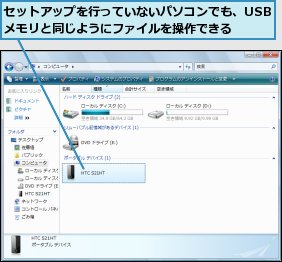1.Touch Diamondのフォルダを表示する
![1 付属のUSBケーブルでTouch Diamondとパソコンを接続,3[デバイスのコンテンツの参照]をクリック,Windows Mobileデバイスセンターが起動した,Wordのファイルを用意しておく,2[ ファイル管理]にマウスポインターを合わせる](/contents/027/img/img20090416213825098340.jpg)
2.ファイルをコピーしたいフォルダを開く
![Touch Diamondのフォルダが表示された,ここではTouch Diamond の[マイデバイス]-[My Documents]フォルダにファイルをコピーする,[¥]‐[My Documents]をダブルクリック](/contents/027/img/img20090416213927098598.jpg)
3.ファイルをTouch Diamondにコピーする
![Touch Diamondにファイルがコピーされた,パソコンからファイルをコピー,パソコンとの接続を解除してもよい,同様にTouch Diamondのファイルをパソコンにコピーすることもできる,[My Documents]フォルダが表示された](/contents/027/img/img20090416214026042612.jpg)
[ヒント]外付けドライブとしてファイルを操作できる
パソコンに接続したTouch Diamondは、同期のセットアップをしていなくても[コンピュータ]からUSBメモリなどと同じような外付けドライブとして参照できます。[ポータブルデバイス]としてデバイス(「HTC S21HT」など)が見え、これを開くと、デバイス本体のストレージ([¥])と[内部ストレージ]の2つのドライブが見えます。ファイルの操作は基本的にUSBメモリなどと同じように自由に行うことができ、ファイルのコピーや移動、新規作成などが可能です。必要なOffice文書や画像などをコピーしておけば、ほかのパソコンと接続してファイルをコピーしたり、TouchDiamond上で表示したりと、便利に使うことができます。