添付ファイルをダウンロードする
1.メールの内容を表示する
![添付ファイルがあるメールにはアイコンが表示されている,添付ファイルを確認したいメールをクリック,[受信トレイ]などを表示しておく](/contents/001/img/img20070813122927074663.jpg)
2.添付ファイルをダウンロードする
![メールの本文が表示された,[ダウンロード]をクリック](/contents/001/img/img20070813123026014000.jpg)
3.添付ファイルを保存する
![1[保存]をクリック,[ファイルのダウンロード]が表示された](/contents/001/img/img20070813123858038215.jpg)
![2 保存先を選択,3 ファイル名を入力,4[保存]をクリック,添付ファイルがダウンロードされる,[名前を付けて保存]が表示された](/contents/001/img/img20070813124205095801.jpg)
添付ファイルをプレビューする
1.画像のプレビューを表示する
![サムネイルまたは[表示]をクリック,添付ファイルがあるメールの本文を表示しておく,添付ファイルが画像の場合は、本文の下にサムネイルが表示される](/contents/001/img/img20070813124930044658.jpg)
2.画像のプレビューを確認する
![画像のプレビューが表示された,[×]をクリックするとプレビューが閉じる](/contents/001/img/img20070813130355071239.jpg)
3.HTML形式のプレビューを表示する
![添付ファイルがWordファイルなどの場合は、[HTML形式で表示]と表示される,添付ファイルがあるメールの本文を表示しておく,[HTML形式で表示]をクリック](/contents/001/img/img20070813125708056335.jpg)
4.HTML形式のプレビューを確認する
![WordファイルがHTML形式で表示された,[×]をクリックするとプレビューが閉じる](/contents/001/img/img20070813130032031820.jpg)
[ヒント]一括ダウンロードするときは自動的に圧縮される
添付ファイルが複数あるときは[すべての添付ファイルをダウンロード]が表示され、zip形式で圧縮された1つのファイルとしてダウンロードできます。ただ、日本語で名前が付けられたファイルは、解凍後のファイル名が文字化けしていることがあります。文字化けが気になる場合は1つずつダウンロードするとよいでしょう。
[ヒント]さまざまな形式のファイルをプレビューできる
Gmailでの添付ファイルの扱いは、添付ファイルの形式によって異なります。まず、添付ファイルが画像(拡張子が「.jpg」「.gif」「.bmp」「.png」)の場合は、メールソフトなどと同様にサムネイルが表示されます。さらに、添付ファイルが文書(拡張子が「.pdf」「.doc」「.xls」「.ppt」など)の場合は、それぞれの拡張子に対応したソフトがなくても、ブラウザ上でプレビューすることができます。多少表示は異なりますが、内容をざっと確認したいときに便利な機能です。
[ヒント]MP3形式の音楽ファイルは再生も可能
添付ファイルがMP3形式の音楽ファイル(拡張子が「.mp3」)の場合は、[再生]をクリックすることで新規ウィンドウが表示され、そのまま再生が行えます。再生ソフトを起動する必要がないので、音楽ファイルの内容を手軽に確認できます。ただし、パソコンにAdobe Flash Playerがインストールされている必要があります。
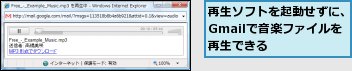
[ヒント]Google Docs & Spreadsheetsで開けばWordやExcelのファイルを編集できる
Google Docs & Spreadsheetsは、いわばブラウザで利用できるWordとExcelです。拡張子が「.doc」また「.xls」(「.docx」「.xlsx」は未対応)の添付ファイルがある場合は、[Googleドキュメントとして開く]または[Googleスプレッドシートとして開く]をクリックすることで、内容の表示と編集が行えます。外出先などでWordやExcelが利用できない場合に重宝するでしょう
![1[Google スプレッドシートとして開く]をクリック,ここではExcel形式の添付ファイルをGoogle Docs & Spreadsheetsで開く](/contents/001/img/img20081218115528069965.jpg)
![2[Google Docs & Spreadsheetsへようこそ]が表示されたら、[次へ]をクリック,Excelファイルが開いた,[ヘルプ]をクリックすると詳しい操作方法を参照できる](/contents/001/img/img20081218115556082269.jpg)




