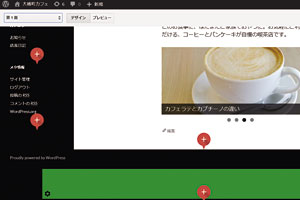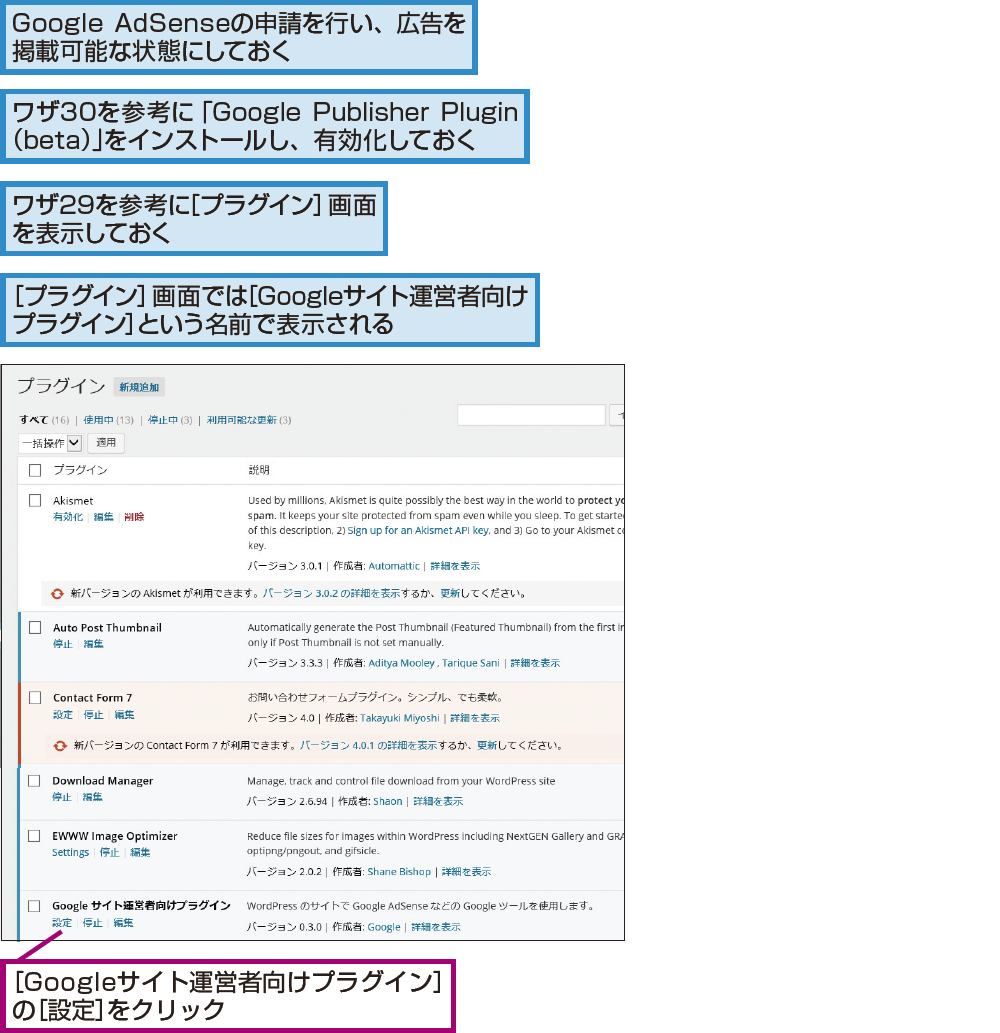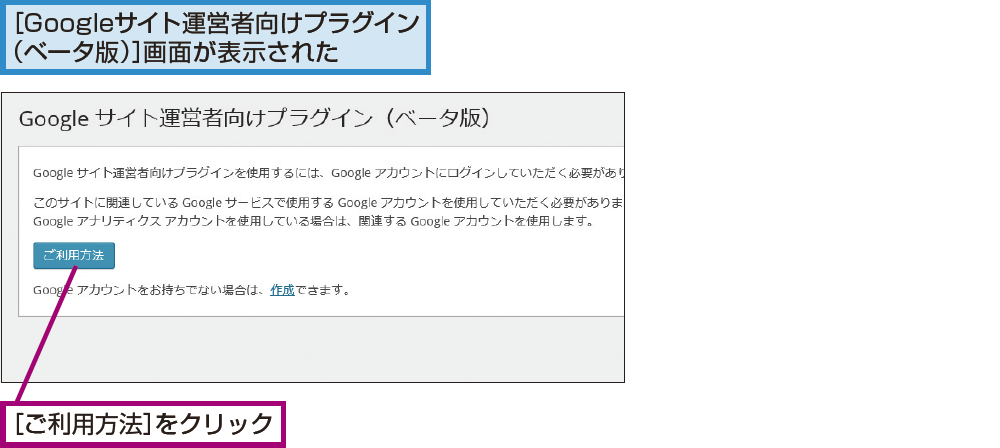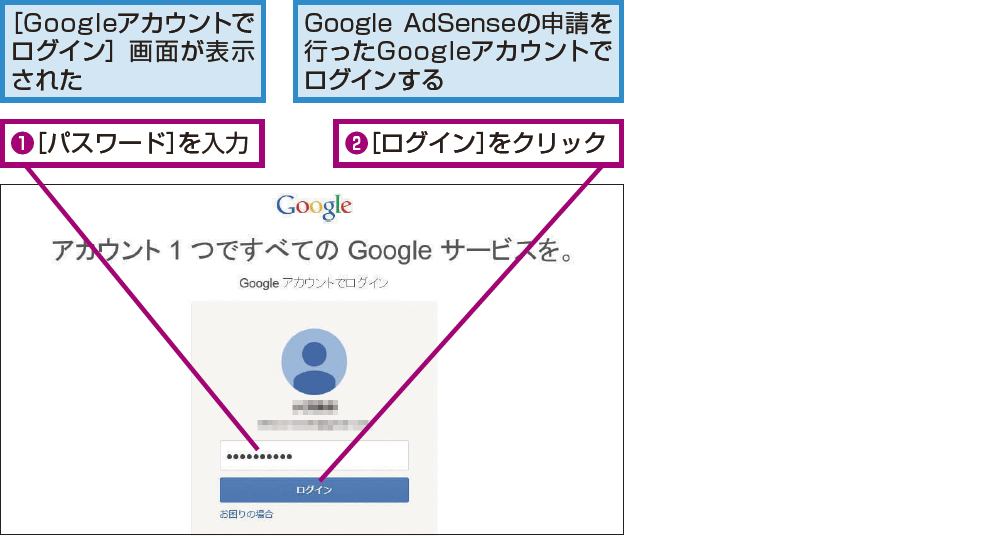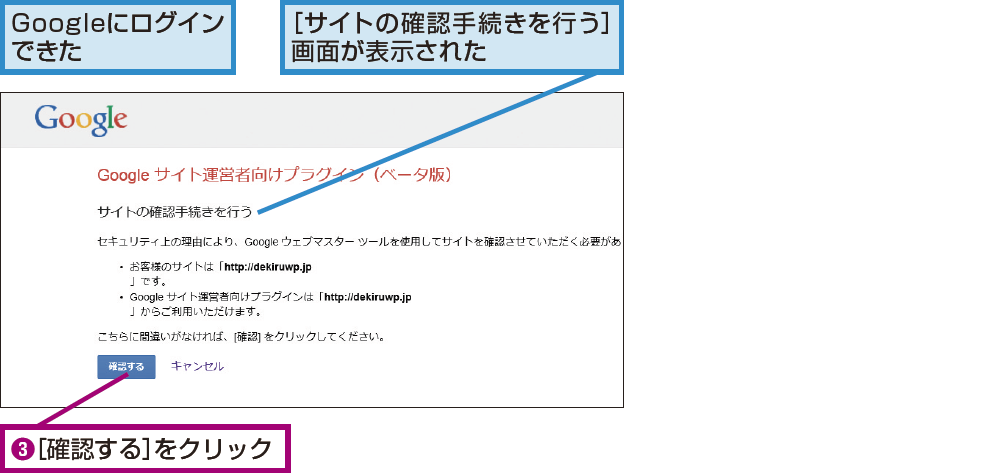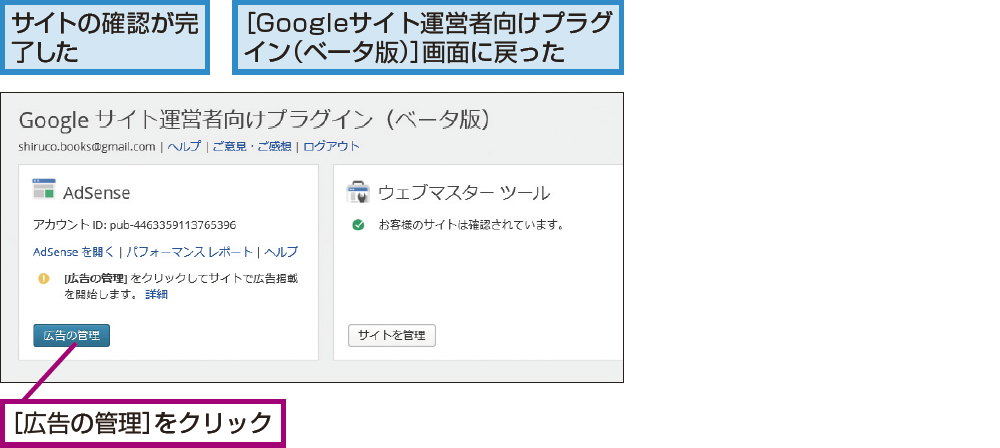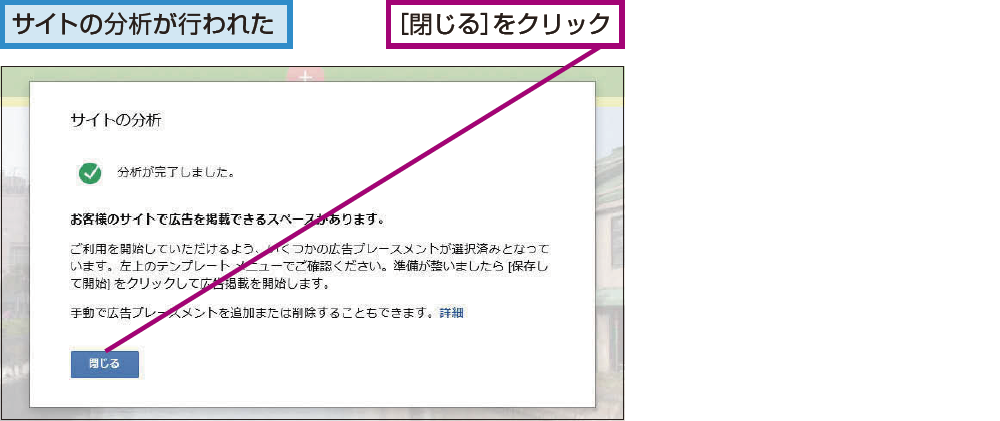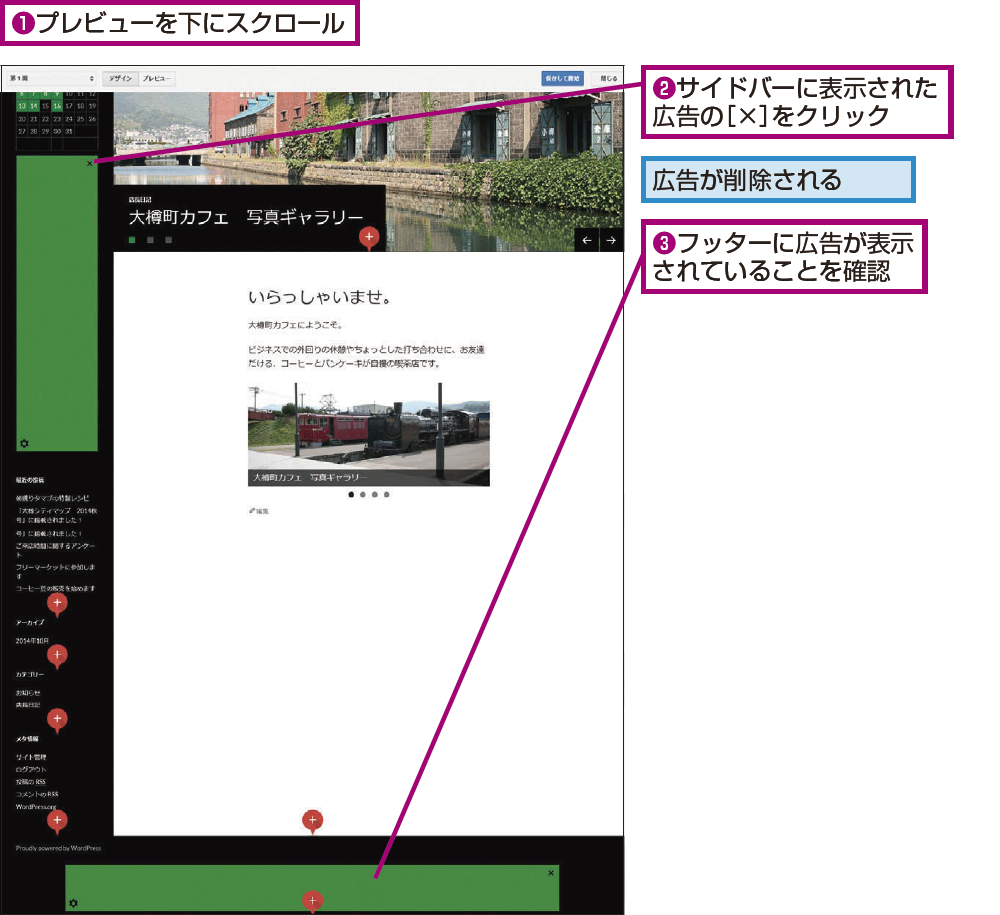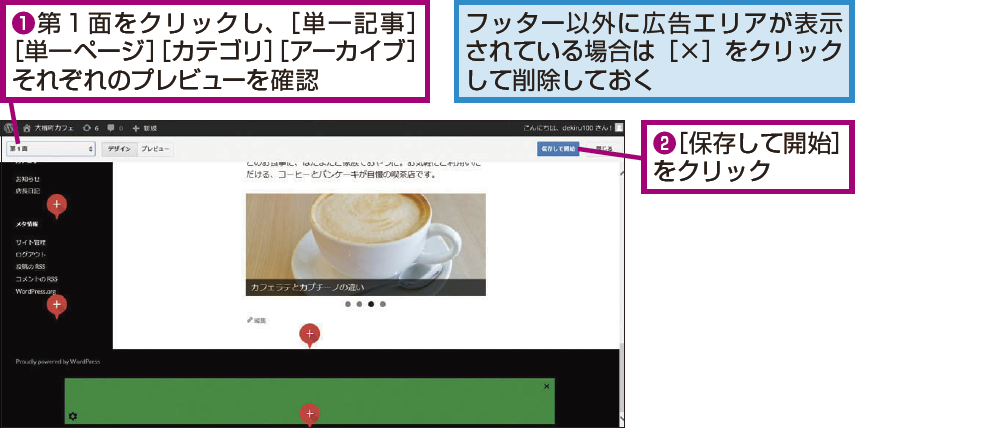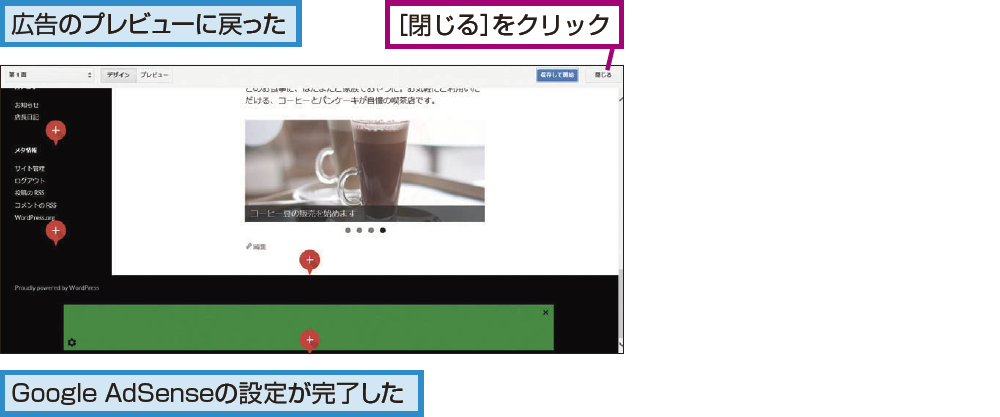ワザ49
「Google Publisher Plugin」でサイトに広告を表示しよう
「Google AdSense」の広告でサイトを収益化
Googleのコンテンツ連動型広告「Google AdSense」は、サイトに広告を掲載する枠を設定しておくだけで自動的に広告が表示され、ほぼ労力をかけずにサイトを収益化できます。
広告といえばブログやメディアサイトのものと思われるかもしれませんが、一般の企業や店舗のサイトでも、オウンドメディアを指向して記事の作成に力を入れていこうとするならば、広告を表示するのはいいことです。ページビューを増やすことと同時に、広告収入のアップを、運営の1つの指標と考えられるようにもなります。
コードの編集をしなくても広告を掲載可能なプラグイン
通常、サイトにGoogle AdSenseの広告を掲載するためには、テーマの編集を行い、HTMLのコードを書き換える必要があります。しかし、Googleが公式に公開しているプラグイン「Google PublisherPlugin」を利用すれば、コードを編集しなくてもサイト内の適切な位置に広告を掲載できます。
以下の手順では、Google AdSenseの利用申請を行い、審査をパスしてサイトに広告が掲載可能になった状態から、操作の解説を始めます。最初に、Googleのサイト管理者向けサービス「Googleウェブマスターツール」へ登録と所有者の確認が行われ、その後、広告の掲載位置を決めていきます。
広告の掲載位置は、サイトのページの種類ごとに決めていきます。[第一面](トップページ)のほか、[単一記事](投稿の記事ページ)、[単一ページ](固定ページ)、[カテゴリ](カテゴリー別アーカイブ)、[アーカイブ](月別アーカイブ)の全5種類のページについて設定が必要です。
Tipsサイトの審査をパスする必要がある
Google AdSenseを利用するためには、あらかじめ申請を行い、審査をパスする必要があります。アダルト関連や暴力的な内容を含むサイトなどは利用を許可されません。また、極端にコンテンツが少ないサイトも不可となります。まずは10 ~ 20記事程度までコンテンツを増やしてから申請を行いましょう。なお、審査をパスできなかった場合は、記事の内容を見直したり数を増やしたりしたうえで、再申請が可能です。
Google AdSenseの広告をサイトに掲載するには
1プラグインの設定画面を表示する
2利用方法を表示する
3サイトの確認手続きを行う
4ウェブマスターツールの設定が完了した
5広告のプレビューを開始する
6ヘッダー広告エリアを削除する
7必要のない広告エリアを削除する
Tips1ページの広告は3カ所まで
広告のプレビューでは、広告の削除や追加ができます。ただし、1ページに表示できる広告は3カ所までです。4カ所目を追加しようとすると、警告が表示されて追加できません。
Tips広告のサイズなどを変更できる
広告の左下に表示される歯車のアイコンをクリックすると[設定]画面が表示され、広告フォーマット(サイズ、形)と広告タイプ(テキスト広告、画像のディスプレイ広告、または両方)を変更できます。最適なフォーマットが自動的に選択され、広告の収益力が高い[テキスト広告とディスプレイ広告]が最初から選択されているため、通常は変更する必要はありません。
8広告の設定を保存する
Tips5種類のページすべてを確認する
[第1面][単一記事][単一ページ][カテゴリ][アーカイブ]の、5種類すべてのページについて、広告の状態を確認しましょう。忘れていると、一部のページだけプラグインの初期設定のままになってしまいます。
9広告の表示が開始する
10広告エリアの設定ページを閉じる
11サイトに広告が表示された
Tips自分のサイトの広告をクリックしてはいけない
Google AdSenseの広告を自分でクリックすると、不当な広告収益(クリックにより収益が得られるため)を得ようとしたと見なされ、利用を取り消される可能性があります。表示テスト中などにうっかりクリックしないよう注意しましょう。
関連サイト
WordPressの解説記事まとめ(WordPress 4.x対応)