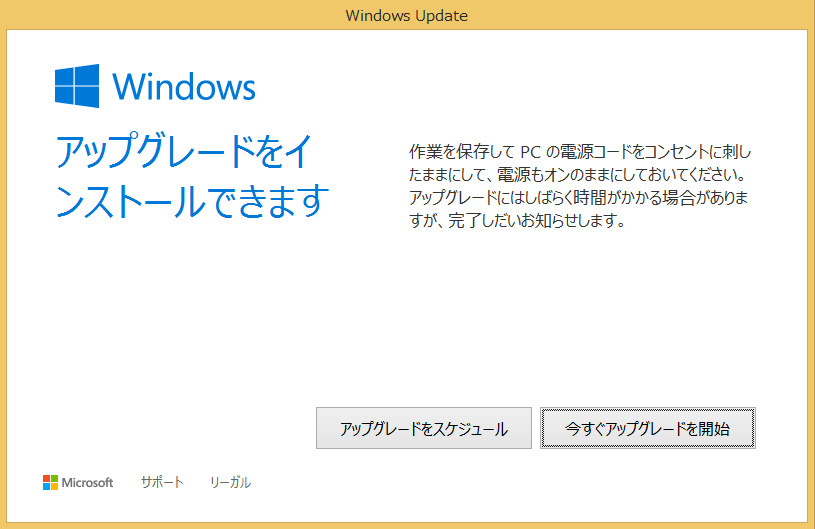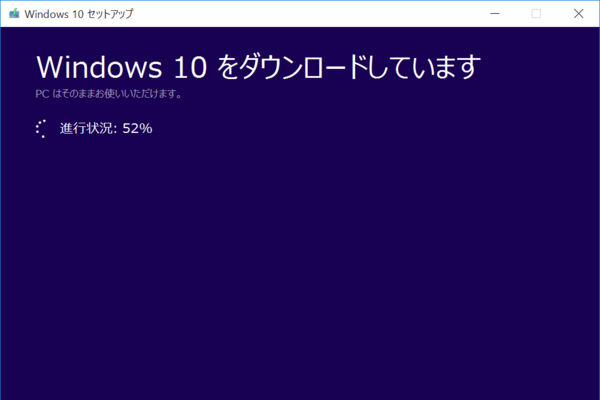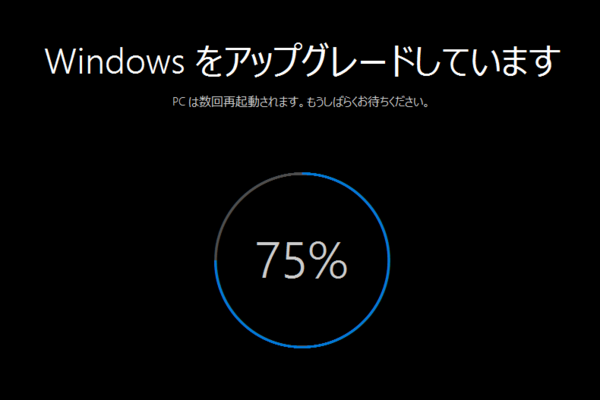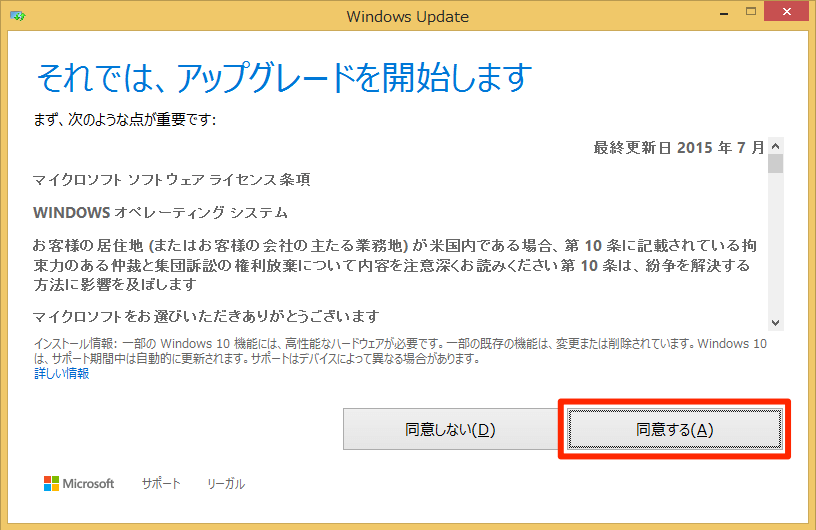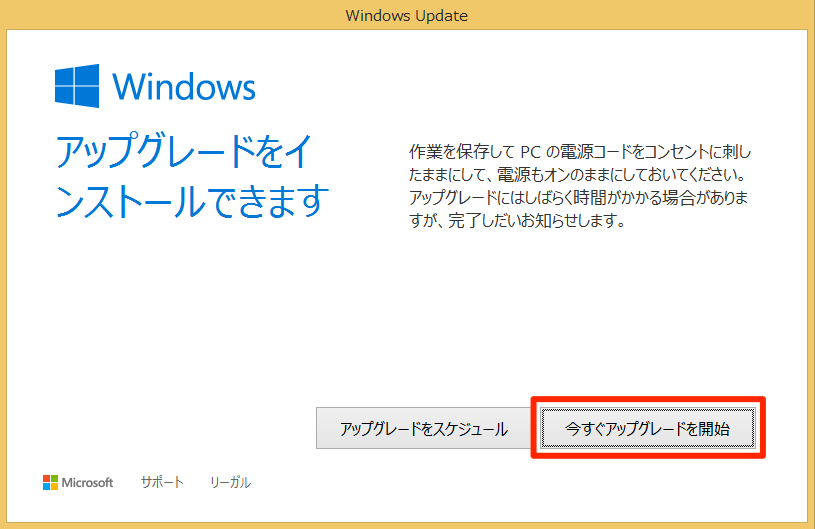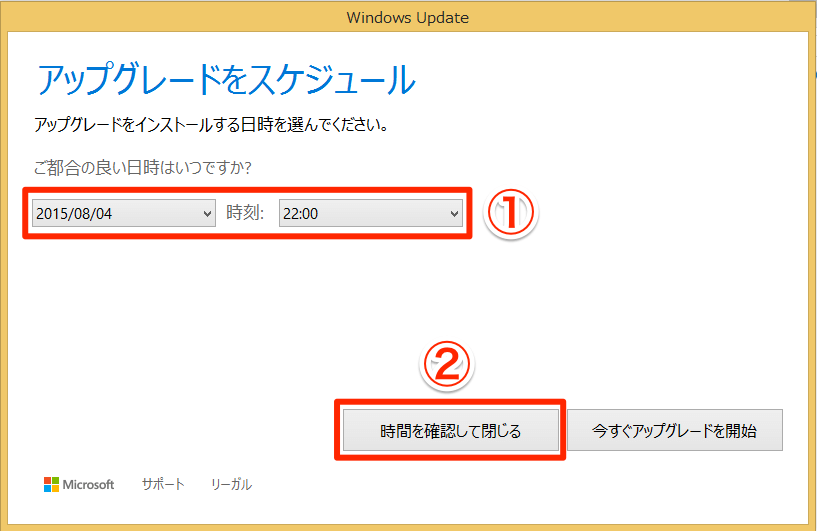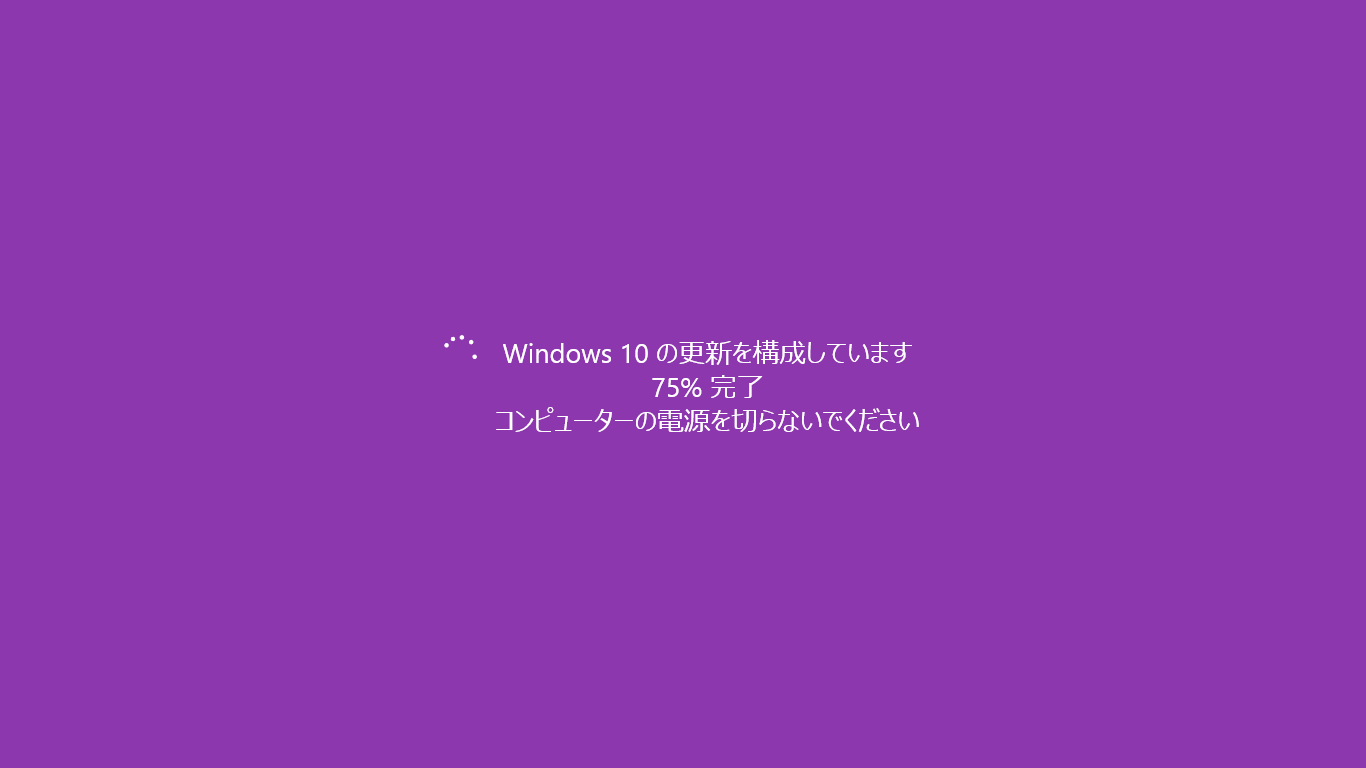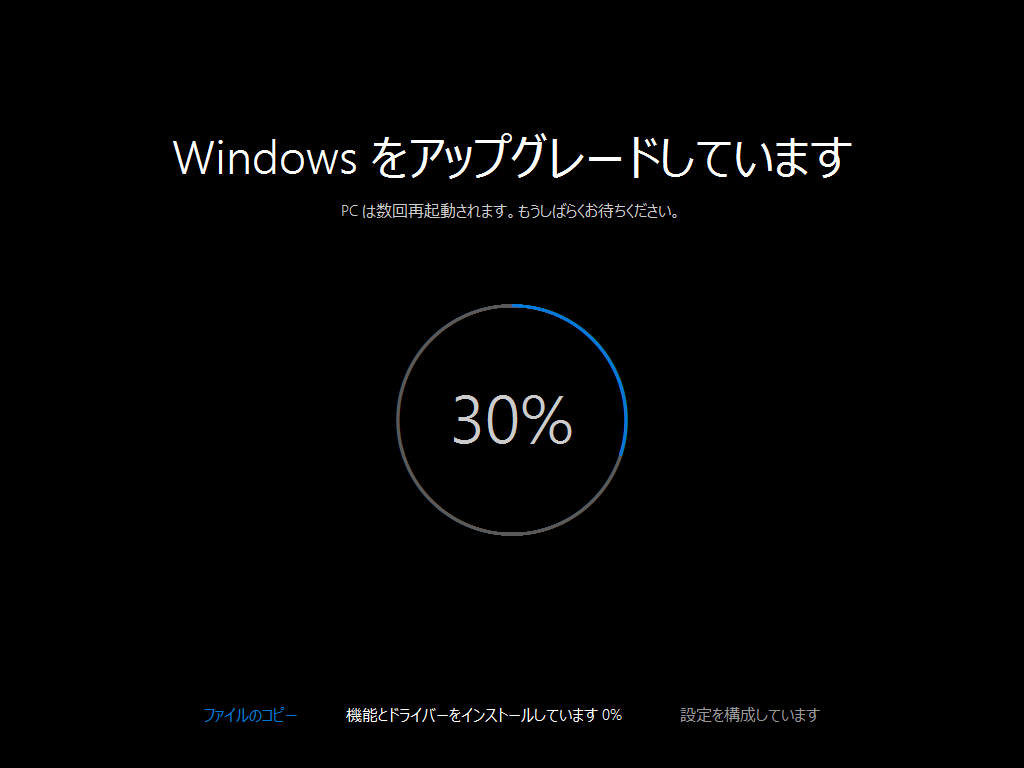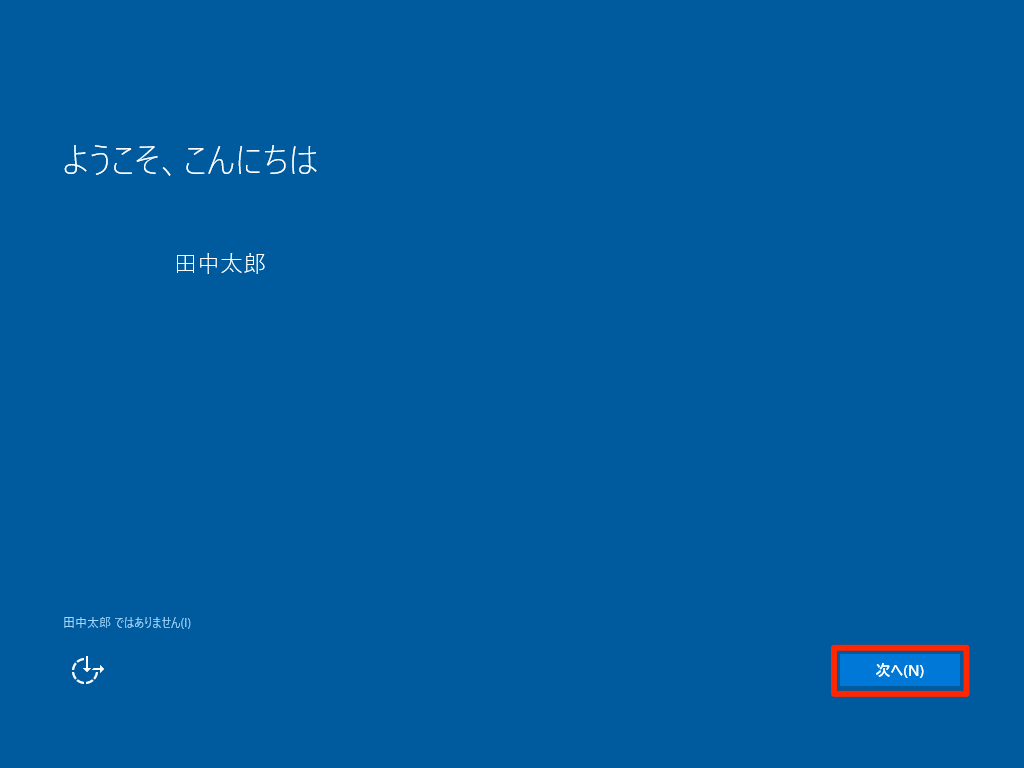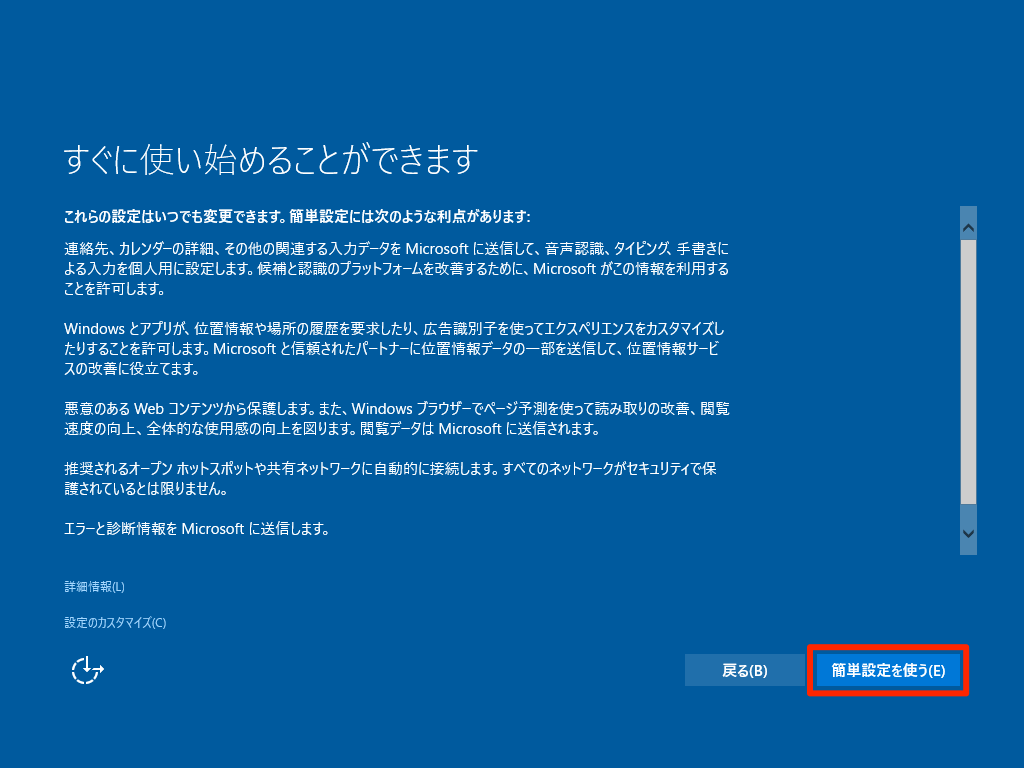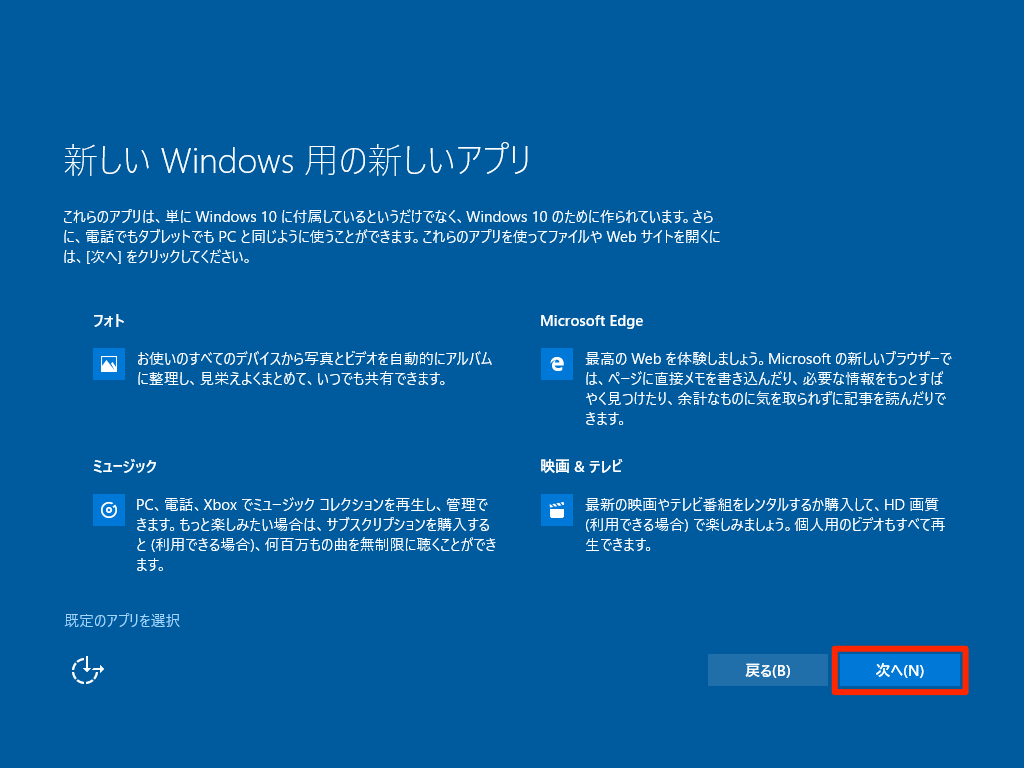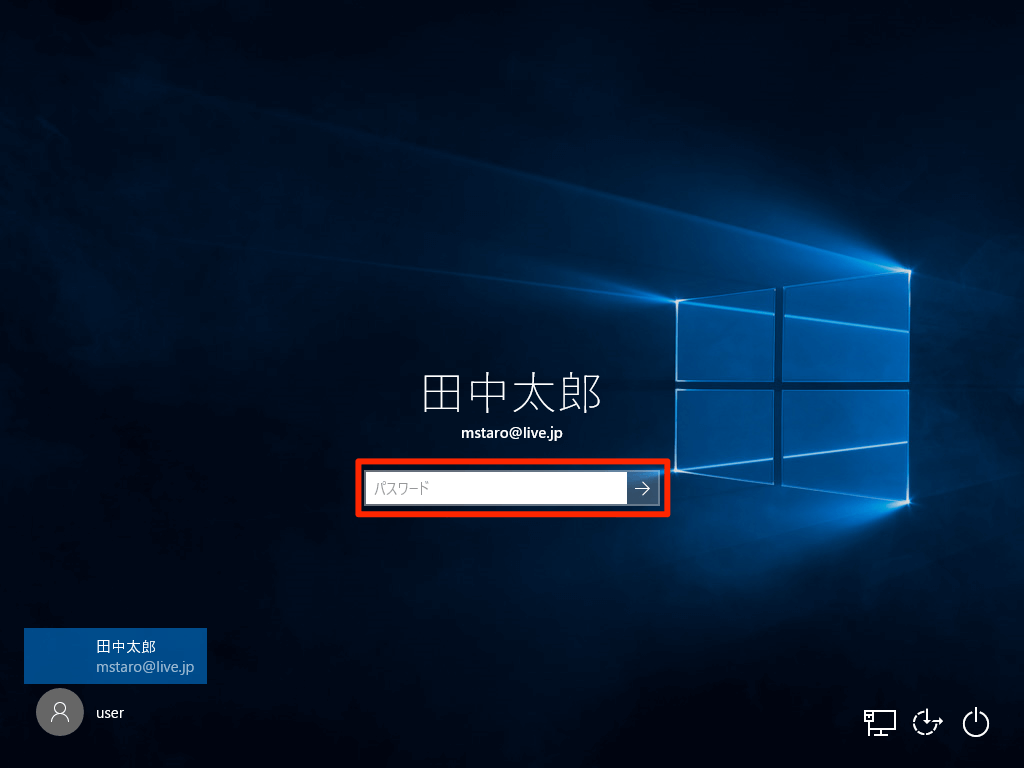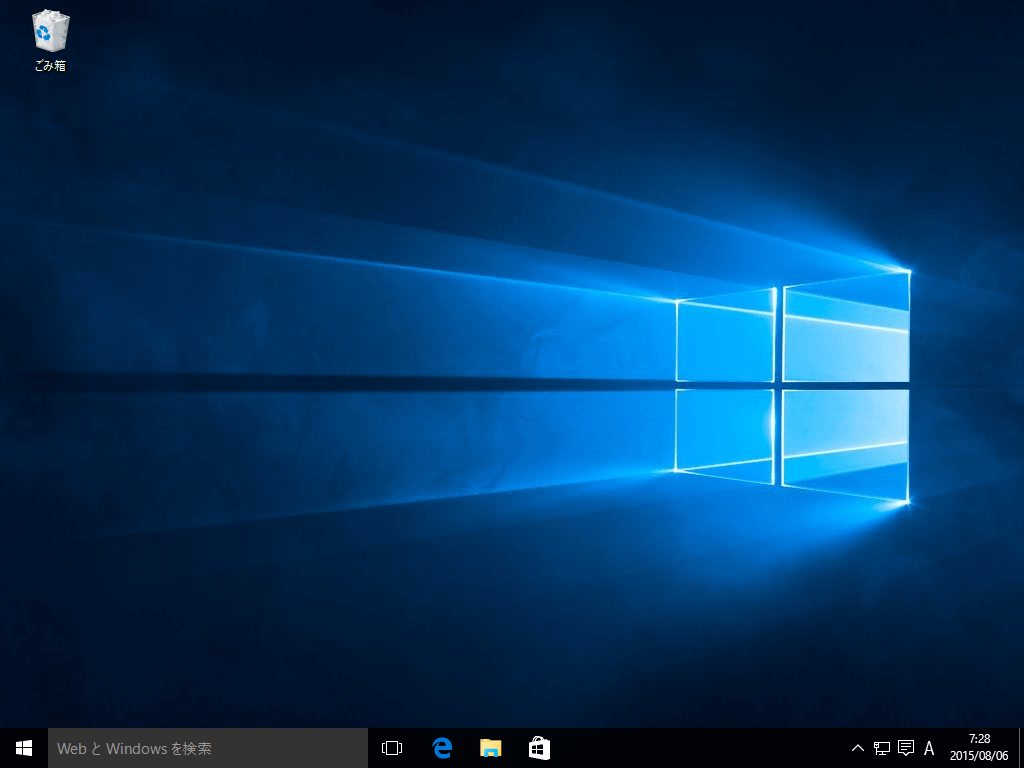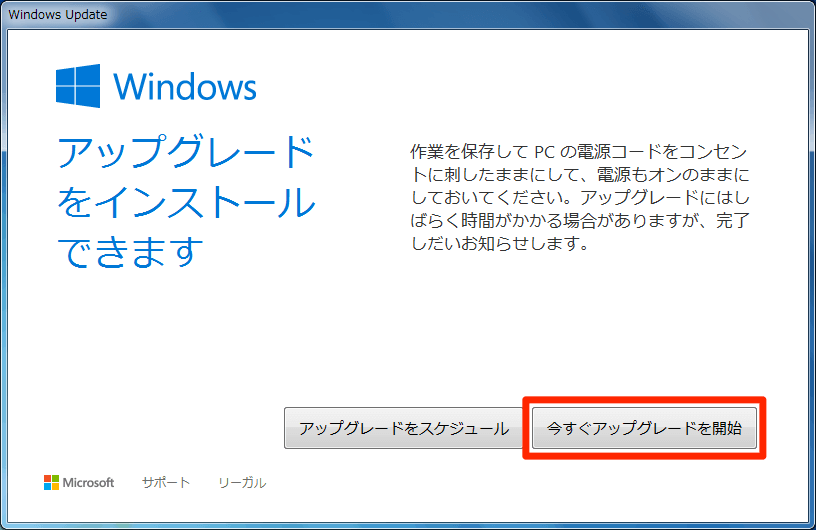Windows Updateからアップグレードを実行
7月29日より、Windows 8.1/7向けにWindows 10への無料アップグレードの配信が開始されています。できるネットでは動画を使った解説記事をすでに公開していますが、ここでは、静止画のスクリーンショットを使ってアップグレードの手順を解説します。Windows 8.1の画面だけでなく、Windows 7の画面も記事末尾に掲載しています。
なお、アップグレードの流れを動画で見たい場合や、アップグレードを手動で行いたい場合は、以下の記事を参照してください。
1Windows 10へのアップグレードを実行する
Windows 10へのアップグレードの準備が整うと、Windows Updateや通知領域の[Windows 10を入手]アプリからアップグレードを実行できるようになります。Windows Updateの[はじめに]をクリックしてアップグレードを実行します。
2ライセンス条項に同意する
Windows 10のライセンス条項が表示されるので、ひと通り目を通してから[同意する]をクリックします。
3アップグレードのタイミングを設定する
すぐにアップグレードする場合は[今すぐアップグレードを開始]をクリックします。あとでアップグレードしたい場合は[アップグレードをスケジュール]をクリックします。
HINTアップグレードを指定した日時に実行できる
4アップグレードの準備が開始される
アップグレードに必要なファイルがダウンロードされ、Windows 10に更新するための準備が実行されます。
5アップグレードが実行される
従来のWindowsからWindows 10へのアップグレード処理が実行されます。しばらく時間がかかるので、そのまま操作せずに待ちましょう。処理中に何度か、自動的に再起動されます。
6初期設定を開始する
アップグレード処理が完了すると、初期設定の画面が表示されます。[次へ]をクリックしてWindows 10の設定を開始しましょう。
7設定方法を選択する
Windows 10の設定方法を選択します。通常は[簡単設定を使う]をクリックして、一般的な設定を自動的に適用します。
8新しいアプリの紹介を見る
Windows 10で新しく搭載されたアプリの紹介が表示されます。あらかじめ確認しておくと実際に使うときに迷わずに済むでしょう。[次へ]をクリックします。
9Windows 10が起動する
Windows 10が起動し、ロック画面が表示されました。画面をクリックしてサインインしましょう。
10サインインする
以前のWindowsで使っていたアカウントがそのまま引き継がれます。今までと同じパスワードを入力して[Enter]キーを押します。
11最終設定が実行される
アプリの設定など、Windows 10を使うための最終処理が実行されます。
12デスクトップが表示された
Windows 10へのアップグレードが完了し、デスクトップ画面が表示されました。従来のWindowsのデータや設定が引き継がれているかを確認しましょう。
HINTWindows 7からWindows 10へアップグレードする
(清水理史&できるネット編集部)