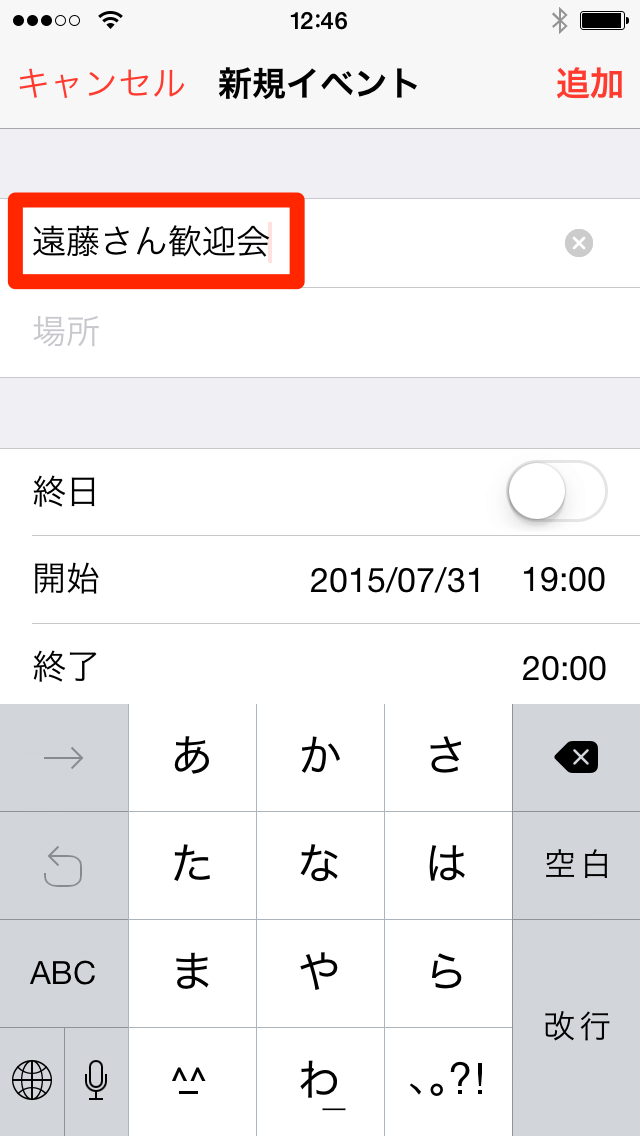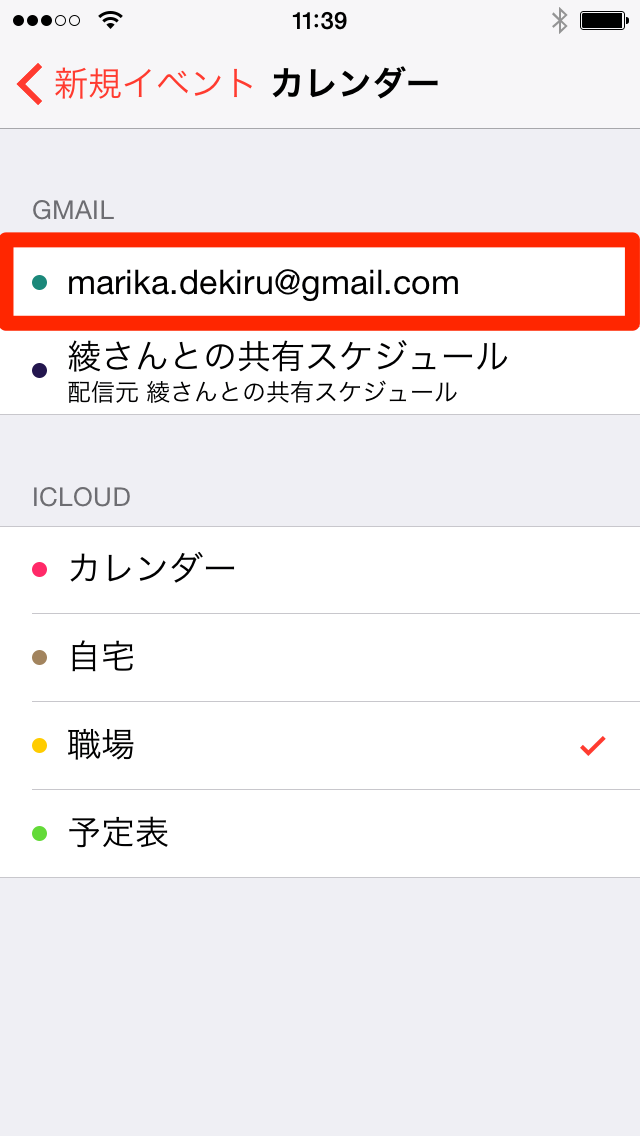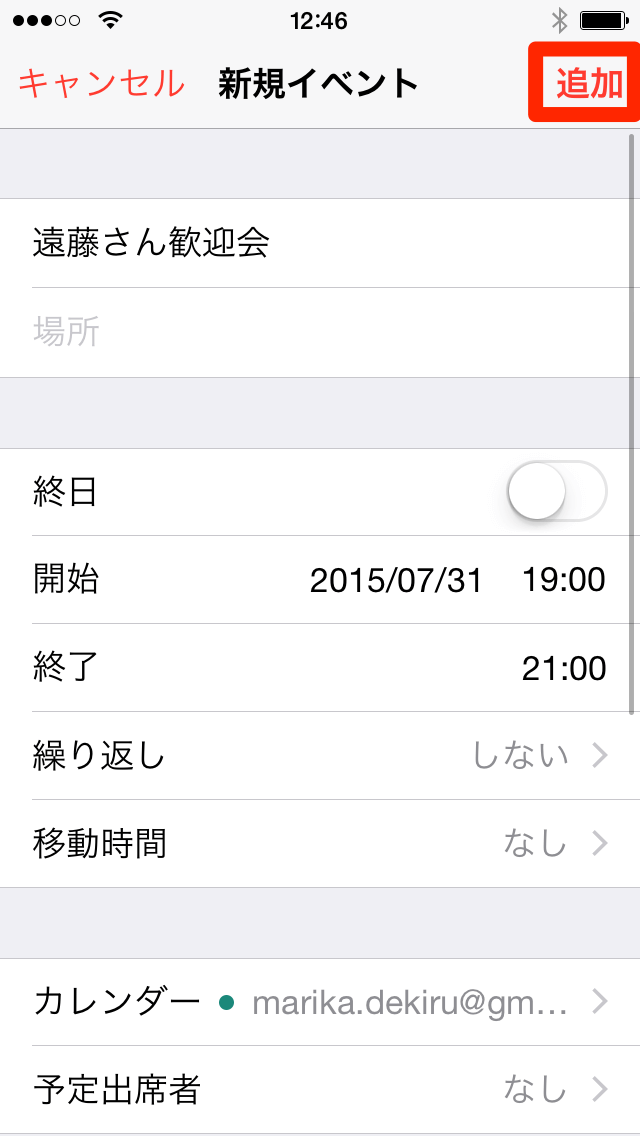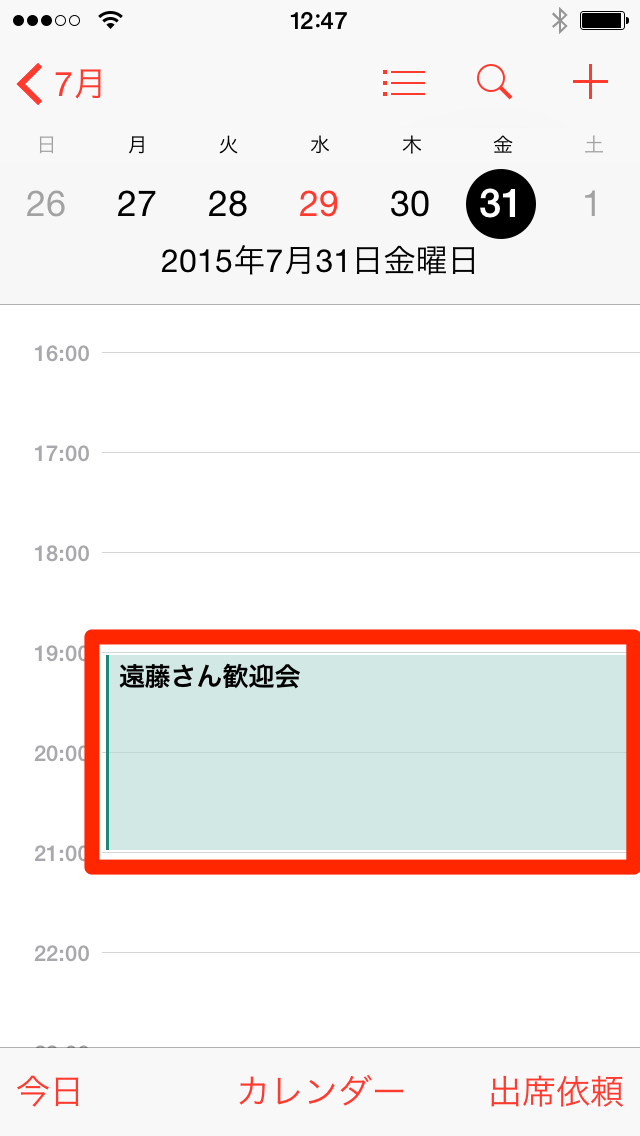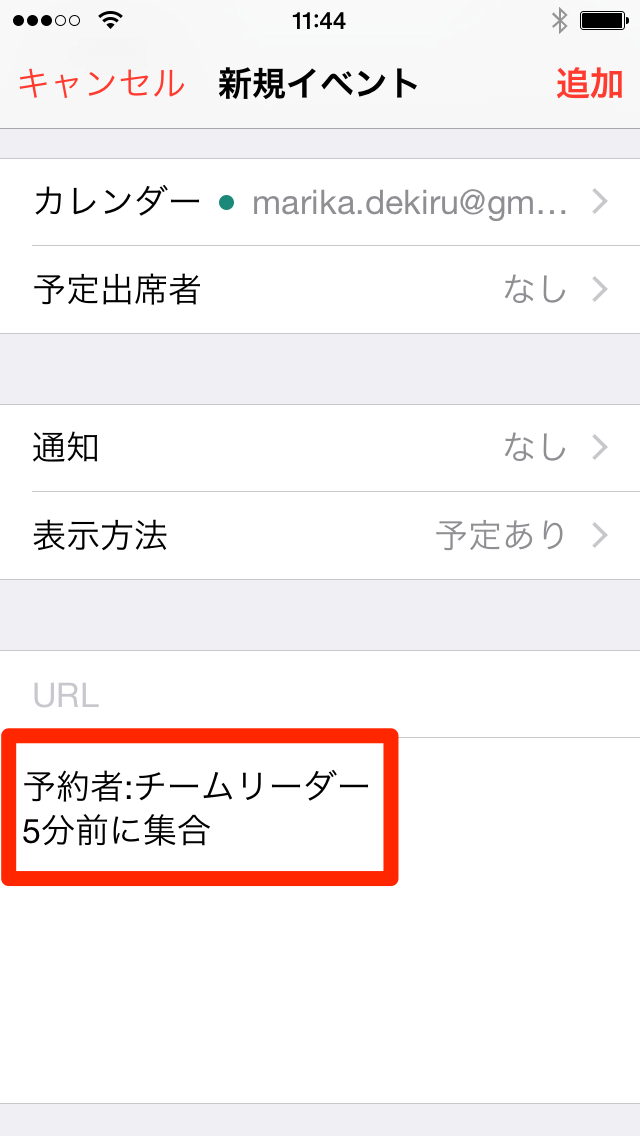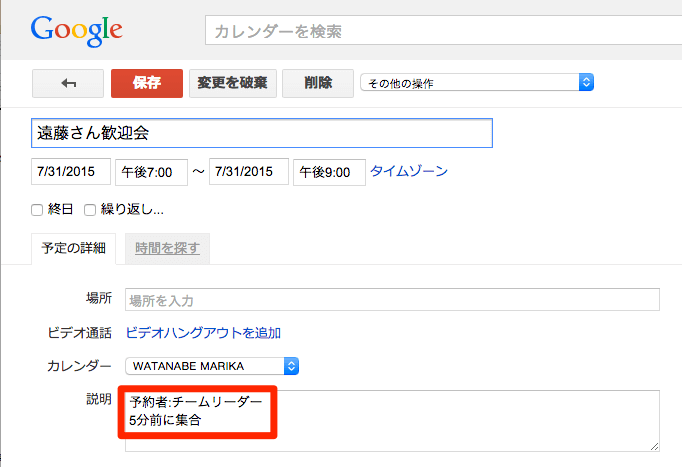長押しで1時間の予定を簡単に作成できる
「iPhoneでGoogleカレンダーを使う」で解説したように、iPhoneの[設定]でGoogleアカウントの設定を行うと、[カレンダー]アプリからGoogleカレンダーに予定を追加できるようになります。予定の作成方法はいくつかありますが、ここで解説するように予定が行われる時間帯を長押しすると簡単です。
指を離すと自動的に予定の詳細画面が表示されるので、予定のタイトルや細かい設定を行っていきましょう。
1[カレンダー]を起動する
ホーム画面で[カレンダー]をタップします。
2イベントの作成画面を表示する
[カレンダー]が起動し、上に1週間の日付、下にその日のスケジュールが表示されています。予定を作成したい日付をタップし、[新規イベント]が表示されるまで、予定を作成したい時間帯を長押しします。
3予定のタイトルを入力する
指を離すと、[新規イベント]画面が表示されます。予定のタイトルを入力しましょう。
4開始時刻と終了時刻を設定する
標準では、手順2で長押しした時間帯に1時間の予定が作成されますが、[新規イベント]画面で開始時刻と終了時刻を変更できます。ここでは終了時刻を1時間延ばすため、[終了]をタップし、時刻を上下にドラッグして終了時刻を変更します。再度[終了]をタップすると確定します。
5予定を作成するカレンダーを選択する
iCloudを利用している場合、標準ではiCloud上のカレンダーに予定が追加されるようになっています。[カレンダー]をタップしましょう。
[GMAIL]の一覧にGoogleカレンダー上のカレンダーが表示されているので、タップして選択します。
6予定がカレンダーに追加された
[新規イベント]画面に戻りました。予定の設定が完了したので、[追加]をタップします。
予定がカレンダーに追加されました。

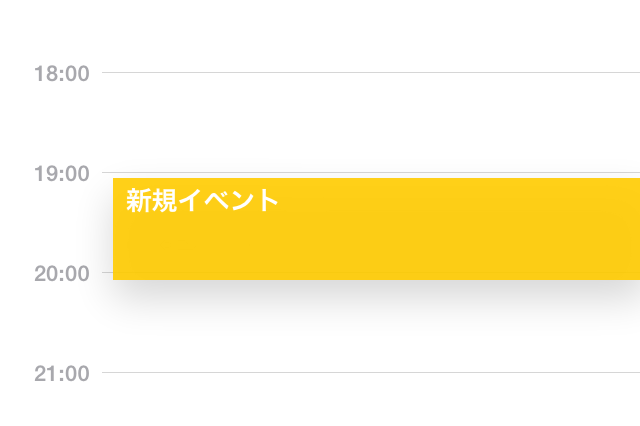
![[カレンダー]を起動する](https://dekiru.net/upload_docs/img/20150831_o0301.png)