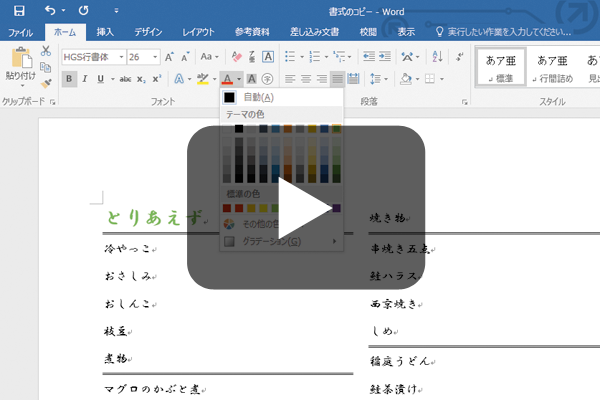このページでは、「できるWord 2016 Windows 10/8.1/7対応」と 「できるポケット Word 2016 基本マスターブック」の紙面と連動した動画を視聴できます。
以下の動画インデックスで見たいレッスンをクリックすると、そのレッスンの動画がある位置まで自動的にスクロールします。各動画の再生時間は約1分です。
動画インデックス
- 結語の「以上」を自動的に入力するには
- 文書に図形を挿入するには
- ドラッグして表を作るには
- 写真の一部を切り取るには
- 設定済みの書式をコピーして使うには
- 地図を文書に貼り付けるには
- OneDriveに保存した文書を開くには
- 共有された文書を編集するには
ご注意
- 動画を再生すると効果音やBGMが流れます。音量にご注意ください。
- 動画はできるネットのYouTube公式アカウントで公開したものを、このページに埋め込んで表示しています。動画の再生終了後には、YouTubeがおすすめする関連動画が表示されます。
- 動画では、画面の解像度が1280×720ピクセルの状態でWord 2016を表示しています。紙面に掲載されている解像度(1024×768ピクセル)とは異なるため、リボンの表示やウィンドウの大きさが異なる場合があります。
オートコレクト
結語の「以上」を自動的に入力するには
Wordでは、あらかじめ設定されている「頭語」が入力されると、「オートコレクト」という機能により、 対応する「結語」の挿入と配置が自動的に行われます。
図形
文書に図形を挿入するには
あらかじめ用意されている基本の図形を組み合わせるだけで、実用的なイラストを作画できます。四角形を組み合わせてパソコンを作図してみましょう。
罫線を引く
ドラッグして表を作るには
Wordでは、マウスの操作で罫線を引けます。項目と項目の区切りを明確にできるほか、手書きで記入してもらう空欄や、印鑑を押す欄などを作成できます。
トリミング
写真の一部を切り取るには
「文書に挿入した写真の一部分だけを使いたい」というときは、[トリミング]ボタンを使いましょう。ハンドルをドラッグして写真の表示範囲を変更できます。
書式のコピー/貼り付け
設定済みの書式をコピーして使うには
複数の文字に同じ装飾を設定するときは、書式のコピーを使うと便利です。選択した文字の書式だけが記憶され、貼り付けでほかの文字に同じ書式を設定できます。
Bing Maps
地図を文書に貼り付けるには
スクリーンショットのキーを使うと、画面に表示されている情報を文書に貼り付けられます。ここでは、Webブラウザーに表示した地図を文書に挿入します。
OneDriveから開く
OneDriveに保存した文書を開くには
WordからOneDriveに保存した文書は、パソコンに保存した文書と同じように、インターネットを経由してクラウドから開いて編集できます。
Word Online
共有された文書を編集するには
OneDriveで共有された文書は、Webブラウザーで閲覧や編集ができます。また、パソコンにWordがインストールされていれば、Wordでも編集できます。