スマホの動画を家族みんなで楽しめる!
最近のテレビは「インターネット対応」を謳い、YouTubeやHuluなどに対応したモデルが増えてきました。ただ、実際に操作しようとすると、テレビのリモコンは文字入力が面倒であまり便利さを実感できません。
そこで今回は、スマートフォンやタブレット、パソコンで見ている動画をYouTube on TV(テレビ)に転送して再生する方法を紹介します。スマートフォンなどをYouTube on TVのリモコンのように使えてとても便利。家族みんなでYouTubeの動画を観たいときなどにおすすめの機能です。
この機能を使うには、テレビとスマートフォンなどの機器が同じWi-Fiネットワークに接続している必要があります(※別にペア設定コードによる接続も可能)。「テレビでネットなんか使わないよ」と自宅のテレビをインターネットにまだ接続していない人は、ぜひこの機会にテレビをWi-Fiに接続し、以下の手順でスマホの動画をテレビで観てみましょう。
スマホやタブレットでYouTube on TVを操作する方法
以下はiPhoneの手順です。AndroidスマートフォンはもちろんタブレットやPC(パソコン)でも同様の手順でユーチューブの動画をテレビで再生できます。
1スマホのYouTubeアプリに動画を表示
スマートフォンやタブレットでユーチューブのアプリを起動し、テレビに映して見たい動画を表示します。
2画面に表示されるアイコンをタップ
接続できるテレビが同じWi-Fiネットワーク上にある場合、映像をテレビへ転送するアイコンが表示されるのでタップします。
3動画を表示するテレビを選択
動画を転送するテレビの名前をタップします。
4動画の転送がはじまる
テレビとの接続が完了し、テレビでの動画再生がはじまります。
5テレビでYouTubeが起動する
テレビの映像が切り替わり、YouTube on TVが起動します。
6テレビで動画が再生された
スマートフォンで見ていた動画がテレビで再生されました。


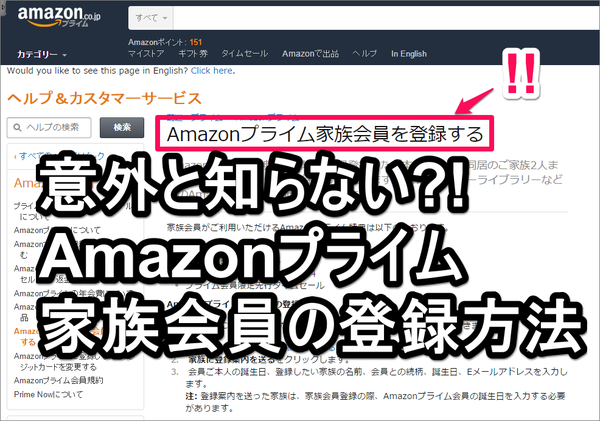
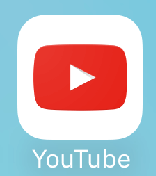
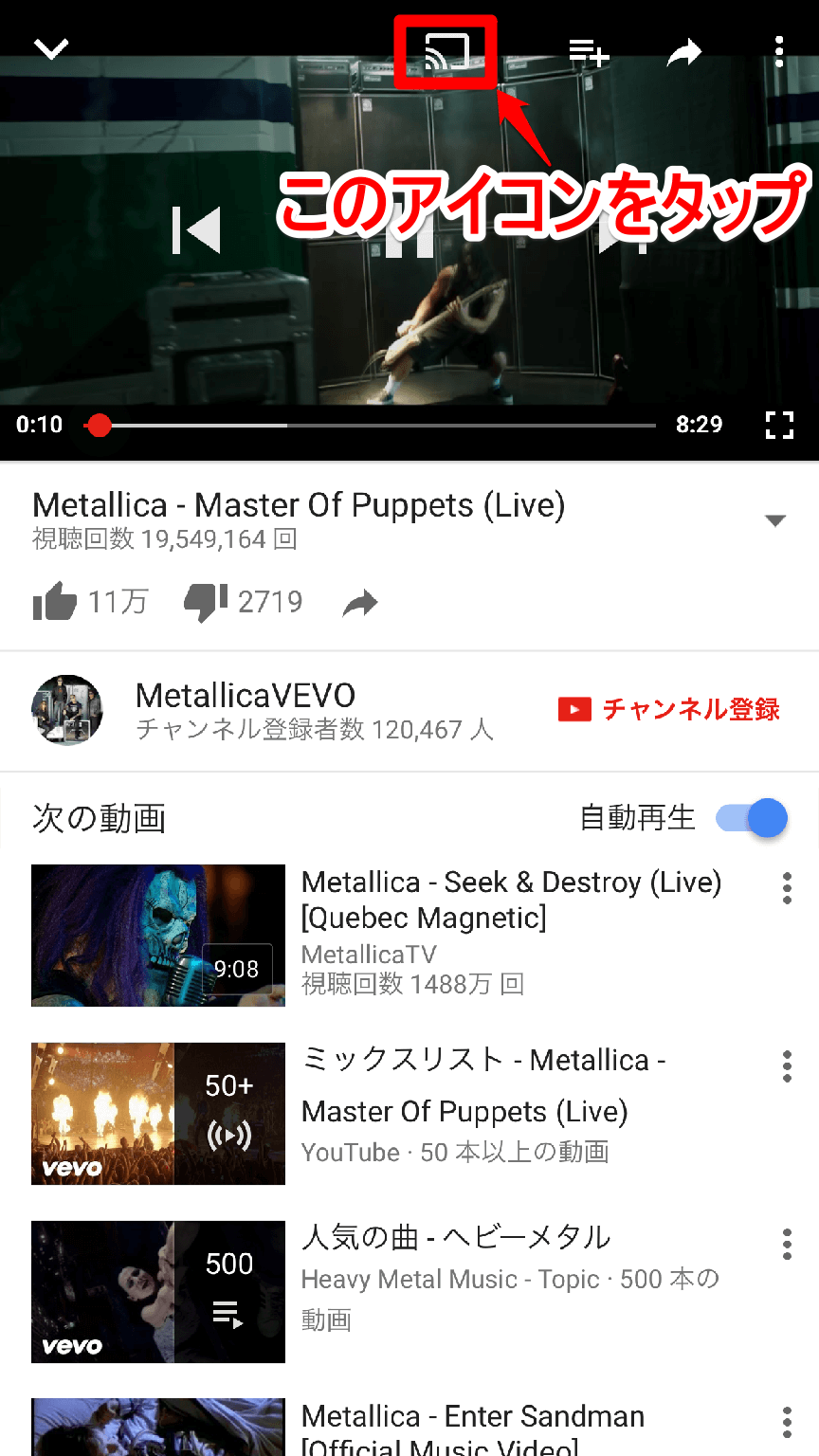
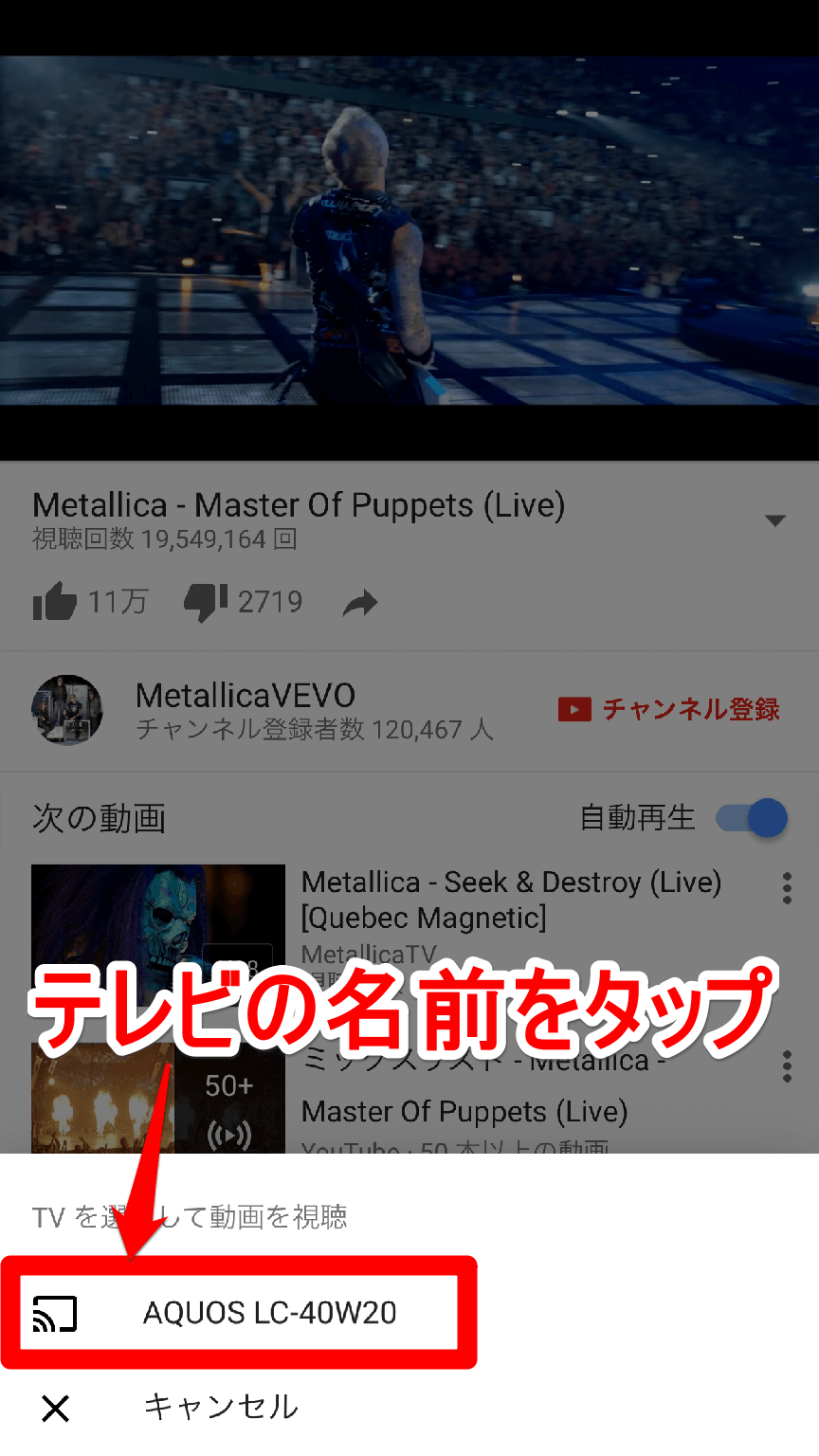
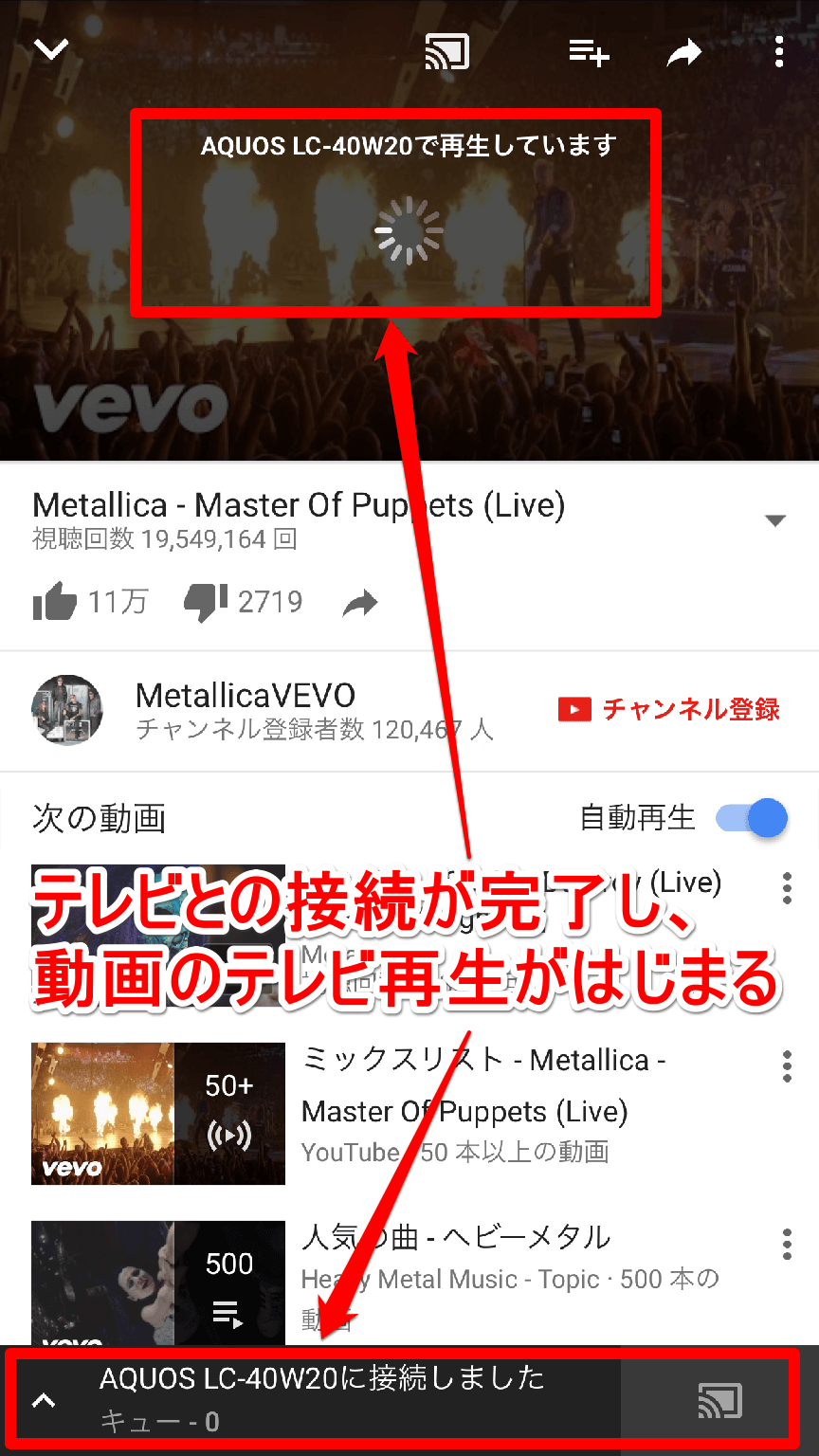
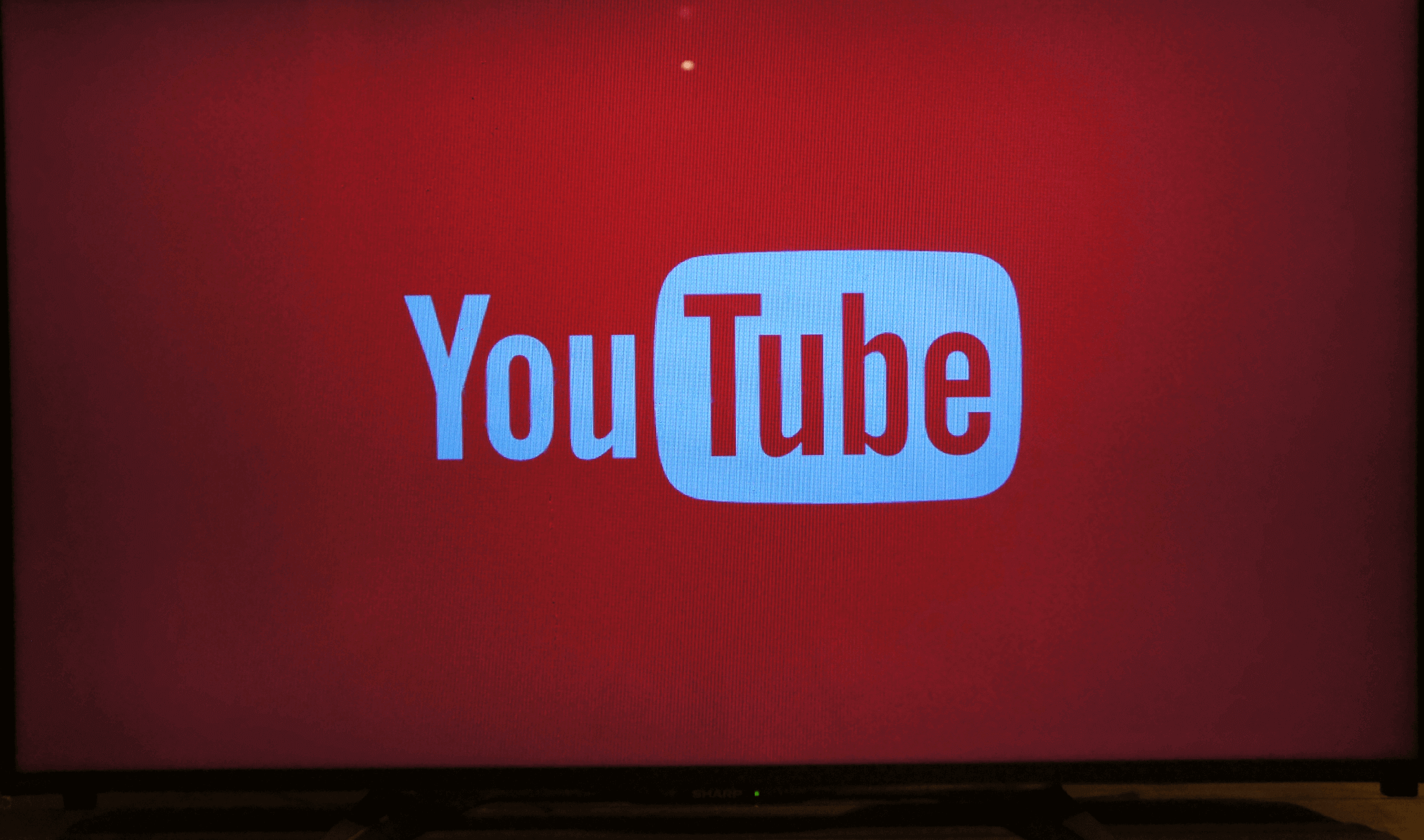
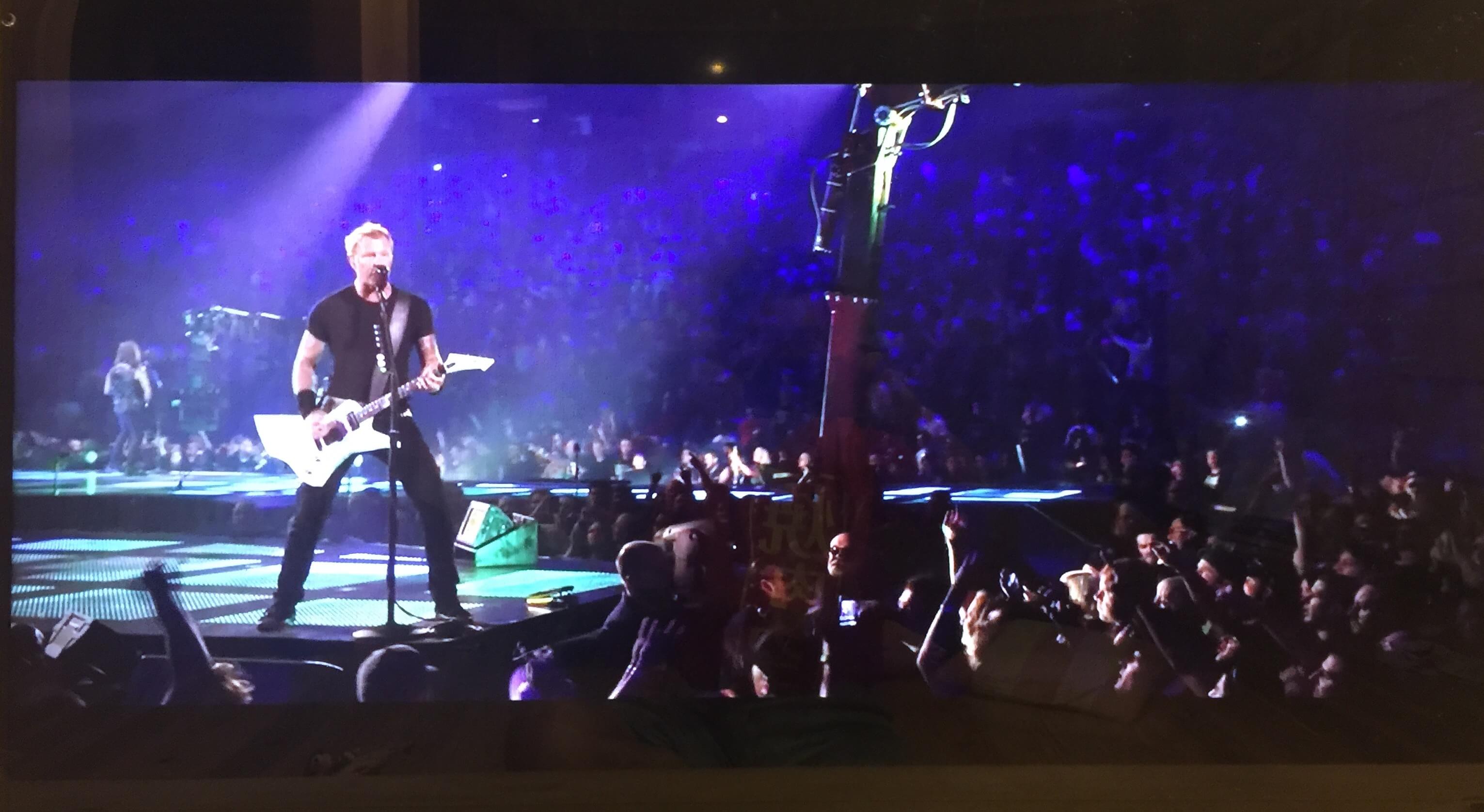
![[キュー]ボタンをタップ](https://dekiru.net/upload_docs/img/20160523_f0107.png)



