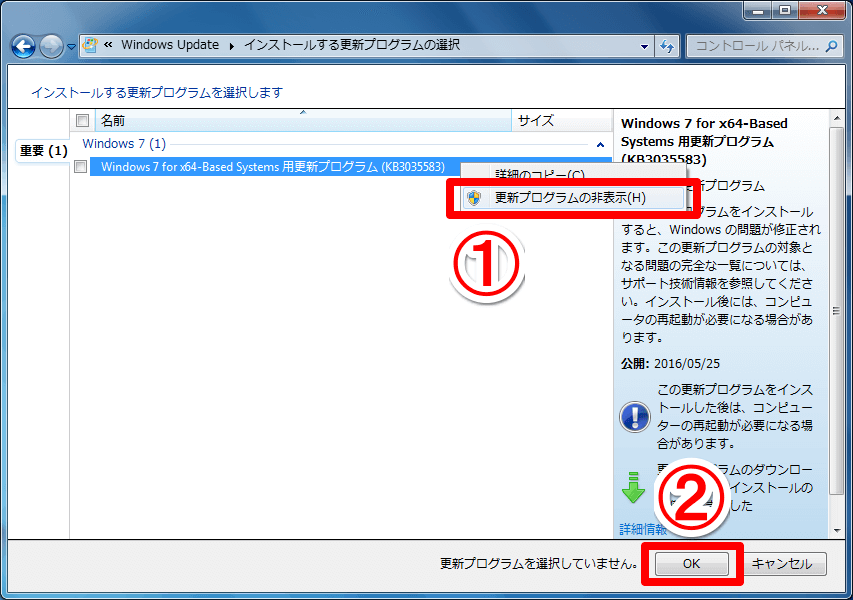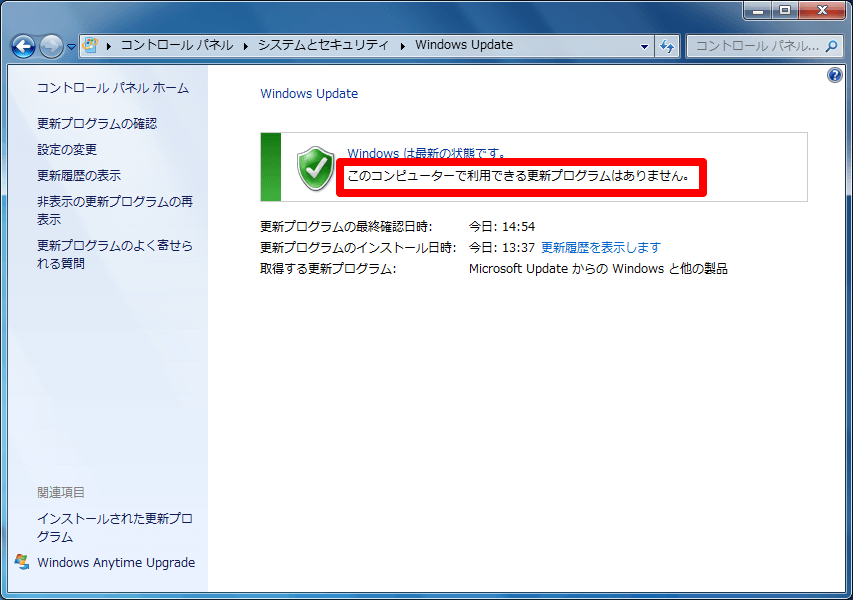[Windows 10を入手する]は完全に削除できる!
Windows 10への無償アップグレード特典の期限である2016年7月29日(金)が近づいていますが、普段使っているソフトウェアやパソコンのドライバーがWindows 10に対応していないなどの理由から、Windows 10にアップグレードしないで「このままWindows 7/8.1を使い続ける」と決めている人もいると思います。
そのような場合は[Windows 10を入手する]プログラムをパソコンから完全にアンインストールすれば、以後はアップグレードの通知も行われなくなり、デスクトップの通知領域にある[Windows 10を入手する]アイコン(田)も表示されなくなります。なお[Windows 10を入手する]プログラムはWindows Updateの正式な更新プログラムです。アンインストールは自己責任で行ってください。
ちなみに上の関連記事は「更新プログラムのアンインストールは行わないでアップグレード予定をキャンセルする方法」です。「プログラムのアンインストールまでは必要ない」という人やWindows Updateの更新プログラムを手動で設定するのが不安な人は上の記事がおすすめです。
[Windows 10を入手する]のアンインストール方法
[Windows 10を入手する]プログラムはWindows Updateの更新プログラムなので、アンインストールしてもWindows Updateで再インストールされます。削除した状態を保つためには、プログラムが再びインストールされないように、Windows Updateで[Windows 10を入手する]プログラムを非表示に設定しておく必要があります。
[Windows 10を入手する]をアンインストールする方法
1[Windows 10を入手する]アイコンを右クリックする
ここではWindows 7の画面で解説します。画面右下の通知領域に表示されている[Windows10を入手する]アイコンを右クリックします。
2Windows Updateを表示する
表示されるメニューで[Windows Updateにアクセスする]をクリックします。
3Windows Updateの更新履歴を表示する
Windows Updateの画面が表示されたら[更新履歴の表示]をクリックします。
4Windows Updateの更新履歴が表示された
更新履歴が表示されるので、[インストールされた更新プログラム]をクリックします。
5[KB3035583]プログラムを検索する
インストールされた更新プログラムの一覧が表示されました。画面右上の検索窓に、[Windows 10を入手する]のプログラム名「KB3035583」を入力して[Enter]キーを押すと[Microsoft Windows(KB3035583)の更新プログラム]が検索されるのでクリックして選択し、[アンインストール]ボタンをクリックします。
6更新プログラムをアンインストールする
[更新プログラムのアンインストール画面が表示されます。[はい]をクリックすると[Windows10を入手する]プログラムがアンインストールされます。
7[Windows 10を入手する]プログラムがアンインストールされた
アンインストールが完了し、[Windows 10を入手する]アイコンが通知領域から消えました。
[Windows 10を入手する]を非表示プログラムに設定する方法
アンインストールが終わったら、続けて[Windows 10を入手する]プログラムがWindows Updateで再びインストールされないように「非表示プログラム」に設定します。
8Windows Updateで更新プログラムを確認
デスクトップの[スタート]ボタンから順に[コントロールパネル]→[システムとセキュリティ]→[Windows Update]とクリックしてWindows Updateを表示します。Windows Updateが表示されたら[更新プログラムの確認]をクリックしましょう。
9更新プログラムが表示された
更新プログラムが検出されたら[1個の重要な更新プログラムが利用可能です]をクリックします。
10更新プログラムを非表示に設定する
更新可能なプログラムが表示されるので、プログラムが「(KB3035583)」であることを確認してください。先ほどアンインストールしたプログラムがWindows Updateで再び更新可能なプログラムとして検出されていることがわかります。この[(KB3035583)]プログラムを右クリックして[更新プログラムの非表示]に設定します。これで更新プログラムが非表示プログラムに設定されたので、[OK]をクリックしてWindows Updateの画面に戻ります。
11プログラムが非表示に設定された
Windows Updateに戻ると[このコンピューターで利用できる更新プログラムはありません。]と表示されています。これは、[Windows 10を入手する]プログラムがWindows Updateの非表示プログラムに設定されて、更新可能プログラムから外されたことを意味します。これにより、Windows 10へのアップグレード通知が再び表示されることはなくなります。
関連記事
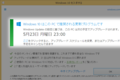 ちょっと待って! Windows 10の自動アップグレードをキャンセルする方法
ちょっと待って! Windows 10の自動アップグレードをキャンセルする方法
「Windows 10に勝手にアップグレードされた」と困惑する人が増えています。7月29日の無料アップグレード期限が近づいたことにより、アップグレードの自動予約が開始されたためです。もう少し考えたいWindows 7/8.1ユーザーは、アップグレードの予約を取り消しておきましょう。
 Windows 10無料アップグレード、注目の新機能、トラブル解決法まとめ
Windows 10無料アップグレード、注目の新機能、トラブル解決法まとめ
Windows 10の無料アップグレード期限、2016年7月29日が近づいてきました。Windows 7/8.1からのアップグレード方法や移行後の注意点、新機能の使いこなしたい、アップグレード後のトラブル解決法などをまとめました。
 【裏ワザ】Windows10に隠されたGodMode(神の方法)の使い方
【裏ワザ】Windows10に隠されたGodMode(神の方法)の使い方
Windows10には「GodMode」という隠し機能があります。「神モード」とは、いったいどのような機能なのでしょうか?


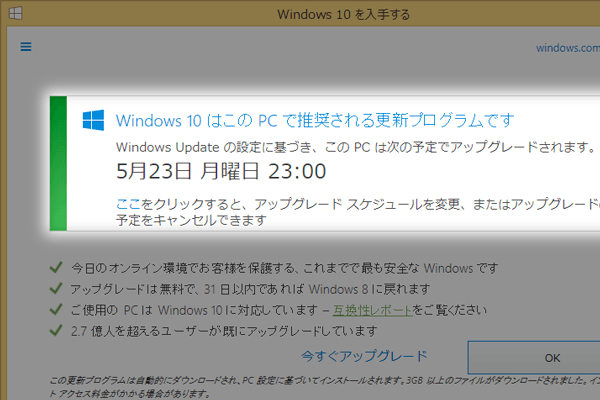
![[Windows 10を入手する]アイコンを右クリックする画面](https://dekiru.net/upload_docs/img/20160603_f0101.png)
![[Windows Updateにアクセスする]をクリックする画面](https://dekiru.net/upload_docs/img/20160603_f0102.png)
![[更新履歴の表示]をクリックする画面](https://dekiru.net/upload_docs/img/20160603_f0103.png)
![[インストールされた更新プログラム]をクリックする画面](https://dekiru.net/upload_docs/img/20160603_f0104.png)
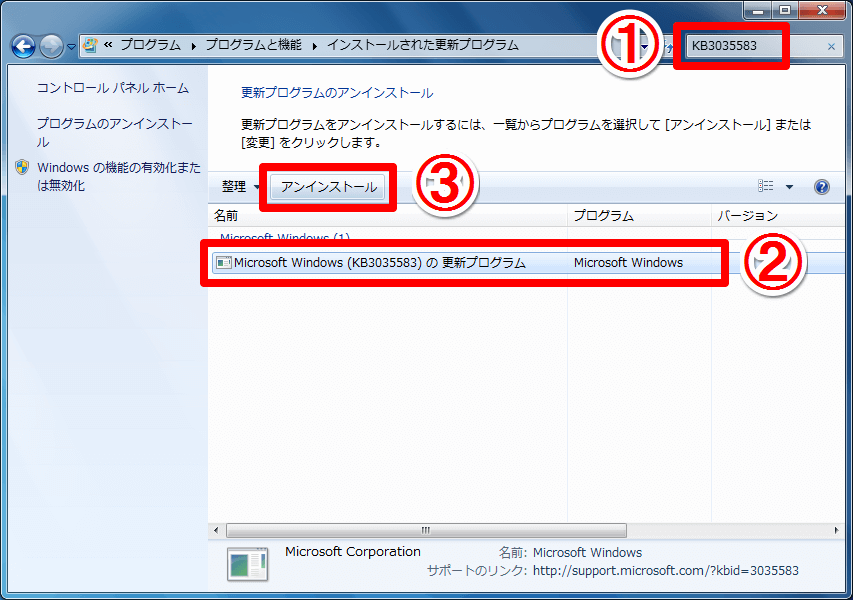
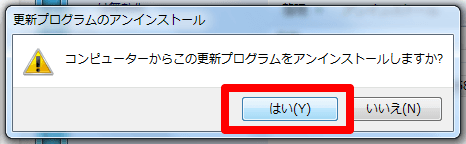
![[Windows 10を入手する]プログラムがアンインストールされた画面](https://dekiru.net/upload_docs/img/20160603_f0107.png)
![Windows Updateで[更新プログラムの確認]をクリックする画面](https://dekiru.net/upload_docs/img/20160603_f0108.png)