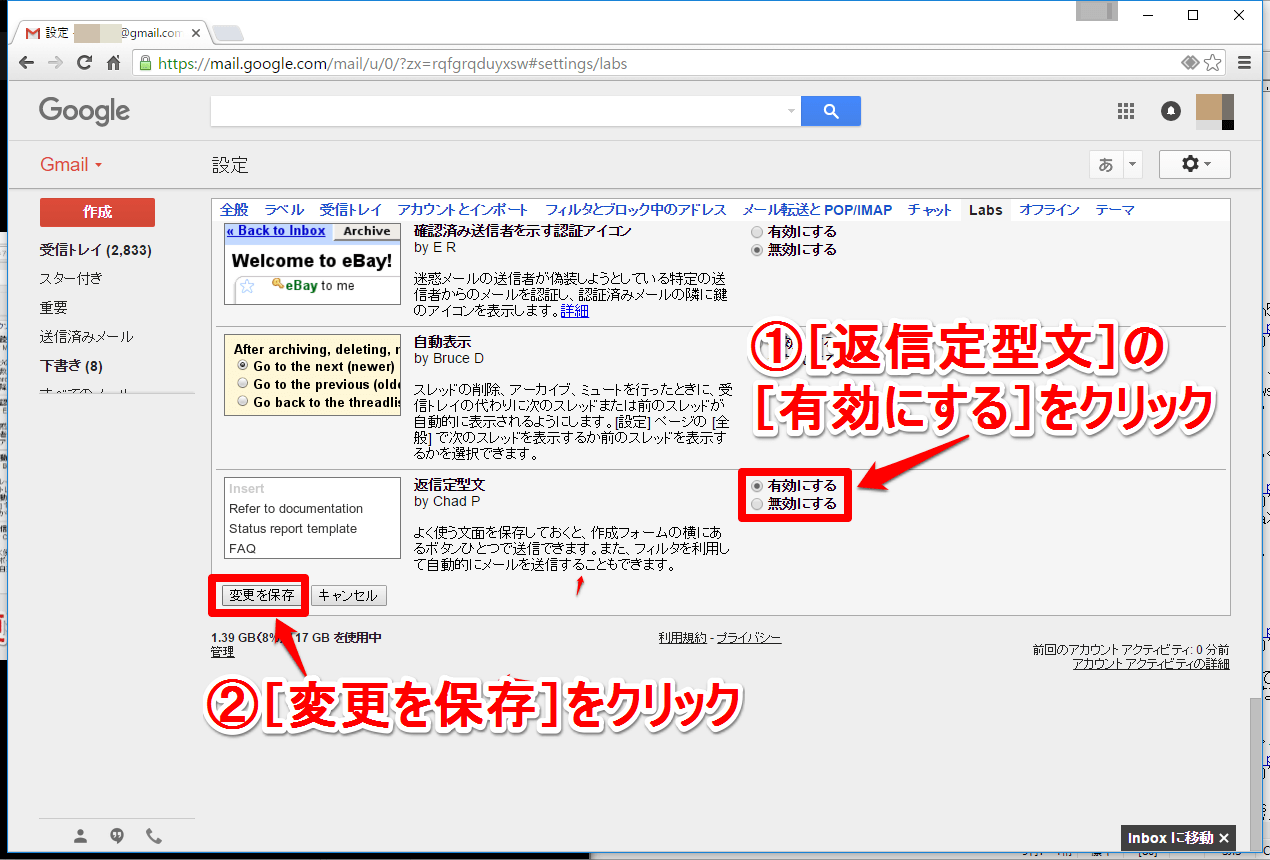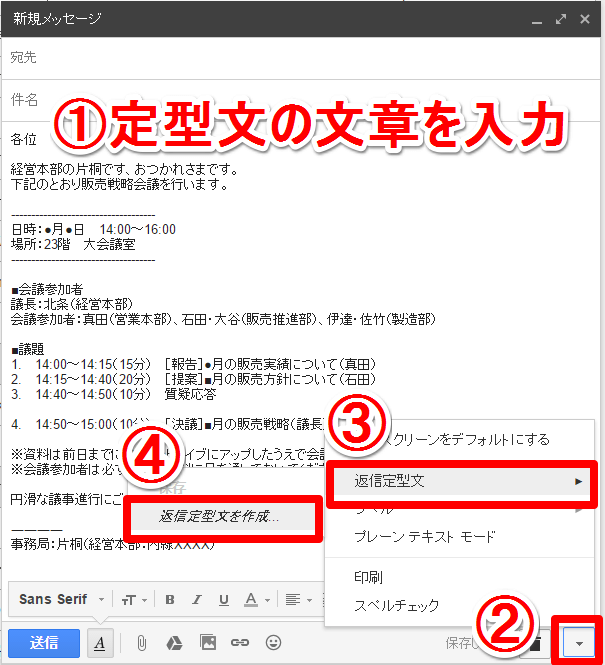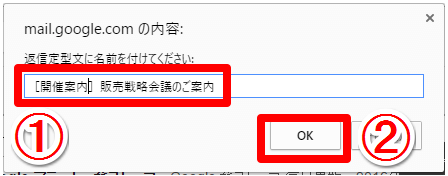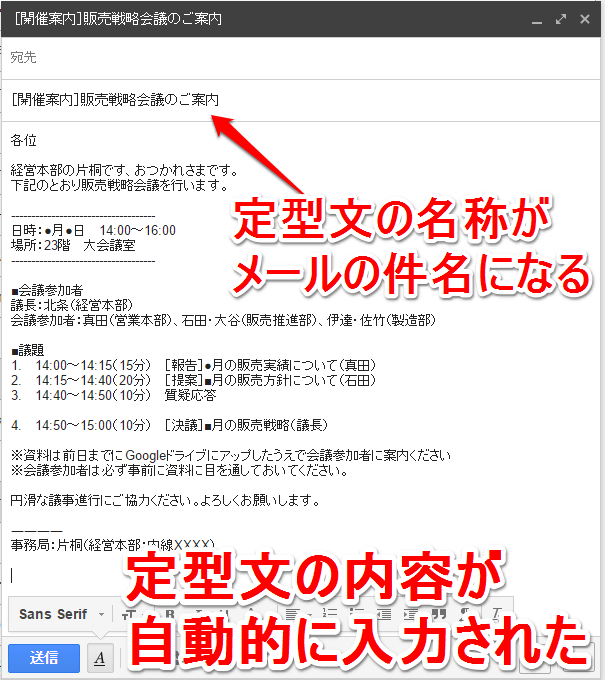よく出すメールを定型文にして仕事を効率化しよう!
仕事でメールを使っていると、似たような文面のメールをたびたび送信することが少なくありません。短い文面ならたいした手間ではありませんが、議事録などの「長いメール」や業務連絡などの「フォーマルな言い回しが求められるメール」を、都度ゼロから作成するのは大変な労力がかかります。そんなときは、メールの文章をテンプレート(ひな形)化して使いまわせるようにすると便利です。
Gmailでメールの本文をテンプレート(ひな形)に登録するときは、「返信定型文」という機能を使います。返信定型文に登録した文章は簡単に呼び出せるので、メールの作成作業を効率化できます。
筆者もこの方法で「会議の案内」や「注文書」をテンプレート化していますが、メールの本文をいちいち入力しなくても一瞬でメールを作成できるのでたいへん重宝しています。これまではテキストファイルに保存した定型文を使い回していましたが、ここで解説する方法ならすべての作業をGmailで完結できるのも気に入っています。皆さんもGmailの定型文機能をぜひ使いこなしてください。
よく使う文章をテンプレート(返信定型文)に設定する
返信定型文を使うには、初めにGmailの「Labs」で返信定型文の機能を有効にする必要があります。そのうえで定型的なメールの本文をテンプレート(返信定型文)として登録します。
1Gmailの[Labs]画面を表示する
パソコンのWebブラウザーでGmailを表示して[設定]ボタン(画面右上にある[歯車]アイコン)→[設定]と順にクリックします。[設定]画面が表示されたら上部メニューにある[Labs]をクリックしましょう。
2[返信定型文]を有効にする
Labsの画面が表示されました。画面をスクロールして[返信定型文]を探してください。見つかったら[有効にする]をクリックし、[変更を保存]ボタンをクリックします。
3メールの作成画面に定型文を入力する
Gmailの[作成」ボタンをクリックして[新規メッセージ]画面を表示し、テンプレート(定型文)にしたい文章を入力します(宛先や件名を入力する必要はありません)。筆者は日付などの部分を「●月●日」などと登録しておき、メールを送信する際に正しい情報に書き換えています。定型文の入力が終わったら画面右下にある[その他のオプション]ボタン([▼]ボタン)→[返信定型文]→[返信定型文を作成]の順にクリックしてください。
4テンプレートに名前を付ける
「返信定型文に名前を付けてください」と表示されるので、何のテンプレートかが分かる名前を付けましょう。ここで付けた名前はメールの件名にも使われます。[OK]ボタンをクリックすれば、テンプレートの作成は完了です。
作成したテンプレート(返信定型文)の使い方
作成したテンプレート(返信定型文)を使ってみましょう。定型文はGmailの[新規メッセージ]画面から挿入します。
5新規メッセージ画面に定型文を挿入する
Gmailで[作成]ボタンをクリックして[新規メッセージ]画面を表示したら、画面右下の[その他のオプション]ボタン([▼]ボタン)→[返信定型文]とクリックし、[挿入]欄にあるテンプレート(返信定型文)の名前をクリックします。
6登録してあった定型文が自動的に入力された
登録しておいたテンプレート(返信定型文)の文章が自動的に入力されました。メールの件名は返信定型文の名前になっています。あとは宛先を設定し、必要に応じて本文を修正したうえでメールを送信するだけです。