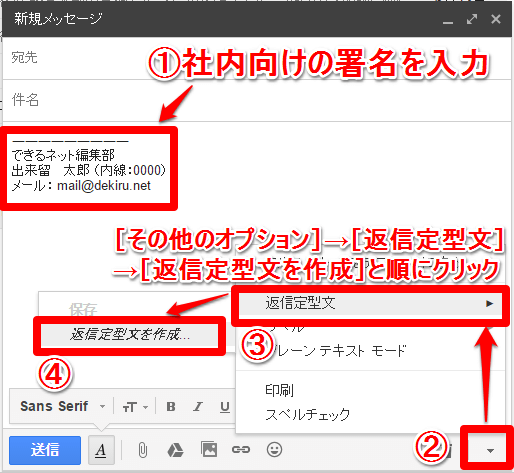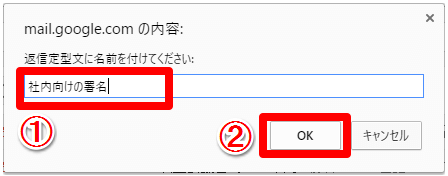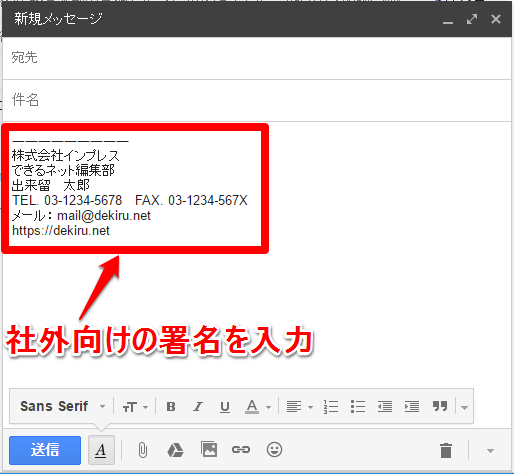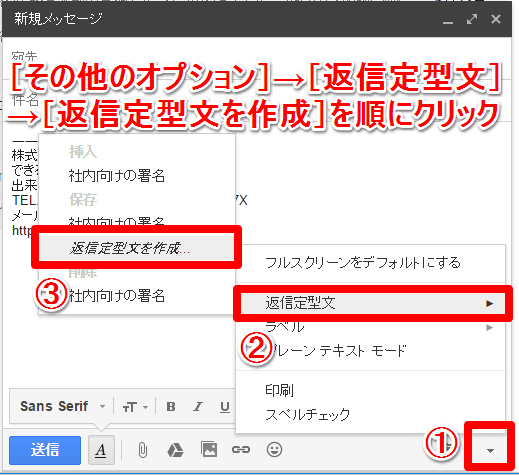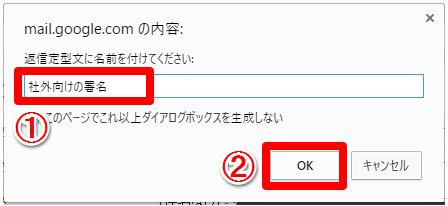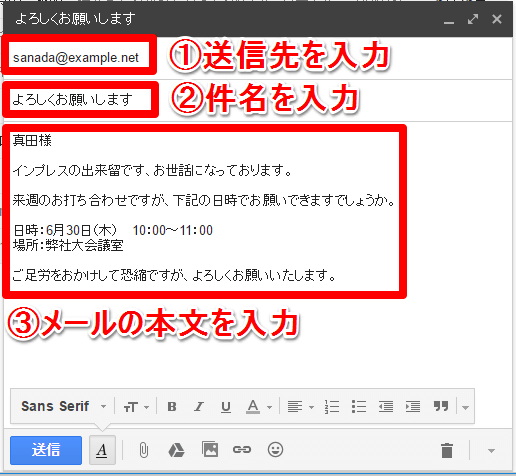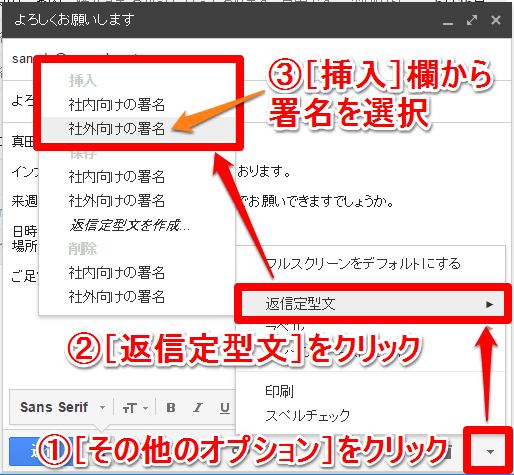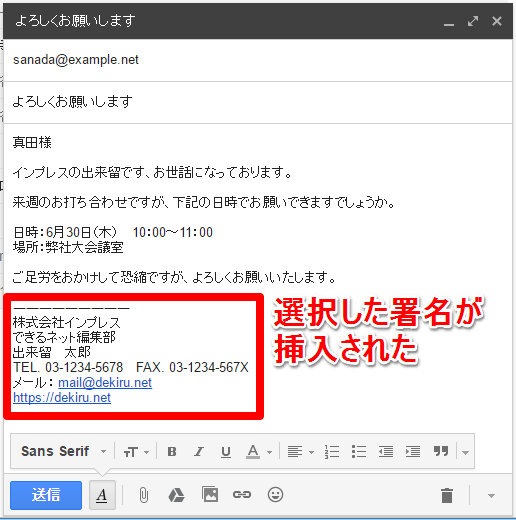Gmailでは1つのアドレスで複数の署名を使えない?!
仕事にメールを使っていると、複数の署名(シグニチャ―)を使い分けたいことがよくあります。たとえば、社内向けの署名と社外向けの署名といった感じです。前者には社名や外線電話番号などを書かずに内線やメールアドレスがあれば十分でしょう。一方で社外に送信するメールの署名には内線番号はあまり重要ではなく、外線の電話番号や企業サイトのURLなどを記載しておきたいものです。
Gmail標準の署名機能は、メールアドレスごとに1つずつの署名を設定する機能です。1つのメールアドレスで複数の署名を使い分けることはできません。でも大丈夫です。Gmailの追加機能「返信定型文」を署名の管理に使うことで、1つのアドレスで複数の署名を使い分けることが可能になります。下にある「【生産性UP!】Gmailでメールのテンプレート(ひな形)を作る方法」の記事を参考に、返信定型文を使えるように設定した上で以下の手順に進んでください。
上の記事を参考にGmailの返信定型文を使えるように設定できたら、以下の手順で複数の署名を保存して使い分けられます。さっそく手順を確認していきましょう。
Gmailに複数の署名を登録する方法
ここでは「社内向けの署名」と「社外向けの署名」を使い分ける方法を例に解説します。まずはGmailの「返信定型文」を使って複数の署名を登録しましょう。
11つ目の署名の内容を入力する
Gmailで[作成]ボタンをクリックすると、上の画面(メールの作成画面)が表示されます。メールの本文欄に、1つ目の署名(ここでは社内向けの署名)の内容を入力しましょう。入力が終わったら、画面右下にある[その他のオプション]ボタン([▼]ボタン)→[返信定型文]→[返信定型文を作成]をクリックします。
21つ目の署名の名前を付ける
署名に名前を付ける画面が表示されるので、何の署名かわかりやすい名前を付けましょう。この手順では「社内向けの署名」を入力しています。入力が終わったら[OK]ボタンをクリックします。
3続けて2つ目の署名の内容を入力する
1つ目の署名が保存されたので、続けて2つ目の署名の内容を入力します。先ほど入力した1つ目の署名はもう保存されているので、いったん削除して入力し直して構いません。
42つ目の署名を保存する
署名の内容を入力できたら、画面の右下にある[その他のオプション]ボタン([▼]ボタン)をクリックし、[返信定型文]→[返信定型文を作成]と順にクリックします。
52つ目の署名に名前を付ける
2つ目の署名に名前を付けましょう。ここでは「社外向けの署名」と名前を付けます。[OK]ボタンをクリックして署名を保存します。
登録してある署名を使う方法
これで複数の署名を登録できました。続けて署名をメールに挿入する方法を確認していきましょう。
6メールを新たに作成する
メールの新規作成画面を表示して、メールの内容を入力します。普段メールを作成する要領で、宛て先、件名、メールの本文を入力しましょう。
7署名を選択してメールに挿入する
メールの宛て先や内容を入力できたら、いよいよ署名の挿入です。画面の右下にある[その他のオプション]ボタン([▼]ボタン)をクリックして[返信定型文]をクリックします。表示されるメニューの[挿入]項目に、登録した複数の署名が表示されます。メールに挿入する署名を選択してください。
8選択した署名がメールに挿入された
選択した署名がメールの本文末尾に挿入されました。メールの内容や宛て先に間違いがないことを確認して[送信]ボタンでメールを送りましょう。