1クリックでPCの電源をオフにできる便利ワザ
Windows 10にアップグレードして「どうやるんだっけ?」と多くの人が感じるのが「パソコンのシャットダウン方法(電源の切り方)」ではないでしょうか? 実際に最近のWindowsでは、バージョンが変わるたびに電源まわりの操作手順が変わることが多く、パソコンの操作に慣れていないと戸惑う人も少なくないようです。
今回は、デスクトップに[シャットダウン]ショートカットを作成する方法を紹介します。このショートカットを作っておけば、1クリックでパソコンの電源をオフにできるので非常に便利です。まるでデスクトップに「PCの電源ボタン」を設置したかのような操作感を味わえます。
パソコンの電源をオフにするショートカットアイコンの作り方
それでは早速[シャットダウン]ショートカットアイコンを作成していきましょう。ここではデスクトップにショートカットアイコンを作成する手順を紹介していますが、デスクトップ以外のフォルダーに作成することも可能です。
1デスクトップにショートカットを作成する
Windows10でデスクトップの何もない場所を右クリックし、[新規作成]→[ショートカット]の順にクリックします。
2ショートカットの動作を設定する
デスクトップに新しいショートカットが作成され、[ショートカットの作成]画面が表示されます。[項目の場所を入力してください]欄に「shutdown.exe -s -f -t 0」と入力して[OK] ボタンをクリックします(太字の部分をコピー&ペーストすると簡単です)。
3ショートカットに名前を付ける
続けてショートカットに名前を付けましょう。ここでは「シャットダウン」と名前を付けることにします。名前を入力して[完了]ボタンをクリックすれば、まずはひとまずショートカットの完成です。作成したショートカットをクリックすると、パソコンの電源がオフになりシャットダウンします。
作成したショートカットアイコンのデザインを変更する
これまでの手順で、パソコンの電源をオフにするショートカットは作成できましたが、名前を「シャットダウン」にしただけではイマイチ何のアイコンだか分かりにくい感じがしませんか? ここでは引き続き、作成した[シャットダウン]ショートカットアイコンのデザインを変更して視認性を高めたいと思います。
4作成したショートカットのプロパティを表示する
作成したショートカットアイコンを右クリックして[プロパティ]をクリックします。
5ショートカットのプロパティ画面が表示された
ショートカットアイコンのプロパティ画面が表示されました。[ショートカット]タブを選択して[アイコンの変更]ボタンをクリックしましょう。
6確認画面が表示される
[アイコンの変更]画面が表示されたら[OK]をクリックします
7アイコンの画像を選択する
[アイコンの変更]画面に選択できるアイコンが一覧表示されます。ショートカットの機能がひと目で分かるアイコンを選ぶといいでしょう。アイコンを選択したうえで[OK]をクリックします。
8アイコンの設定が完了した
ショートカットのプロパティ画面に戻ったら[OK]をクリックしましょう。
9ショートカットアイコンのデザインを変更できた
ショートカットアイコンのデザインを変更できました。
以上で設定は完了です。パソコンをシャットダウンするショートカットだとひと目で分かるようになりました。今回はショートカットアイコンに「シャットダウン」という名前を付けましたが、もし「シャットダウン」という言葉に馴染みがない年配の方や子供が使うパソコンの場合、「電源オフ」などの名前にするのもいいでしょう。




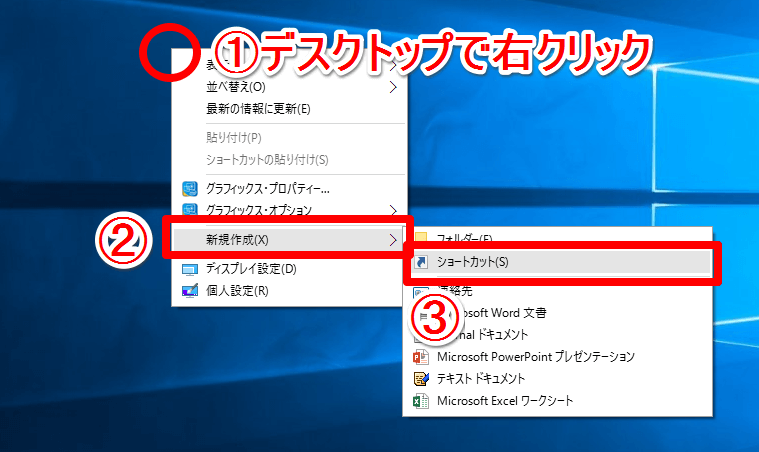
![[ショートカットの作成]画面その1](https://dekiru.net/upload_docs/img/20160712_f0102.png)
![[ショートカットの作成]画面その2](https://dekiru.net/upload_docs/img/20160712_f0103.png)
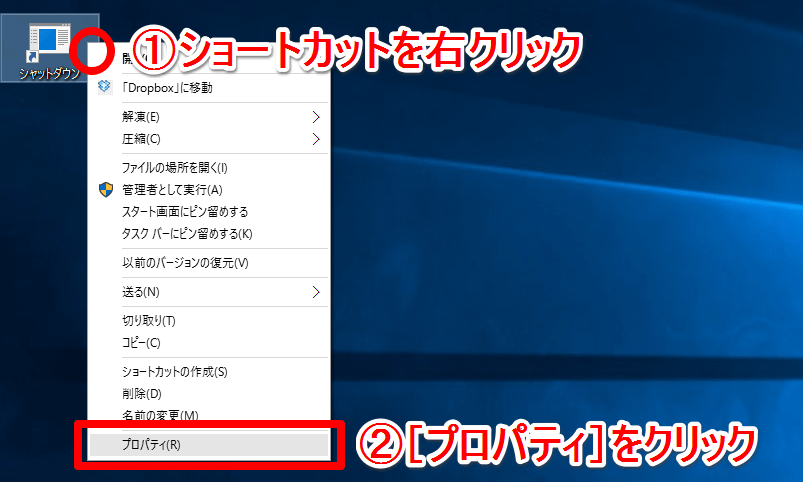
![[シャットダウンのプロ化ティ]ダイアログボックス](https://dekiru.net/upload_docs/img/20160712_f0105.png)
![[アイコンの変更]画面](https://dekiru.net/upload_docs/img/20160712_f0106.png)
![[アイコンの変更]画面その2](https://dekiru.net/upload_docs/img/20160712_f0107.png)
![[シャットダウンのプロパティ]ダイアログボックスその2](https://dekiru.net/upload_docs/img/20160712_f0108.png)
![[シャットダウン]ショートカットアイコン](https://dekiru.net/upload_docs/img/20160712_f0109.png)


