Windows 10から瞬時にログオフ
1台のパソコンを複数の人で使っている場合、自分の作業が終わったらWindowsから「ログオフ」するのは鉄則です。ログオフせずにそのままパソコンから離れてしまうなんてもってのほか。そんな大切な操作だからこそ、できるだけ手間なく簡単にできるといいですね。今回はパソコンからログオフする操作をスムーズするための「ログオフ」ショートカットの作り方を解説します。
なおパソコンからログオフすると、それまで起動していたアプリなども終了されるので、作業中のデータはログオフ前に保存しておくようにしましょう。
これまでの記事で作り方を解説してきた「電源オフ」ショートカットと「再起動」ショートカットと合わせて使いたい裏技です。それでは「ログオフ」ショートカットの作り方を見ていきましょう。
1デスクトップにショートカットを作成する
Windows10でデスクトップの何もない場所を右クリックし、[新規作成]→[ショートカット]の順にクリックします。
2ショートカットの動作を設定する
デスクトップに新しいショートカットが作成され、[ショートカットの作成]画面が表示されます。[項目の場所を入力してください]欄に「shutdown.exe -l」と入力して[OK] ボタンをクリックします(太字の部分をコピー&ペーストすると簡単です)。
3ショートカットに名前を付ける
続けてショートカットに名前を付けましょう。ここでは「ログオフ」と名前を入力して[完了]ボタンをクリックします。
4ショートカットを作成できた
デスクトップに[ログオフ]ショートカットが作成されました。このアイコンをダブルクリックするとWindows 10からログオフできます。
作成したショートカットアイコンのデザインを変更する
ここでは引き続き、作成した[ログオフ]ショートカットアイコンのデザインを変更して「何ができるアイコンか」がひと目でわかるようにしていきます。
5作成したショートカットのプロパティを表示する
[ログオフ]ショートカットアイコンを右クリックして[プロパティ]をクリックします。
6ショートカットのプロパティ画面が表示された
[ログオフのプロパティ]ダイアログボックスが表示されました。[ショートカット]タブが選択されていることを確認し、[アイコンの変更]ボタンをクリックしましょう
7確認画面が表示される
[アイコンの変更]画面が表示されたら[OK]ボタンをクリックします
8アイコンの画像を選択する
選択できるアイコンが一覧で表示されます。スクロールバーを左右に動かしてアイコンを確認しながら、ショートカットの機能がひと目で分かるアイコンを選びましょう。アイコンを選択したうえで[OK]ボタンをクリックします。
9アイコンの設定が完了した
[ログオフのプロパティ]ダイアログボックスに戻ります。選択したアイコンが表示されていることを確認して[OK]ボタンをクリックしましょう。
10ショートカットアイコンのデザインを変更できた
ショートカットアイコンのデザインを変更できました。
これで「ログオフ」ショートカットの作成手順は完了です。これまでの記事で作成した「電源オフ」ショートカットと「再起動」ショートカットと並べてみます。電源オフと再起動、ログオフが1回の操作でできるようになります。
3つ並んだショートカットアイコン。
関連記事
 【裏ワザ】Windows10のデスクトップに「電源オフ」ショートカットを作る方法
【裏ワザ】Windows10のデスクトップに「電源オフ」ショートカットを作る方法
デスクトップに「電源オフ」ショートカットを作成しておけば、1クリックでパソコンをシャットダウンできて時短にもつながり非常に便利です。1分でできるWindows10の裏ワザとして覚えておきましょう。
 【裏ワザ】Windows10のデスクトップに「再起動」ショートカットを作る方法
【裏ワザ】Windows10のデスクトップに「再起動」ショートカットを作る方法
今回のTipsは「パソコンを再起動するショートカット」の作り方です。デスクトップに置いておけば「PCの再起動ボタン」として便利に使えます。
 【裏ワザ】Windows10に隠されたGodMode(神の方法)の使い方
【裏ワザ】Windows10に隠されたGodMode(神の方法)の使い方
Windows10には「GodMode」という隠し機能があります。GodModeすなわち「神の方法」とは、いったいどのような機能なのでしょうか?


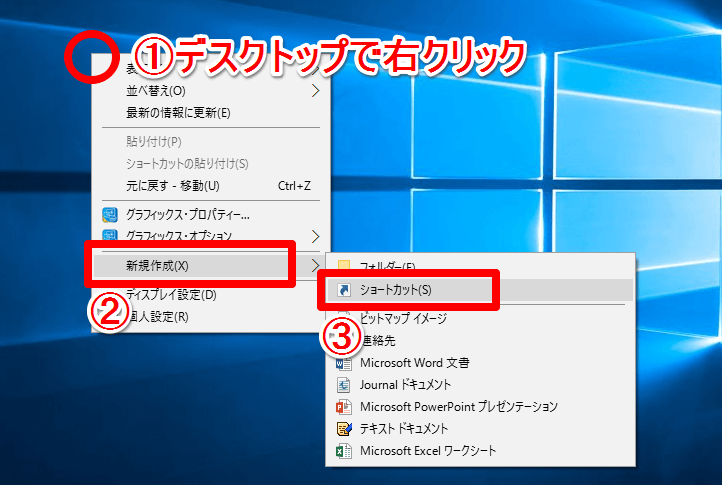
![[ショートカットの作成]画面その1](https://dekiru.net/upload_docs/img/20160721_f0102.png)
![[ショートカットの作成]画面その2](https://dekiru.net/upload_docs/img/20160721_f0103.png)
![[ログオフ]ショートカット](https://dekiru.net/upload_docs/img/20160721_f0104.png)
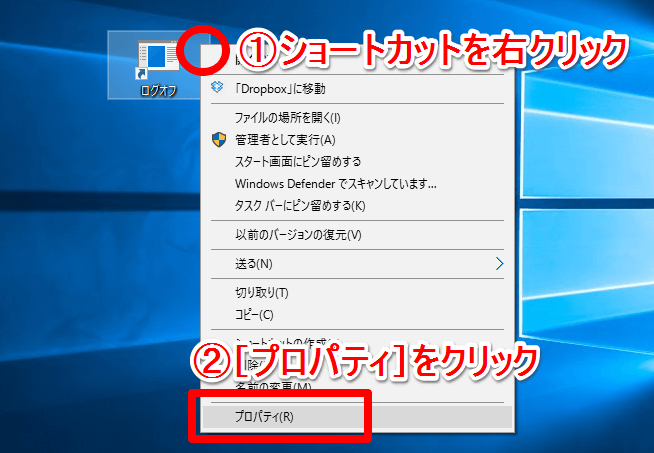
![[ログオフのプロパティ]ダイアログボックス](https://dekiru.net/upload_docs/img/20160721_f0106.png)
![[アイコンの変更]画面](https://dekiru.net/upload_docs/img/20160721_f0107.png)
![[アイコンの変更]画面その2](https://dekiru.net/upload_docs/img/20160721_f0108.png)
![[再起動のプロパティ]ダイアログボックスその2](https://dekiru.net/upload_docs/img/20160721_f0109.png)
![[ログオフ]ショートカットアイコン](https://dekiru.net/upload_docs/img/20160721_f0110.png)
![[再起動]と[シャットダウン][ログオフ]ショートカットアイコン](https://dekiru.net/upload_docs/img/20160721_f0111.png)


