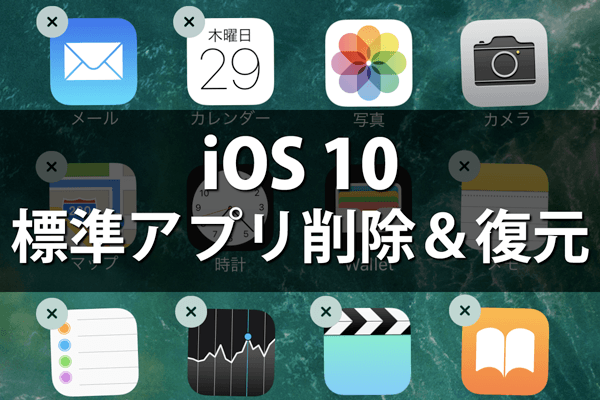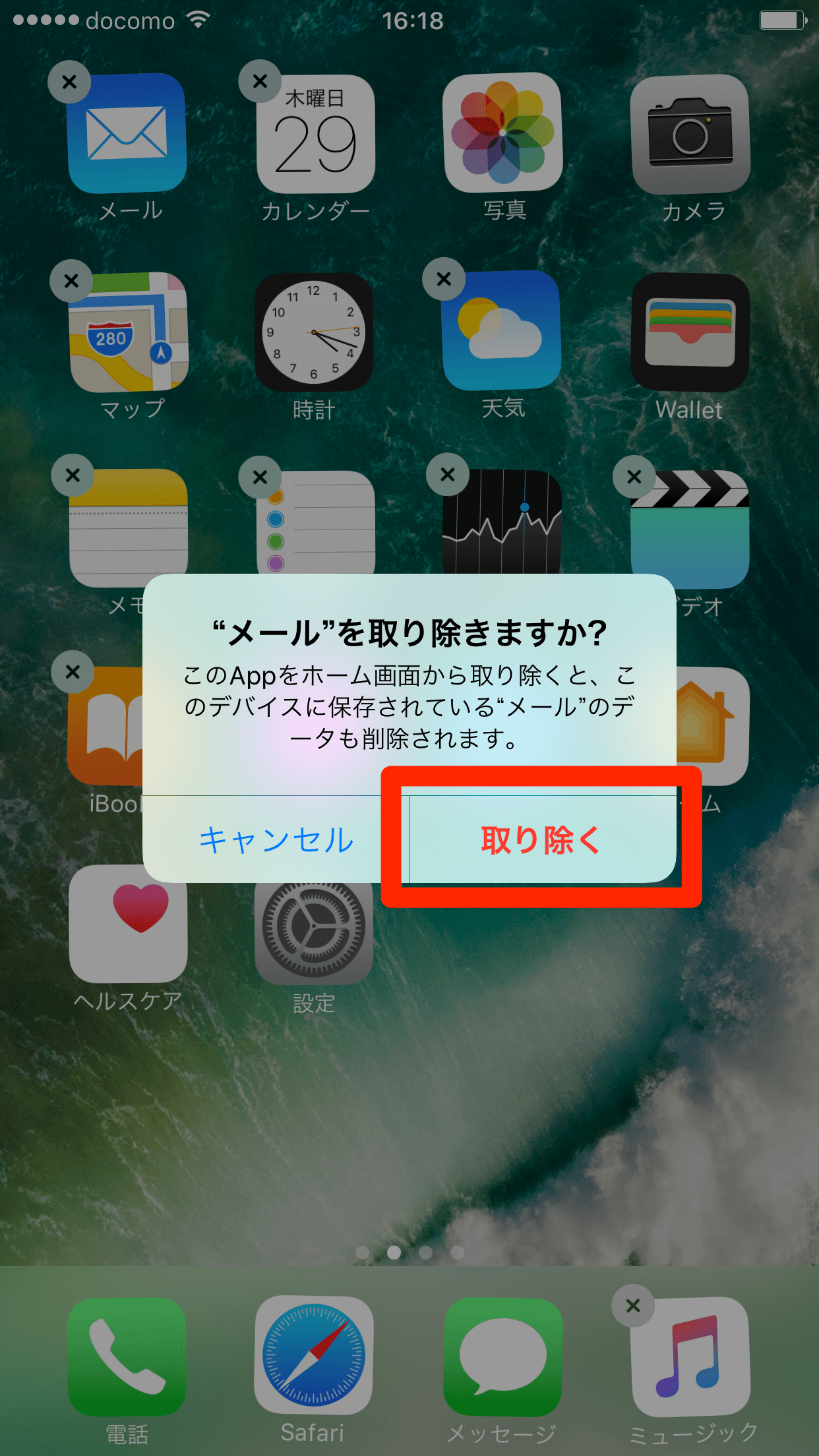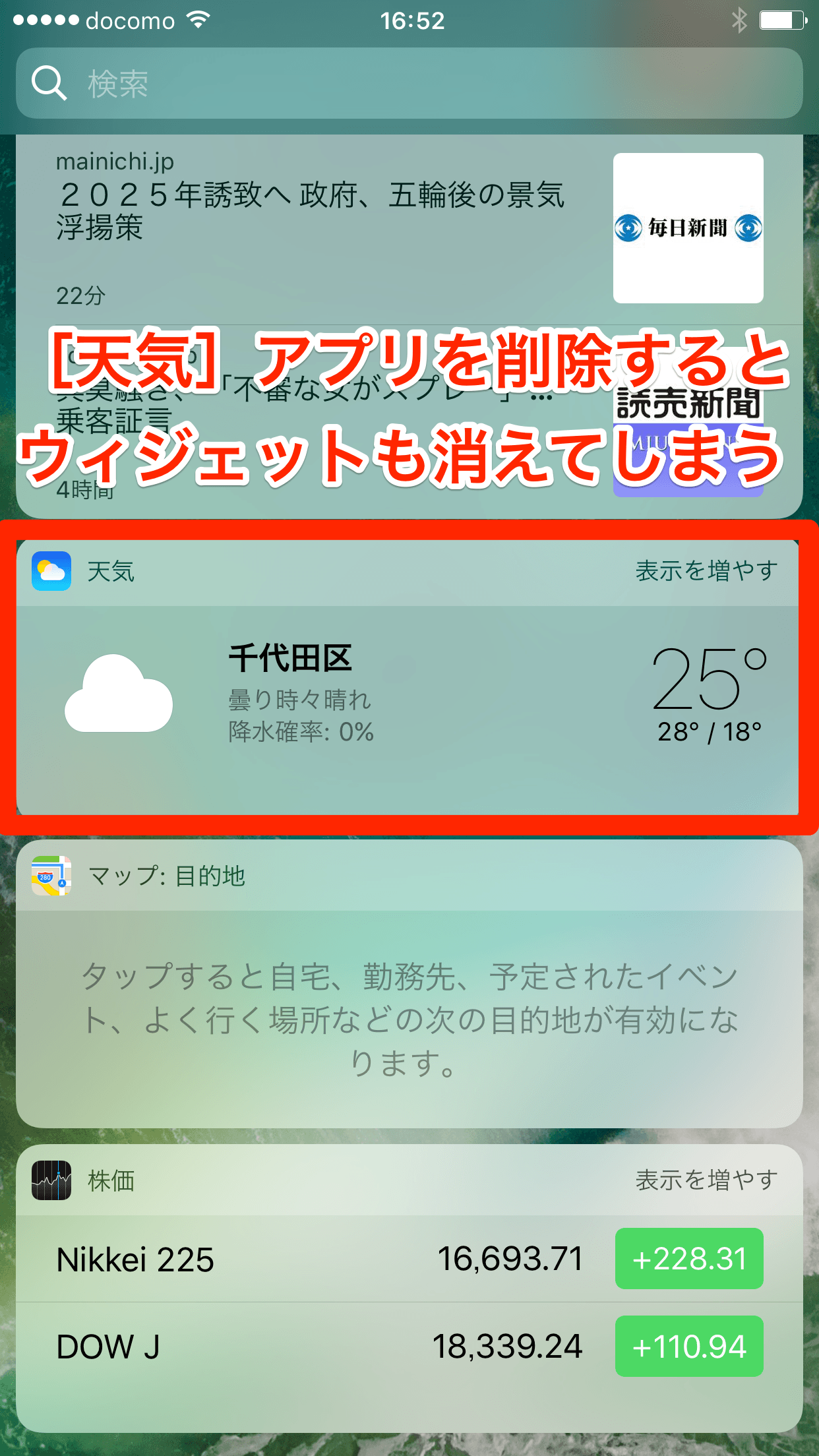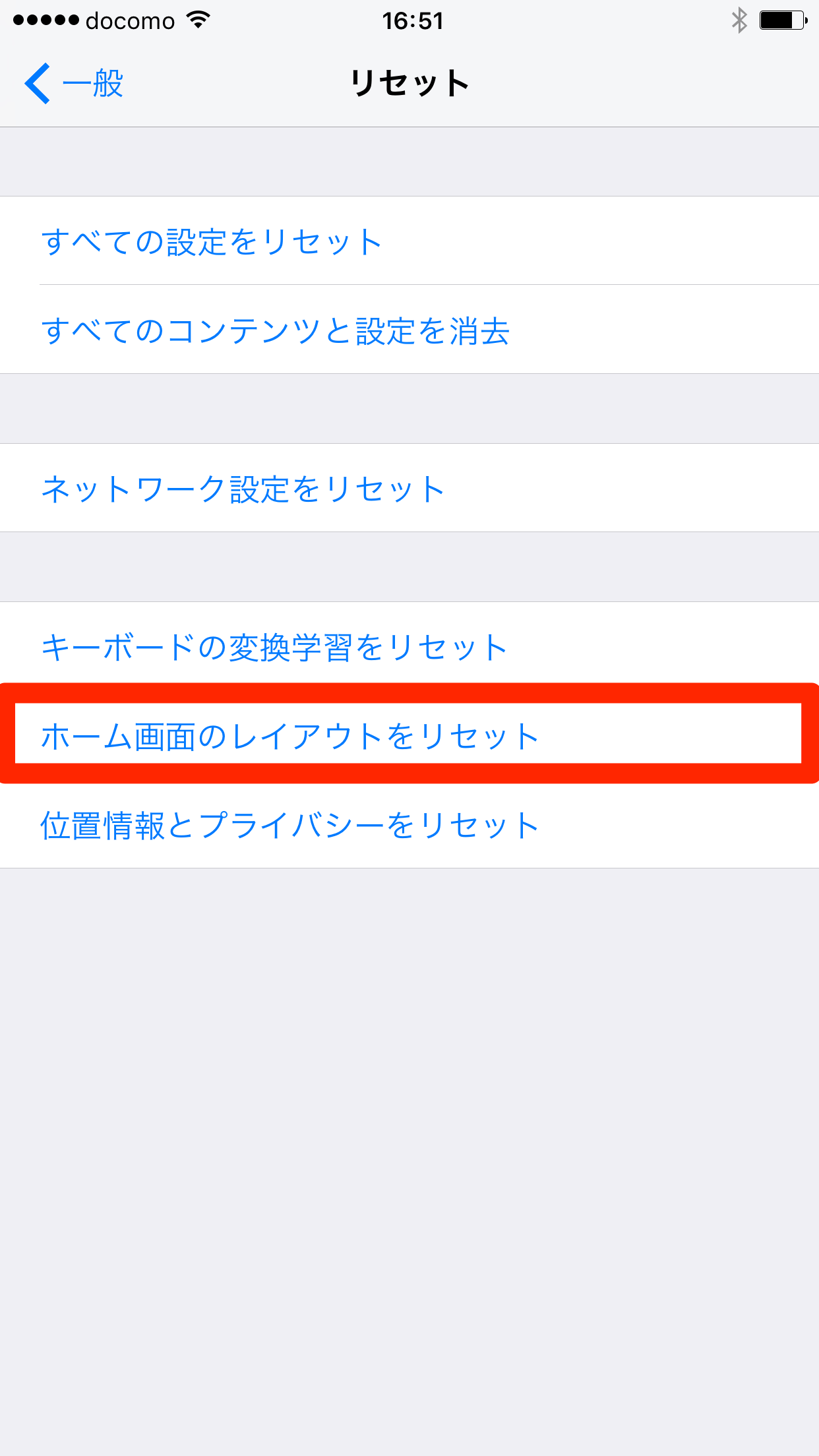「使わないアプリ」フォルダーがとうとう不要に
貴重なホーム画面のスペースが、使わない標準アプリで占有されてしまう......。iPhoneユーザーを長らく悩ませていた問題が、iOS 10でようやく解決されます。iOS 10では、多くの標準アプリをiPhoneから「削除」できるようになりました!
画面上の表記にもあるように、実際には「削除」というより、ホーム画面から「取り除く」ようなイメージです。OSやほかのアプリに関わる機能は残したうえで、ホーム画面からアプリが消えます。例えば、[コンパス]アプリを削除しても、[マップ]アプリなどで方角を確認できなくなるわけではありません。
ホーム画面のムダを省きたい人にとっては、iOS 10でもっとも嬉しい新機能かもしれませんね。ここでは標準アプリを削除する方法から、削除した標準アプリを復元する方法、ホーム画面を元のレイアウトに戻す方法まで解説します。
標準アプリを削除する
削除方法はこれまでのiOSとまったく同じです。削除できる標準アプリには[×]が表示されるので、削除できる/できないアプリはすぐに見分けられます。
ホーム画面でアプリのアイコンを長押し(ロングタッチ)して[×]をタップし、続けて[取り除く]をタップすれば削除できます。
標準アプリをすべて削除すると、アプリは11個だけになります。上の画面にある標準アプリは削除できません。
HINTアプリと連動するウィジェットも削除される
削除した標準アプリを復元する
削除した標準アプリを元に戻すには、App Storeから再インストールします。[App Store]アプリを起動して検索してもOKですが、以下の表にあるリンクをタップすれば、該当するアプリのページをすぐに表示できます。
| アイコン | アプリ名 ※アルファベット→50音順 |
|---|---|
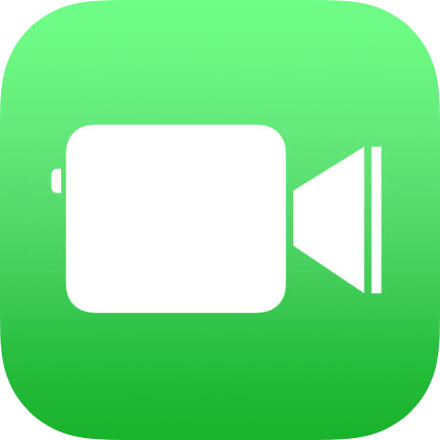 | FaceTime |
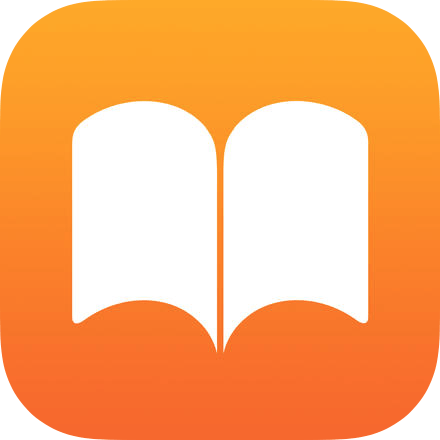 | iBooks |
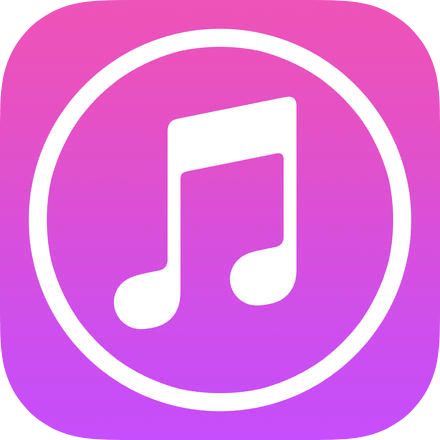 | iTunes Store |
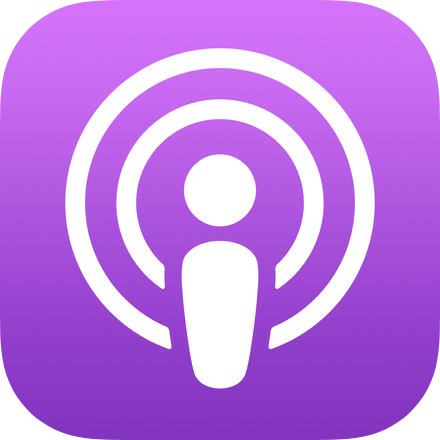 | Podcast |
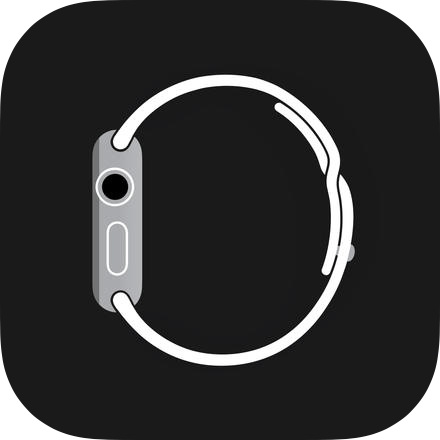 | Watch |
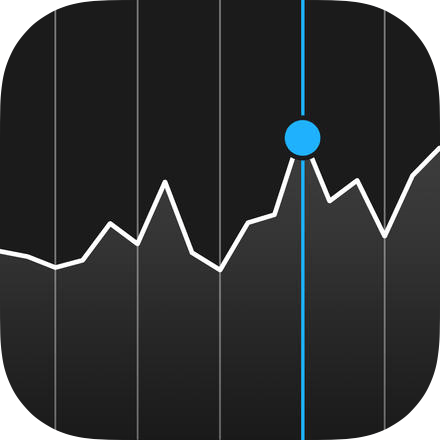 | 株価 |
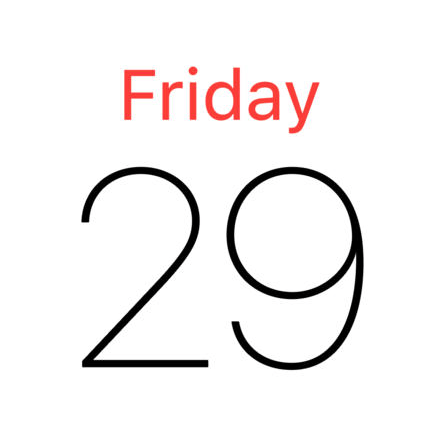 | カレンダー |
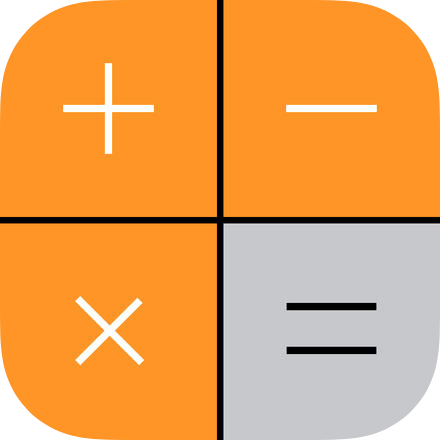 | 計算機 |
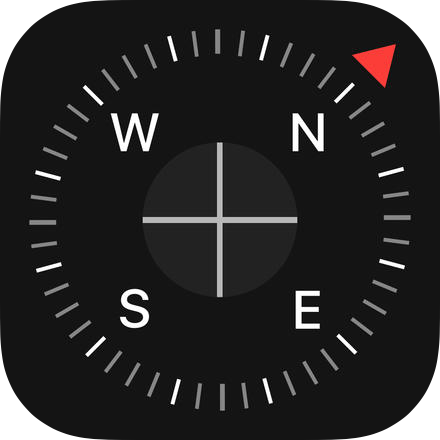 | コンパス |
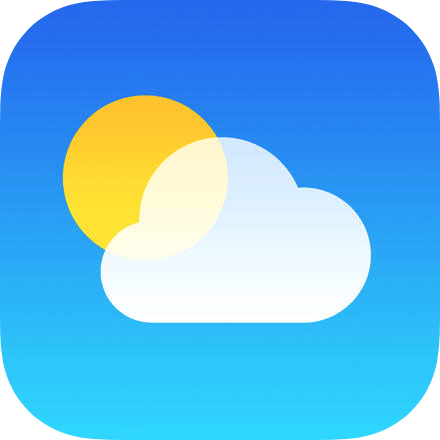 | 天気 |
 | 友達を探す |
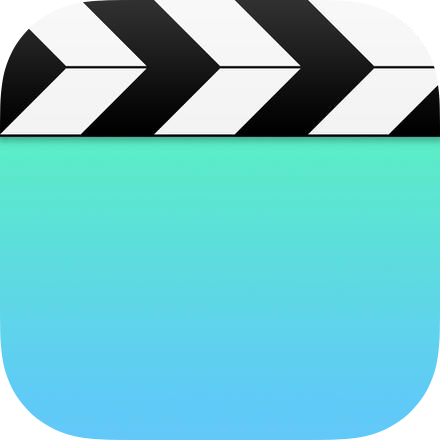 | ビデオ |
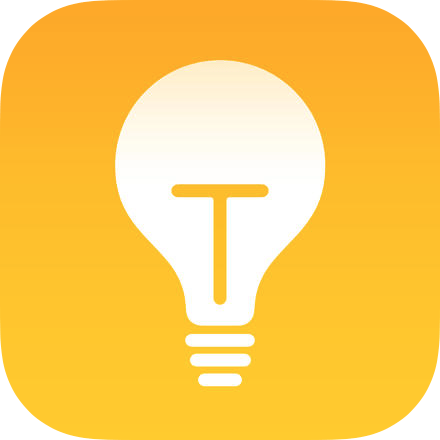 | ヒント |
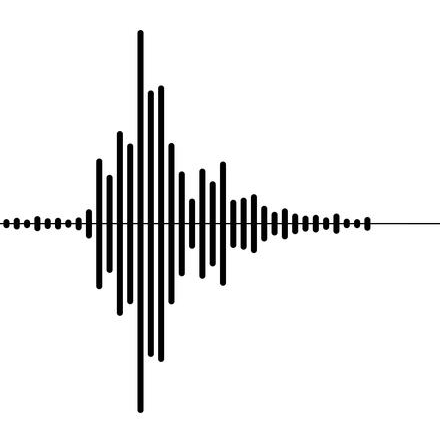 | ボイスメモ |
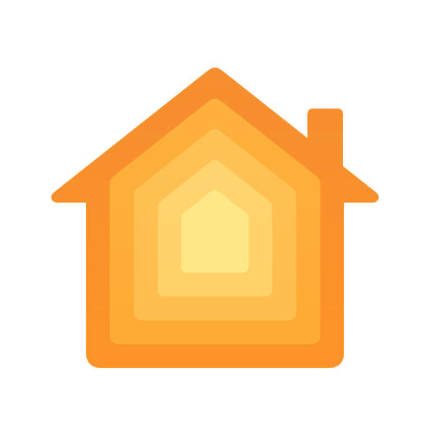 | ホーム |
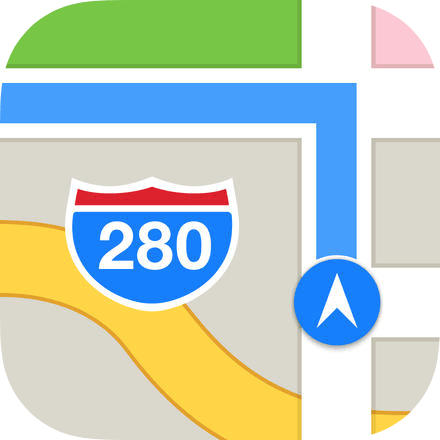 | マップ |
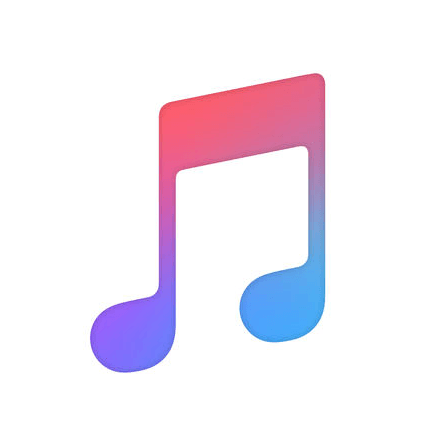 | ミュージック |
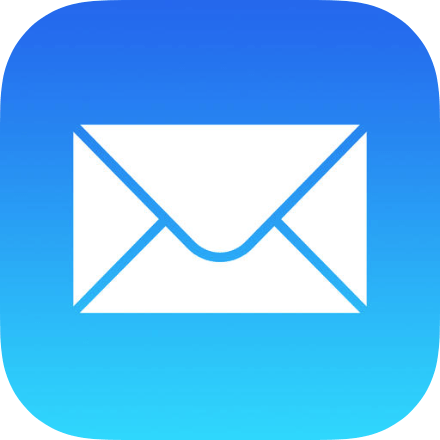 | メール |
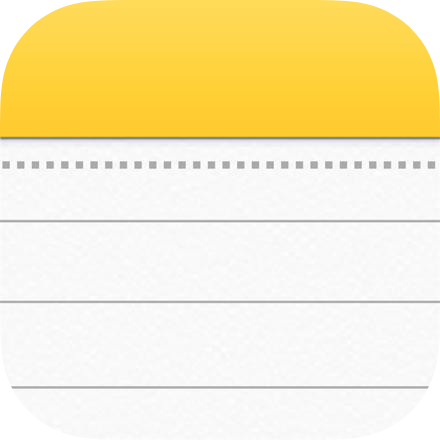 | メモ |
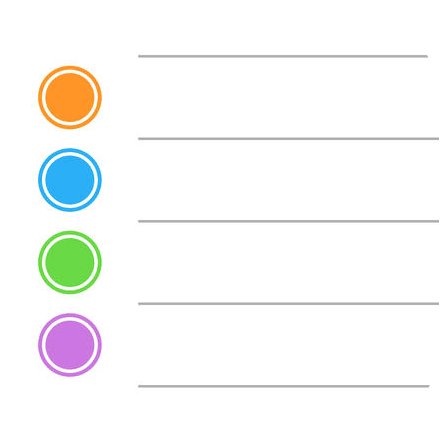 | リマインダー |
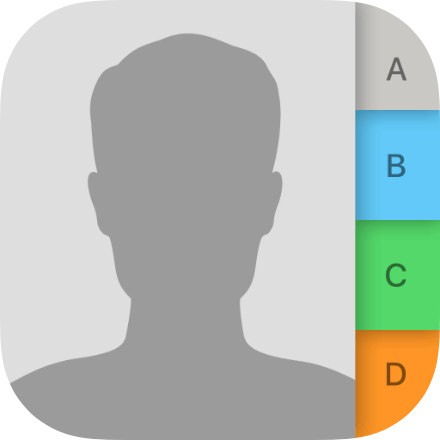 | 連絡先 |
標準アプリの並び順を元に戻す
標準アプリの復元後、ホーム画面のレイアウト(並び順)も元に戻したいときは、[設定]から[ホーム画面のレイアウトをリセット]を実行しましょう。標準アプリが初期設定のレイアウトに戻り、標準アプリ以外のアプリは、標準アプリに続いてアルファベット→50音順で並びます。
[設定]を起動し、[一般]を表示しておきます。最後にある[リセット]をタップしましょう。
[ホーム画面のレイアウトをリセット]をタップします。このあと、確認のメッセージで[ホーム画面をリセット]をタップします。
標準アプリのレイアウトが元に戻りました。アプリ名に青い丸が付いているのが削除→再インストールした標準アプリです。この青い丸は一度アプリを起動すれば消えます。