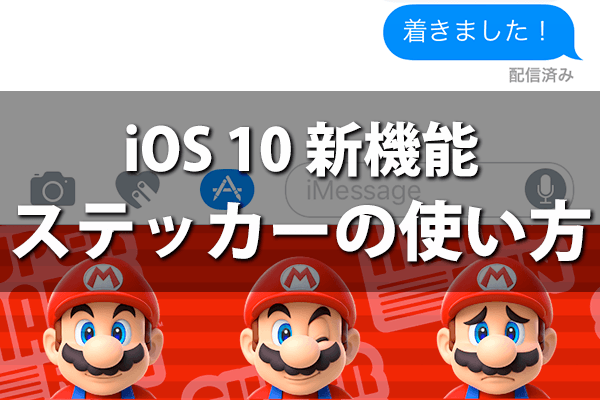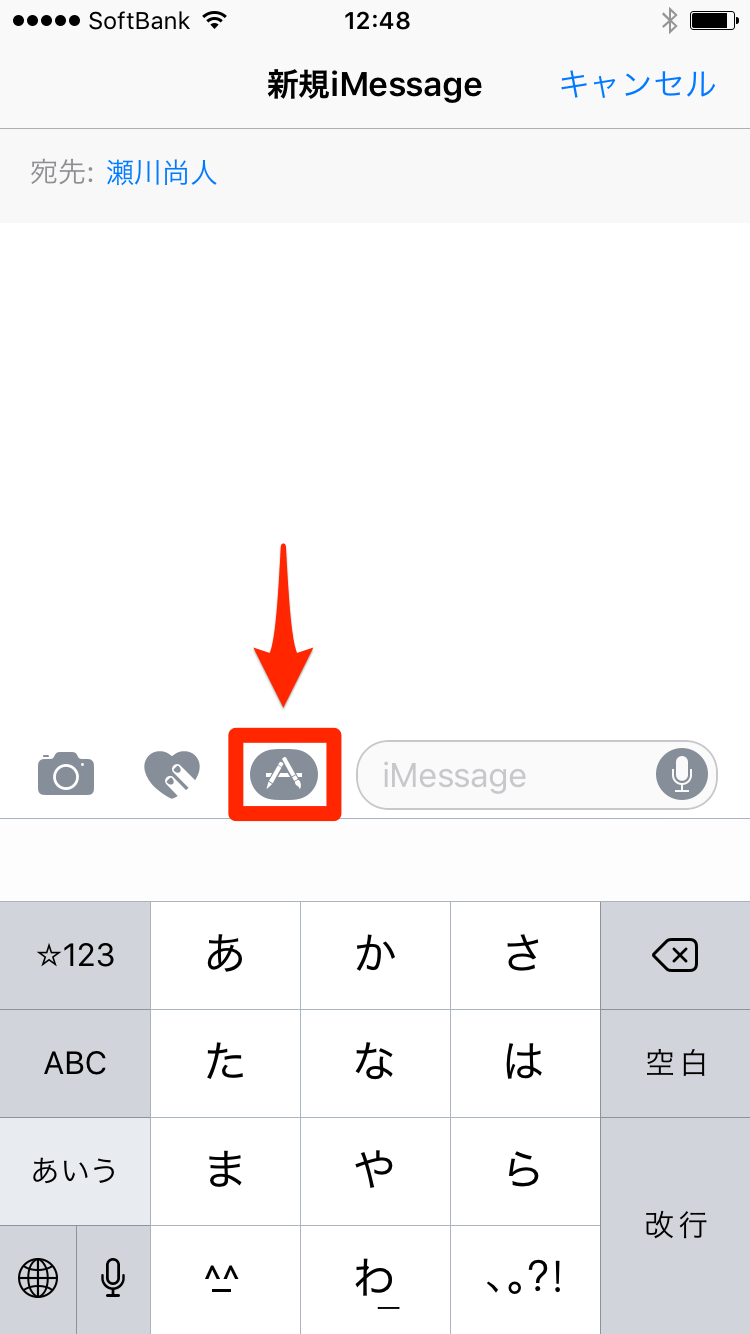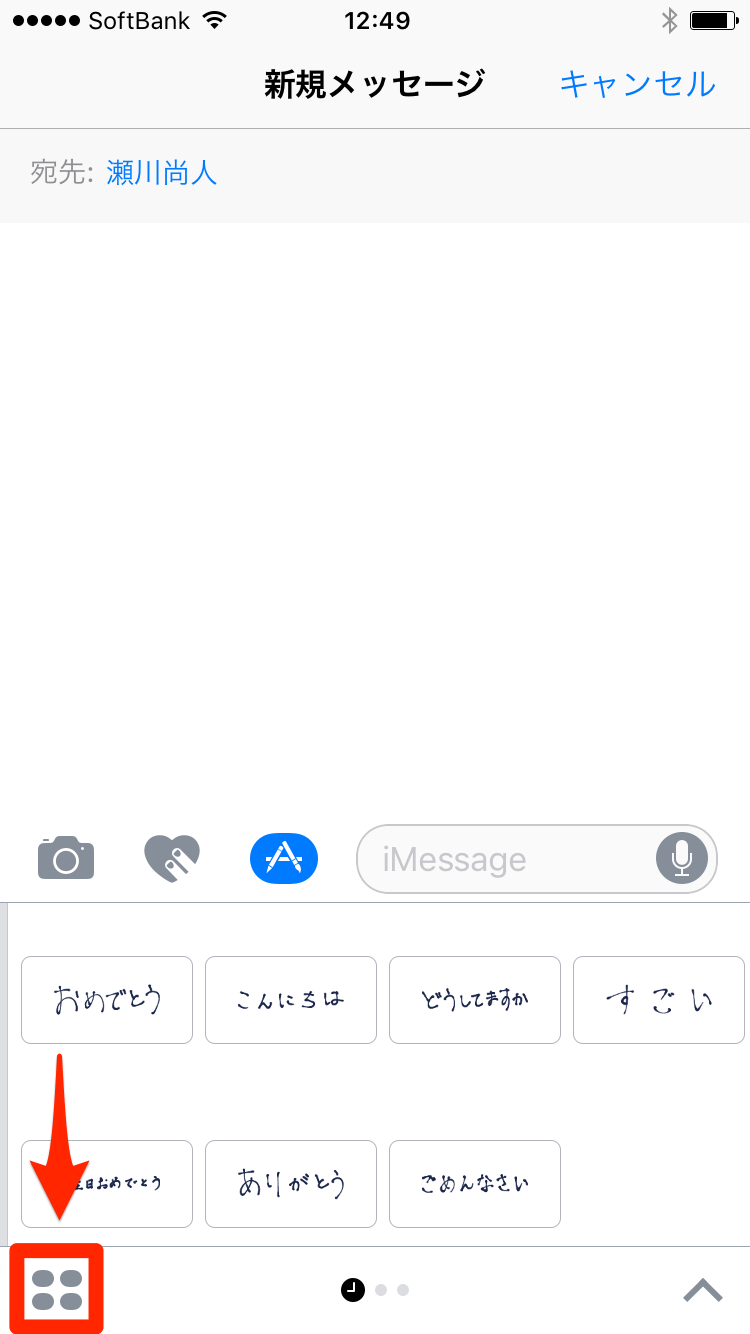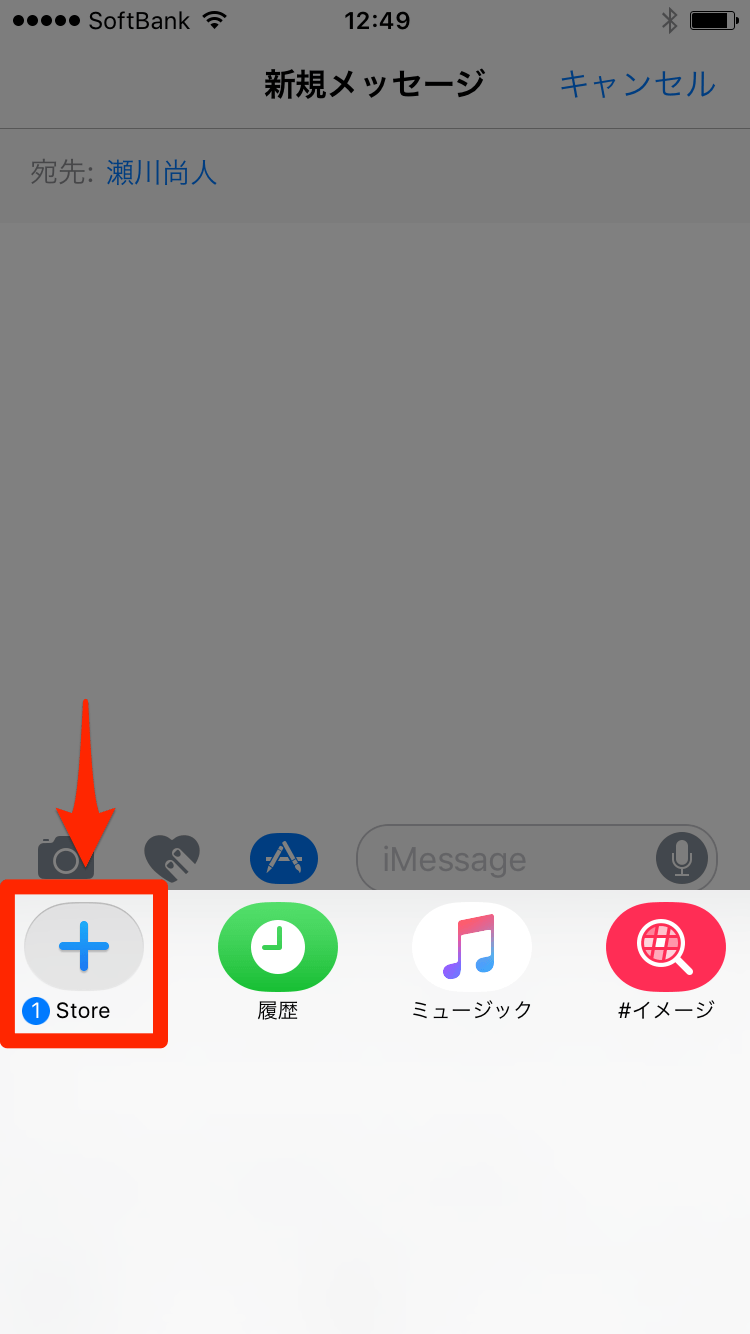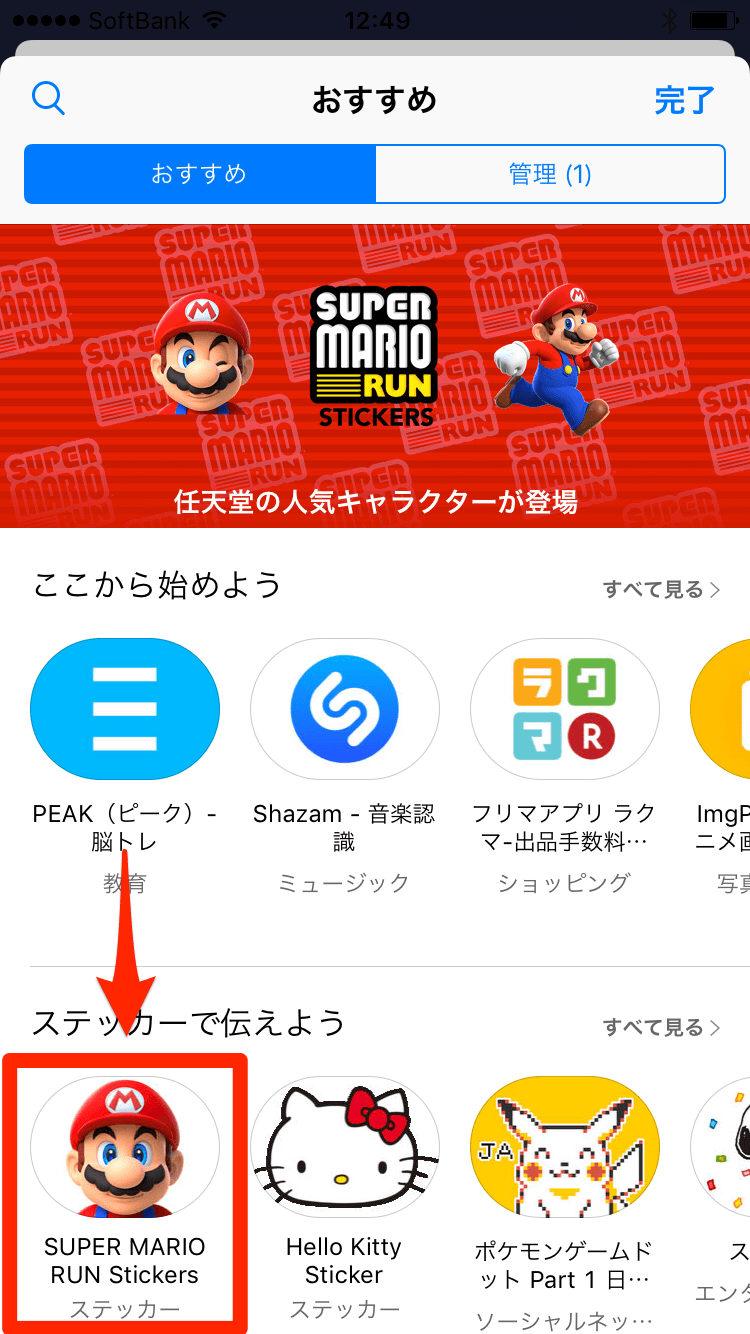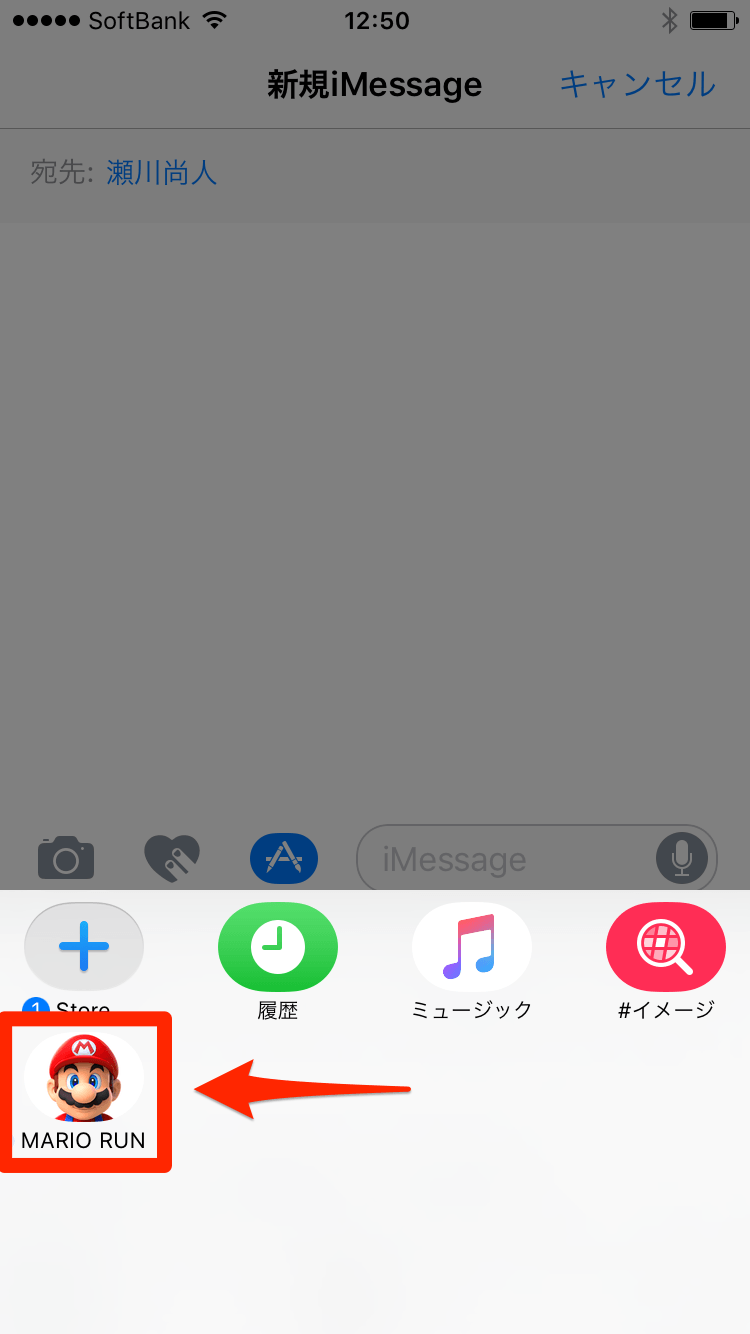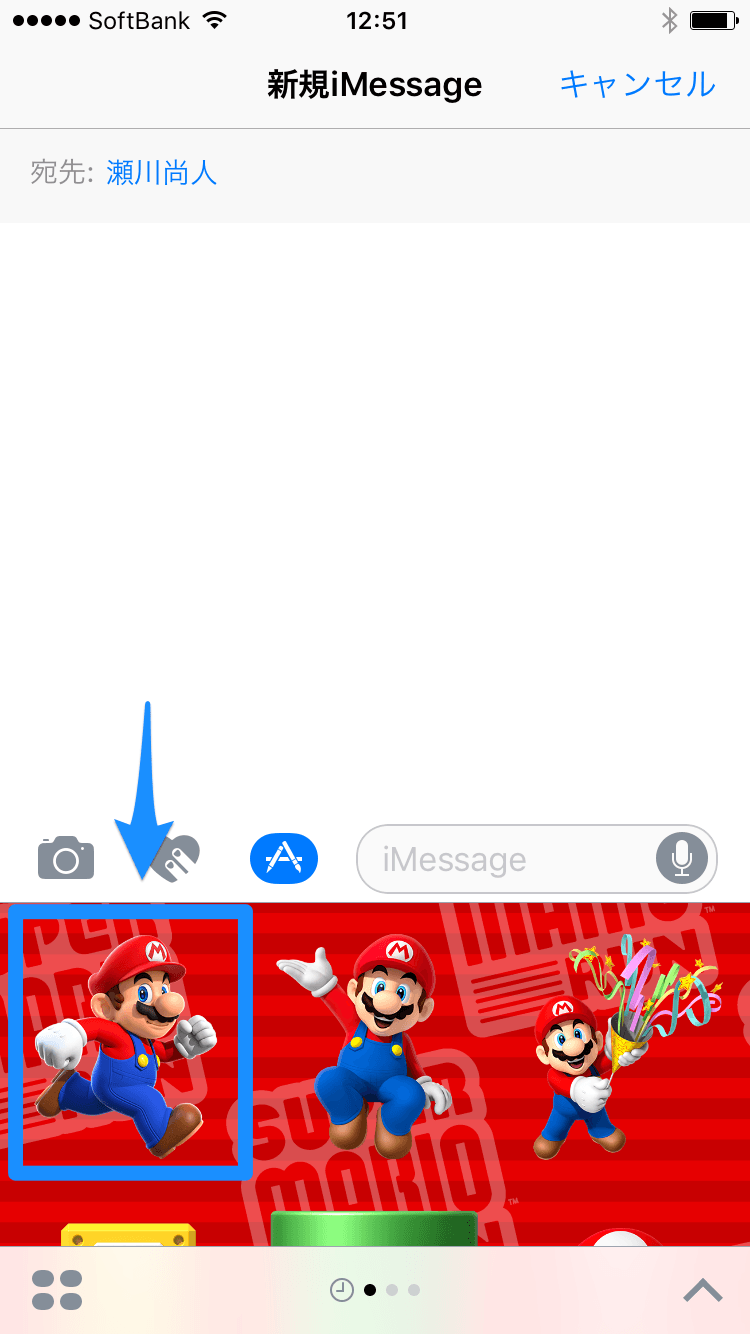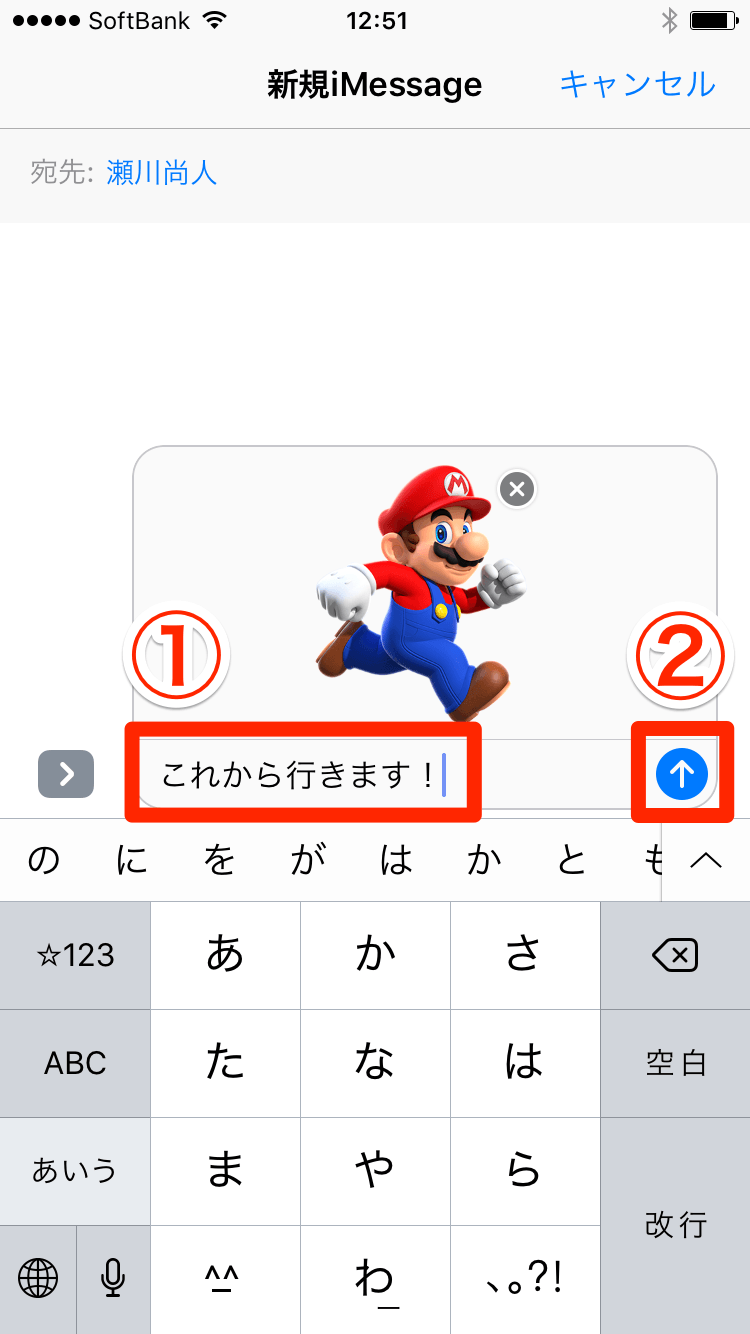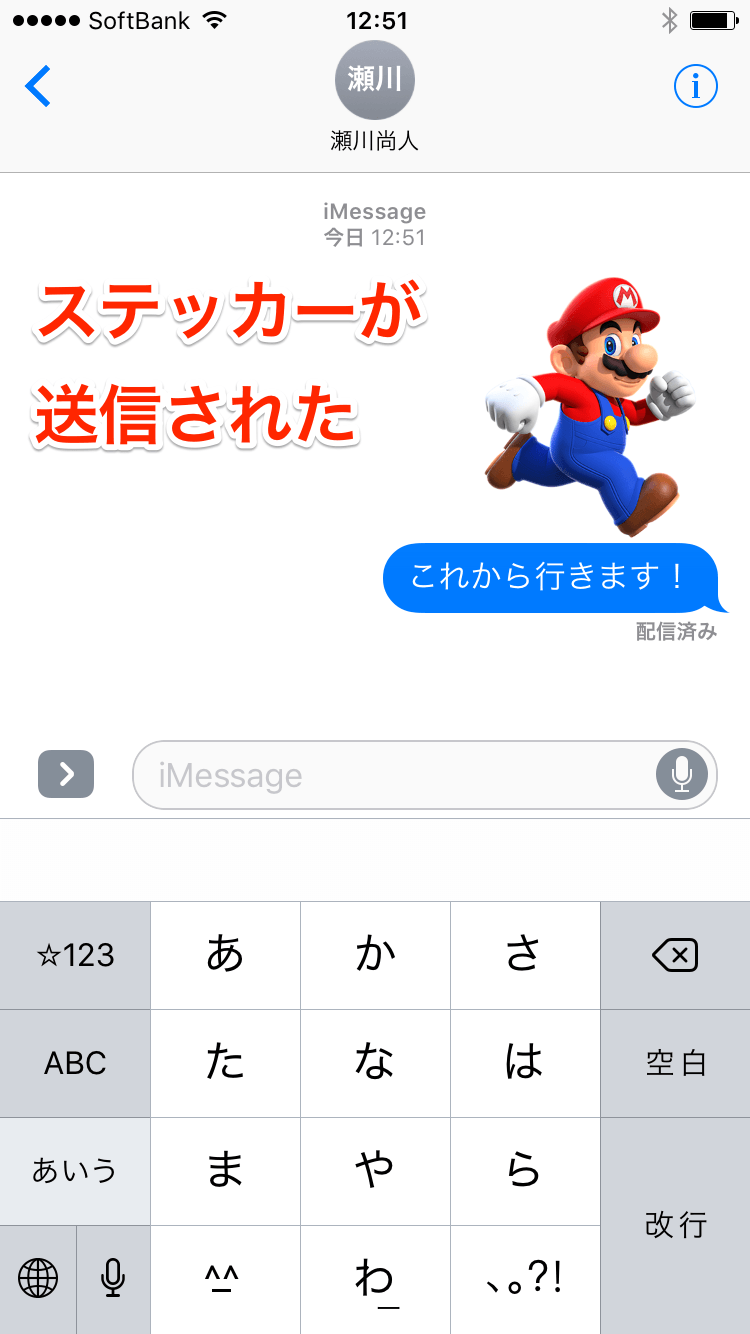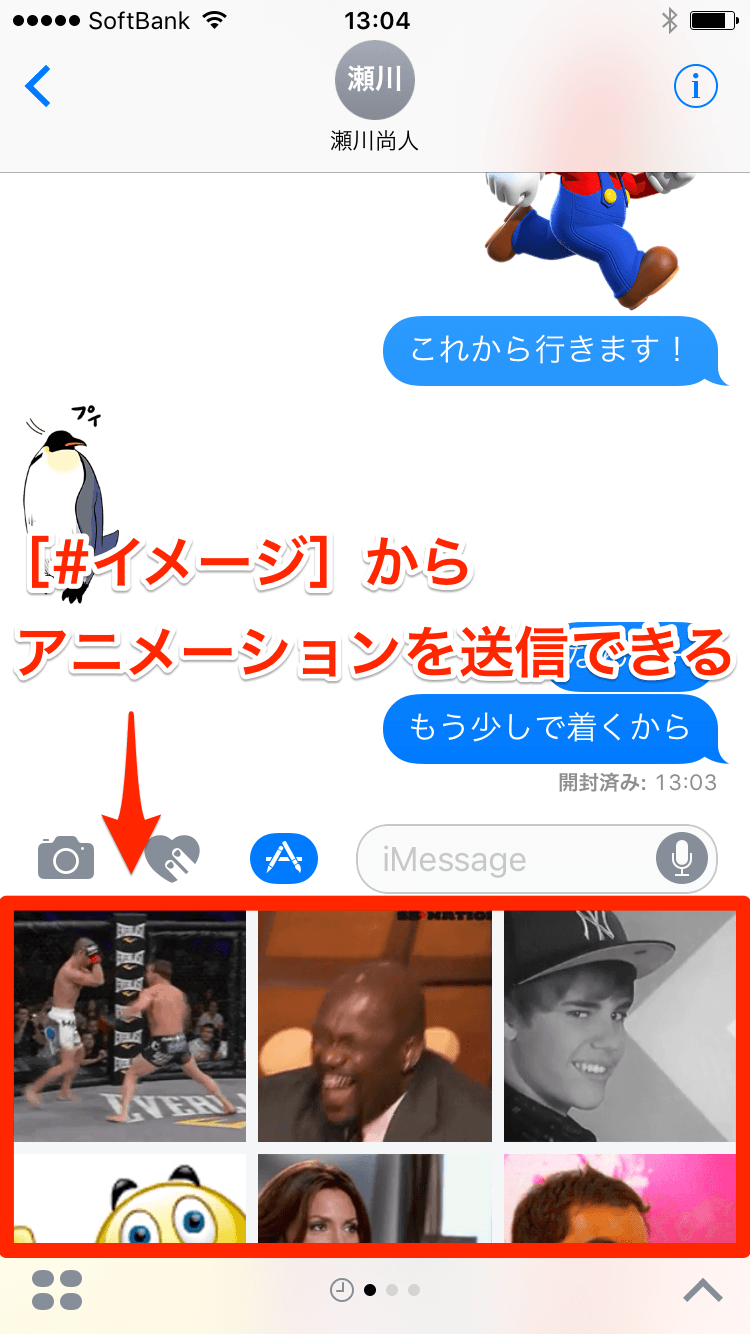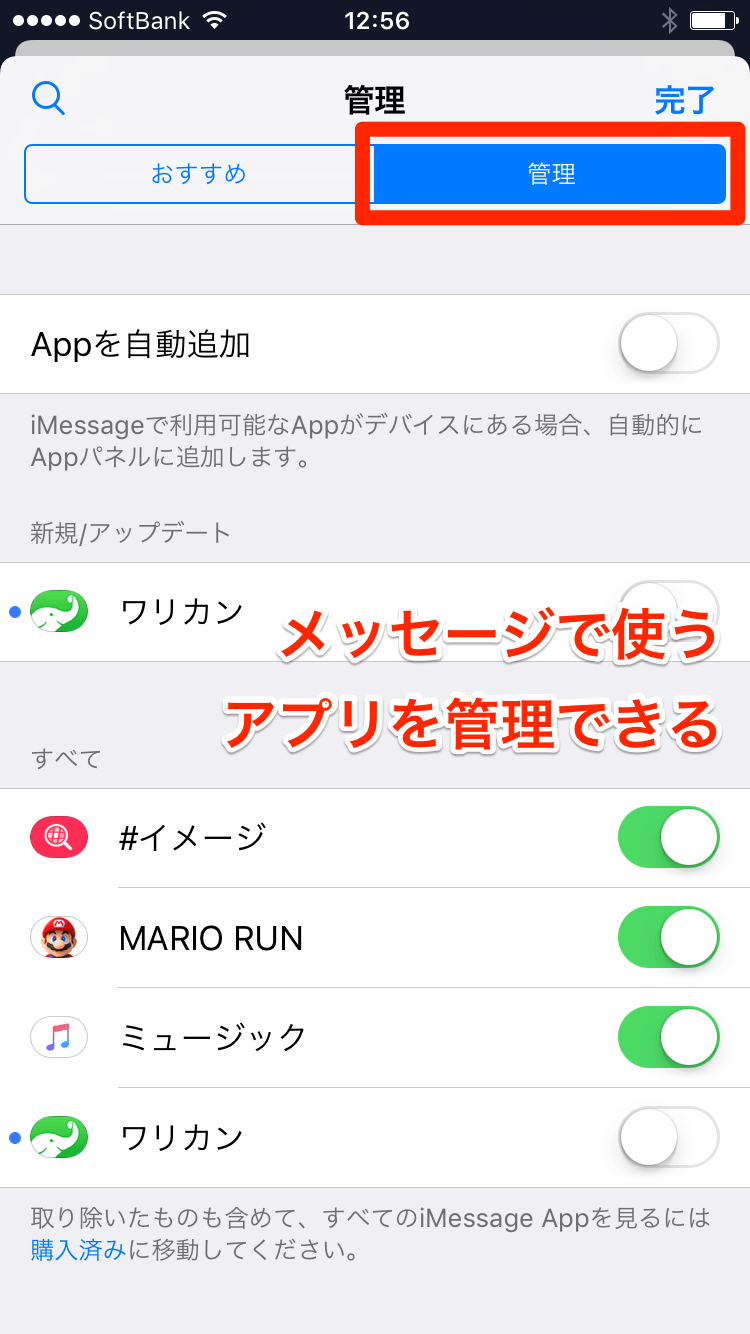メッセージでさまざまなアプリが使える
iOS 10では[メッセージ]アプリが大幅に進化し、「ステッカー」という機能が追加されました。
LINEのスタンプがiPhoneの標準機能になった!
と言えば、どんなものかすぐに理解できますよね。現時点ではLINEほど豊富なバリエーションがあるわけではありませんが、メッセージの送信相手がiPhoneユーザーなら、iMessageでイラストを使ったやりとりが簡単に楽しめるようになりました。
このステッカーは、正確には「iMessageアプリケーション」と呼ばれるアプリとして提供されます。iOS 10では[メッセージ]アプリに対応した専用のApp Storeが用意され、ステッカーを含むアプリを新たにインストールできるようになっています。
また、iMessageに対応した機能を持つアプリがiPhoneにインストールされていれば、そのアプリに切り替えることなく、[メッセージ]アプリ内で機能を呼び出せます。例えば、[ミュージック]アプリ内の音楽を共有したり、路線検索アプリの検索結果を簡単に送信したりできます。
とにかく多機能になった[メッセージ]アプリですが、ここではステッカーの使い方に絞って操作を解説しましょう。例として、マリオのステッカーが使えるようになる[SUPER MARIO RUN Stickers]をインストールします。
ステッカーをインストールする
1メッセージのアプリ画面を表示する
[メッセージ]を起動し、送信先となる相手を指定します。続いてメッセージの入力欄をタップし、アプリのアイコンをタップしましょう。3つ並んだアイコンが表示されていない場合は[>]をタップします。
2メッセージ対応アプリのストアを表示する
メッセージのアプリ画面が開きました。左下にあるアイコンをタップします。
新しいアプリ(ステッカー)を追加するため、[+]をタップします。
3アプリをインストールする
メッセージ専用のApp Storeが開き、対応アプリの一覧が表示されます。ここで[SUPER MARIO RUN Stickers]をタップしましょう。上部のスライドメニューをタップしてもかまいません。
[入手]→[インストール]の順にタップします。この操作は通常のアプリと同じですね。インストールが完了したら、右上の[完了]をタップします。
ステッカーを送信する
4ステッカーの一覧を表示する
メッセージのアプリ画面に[MARIO RUN]が追加されているので、タップします。
5ステッカーを選択する
ステッカーの一覧が表示されました。送信したいステッカーをタップしましょう。
6ステッカーを送信する
ステッカーが選択された状態になります。必要なら文字も入力し、[↑]をタップします。
ステッカーが送信されました。
7ステッカーを重ねる
ステッカーを送信したあと、さらにステッカーをドラッグして重ね合わせると、そのままの見た目で相手に送信されます。写真に重ねて飾ったりすることもできます。
アニメーションや音楽を送信する
メッセージのアプリ画面には、最初から[#イメージ][ミュージック]というアプリが表示されています。これらの使い方は以下のとおりです。また、インストールしたメッセージ対応アプリの管理方法も覚えておきましょう。
メッセージのアプリ画面で[#イメージ]をタップすると、あらかじめ用意されたアニメーションを送信できます。かなりアメリカンテイストなので、使いどころは難しそうですが......
[ミュージック]をタップすると、最近再生した曲を選んで送信できます。相手がApple Musicを利用していなくても、30秒程度のプレビューを再生できます。
App Storeの画面で[管理]をタップすると、これまでにインストールしたアプリ(ステッカー)のオン/オフを切り替えられます。ステッカーの場合、オフにして[完了]をタップすると削除されます。