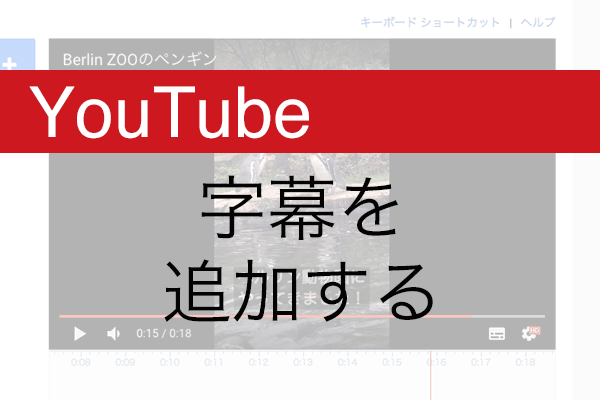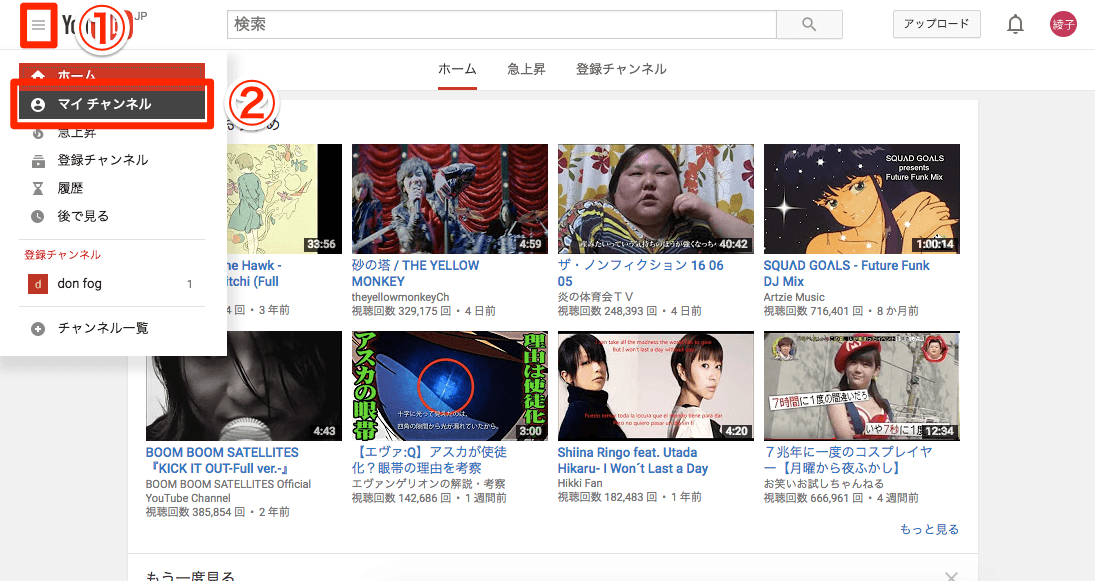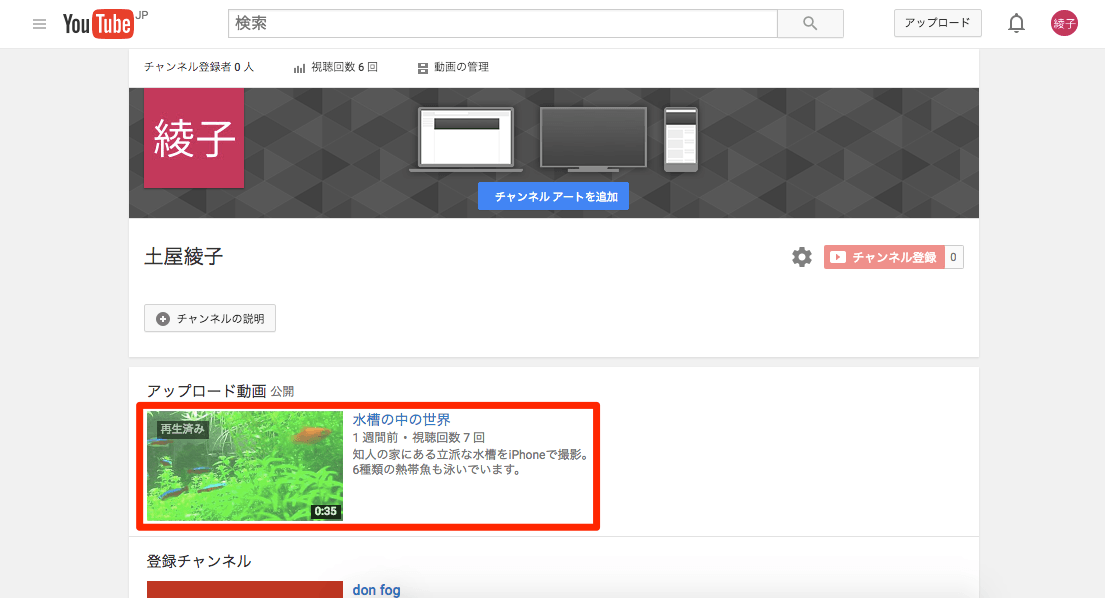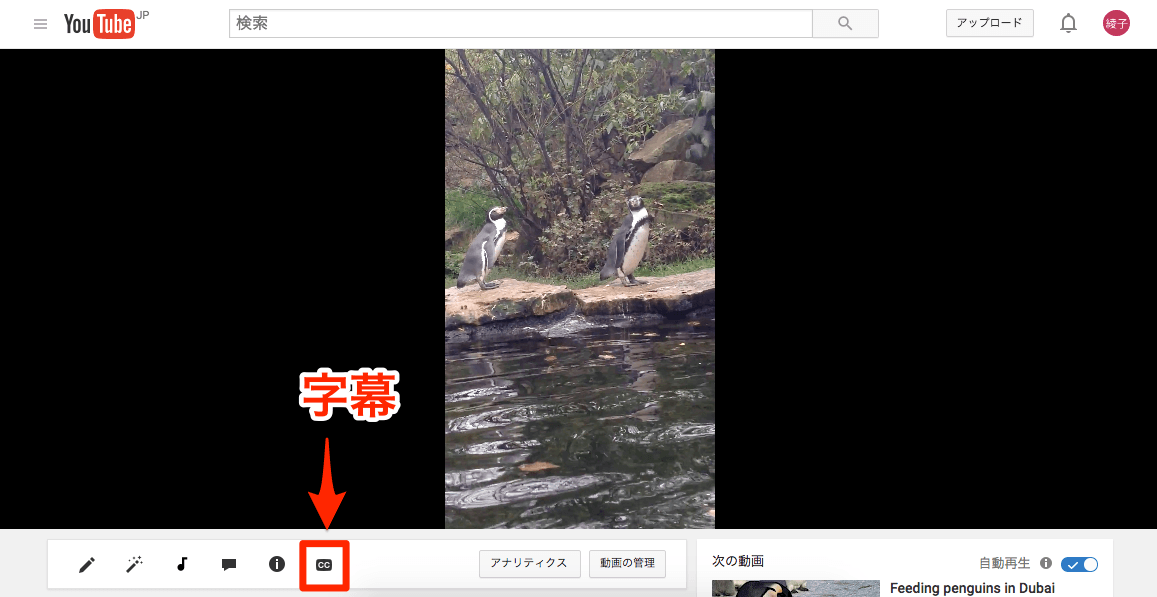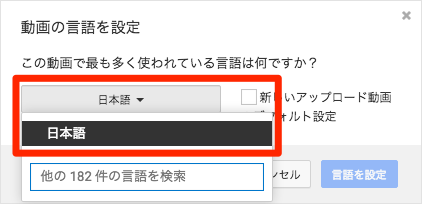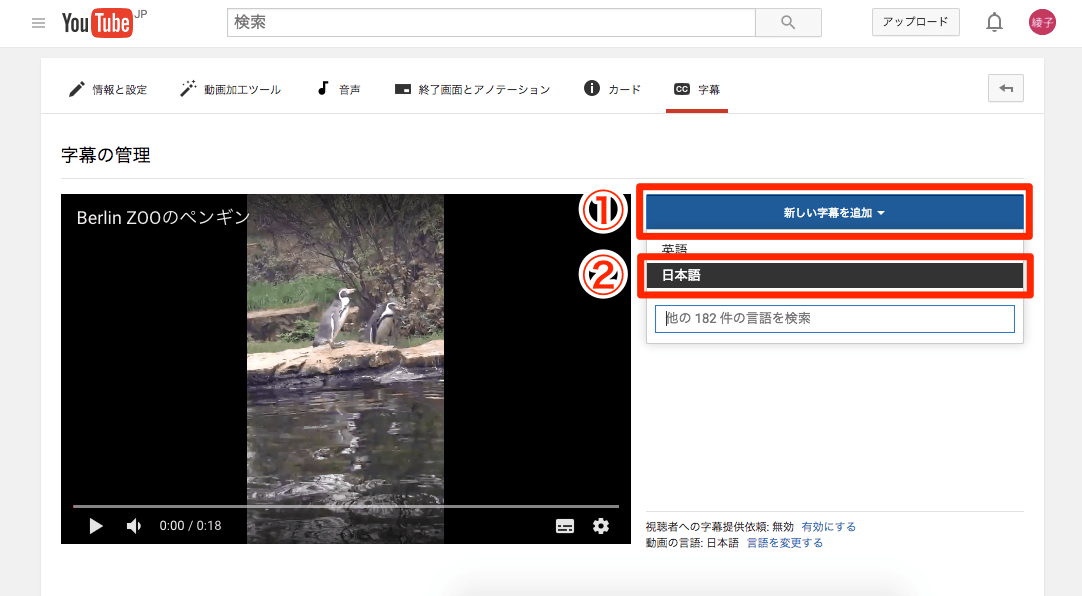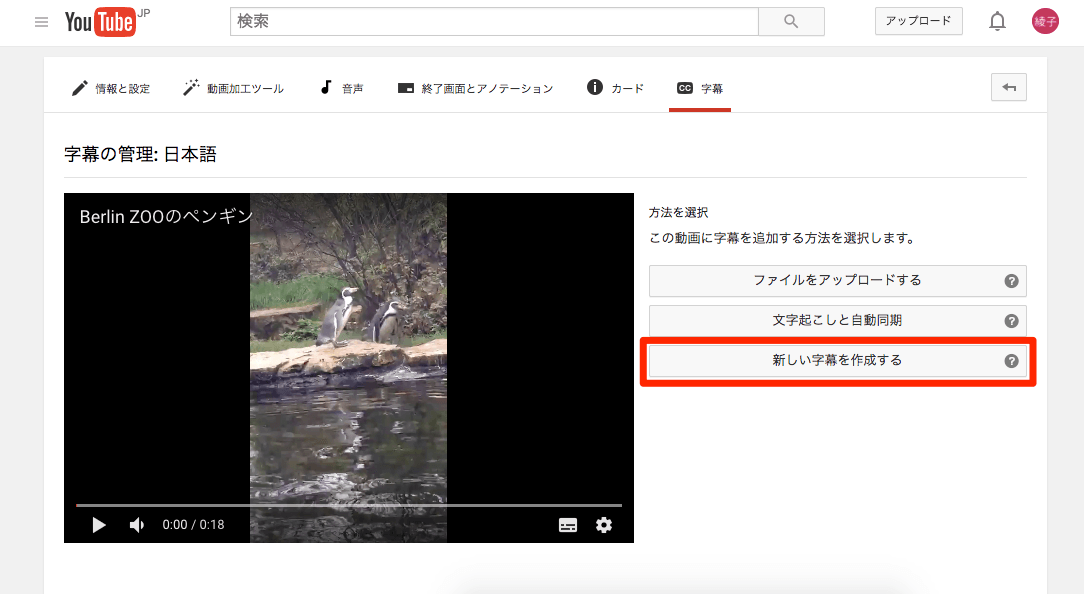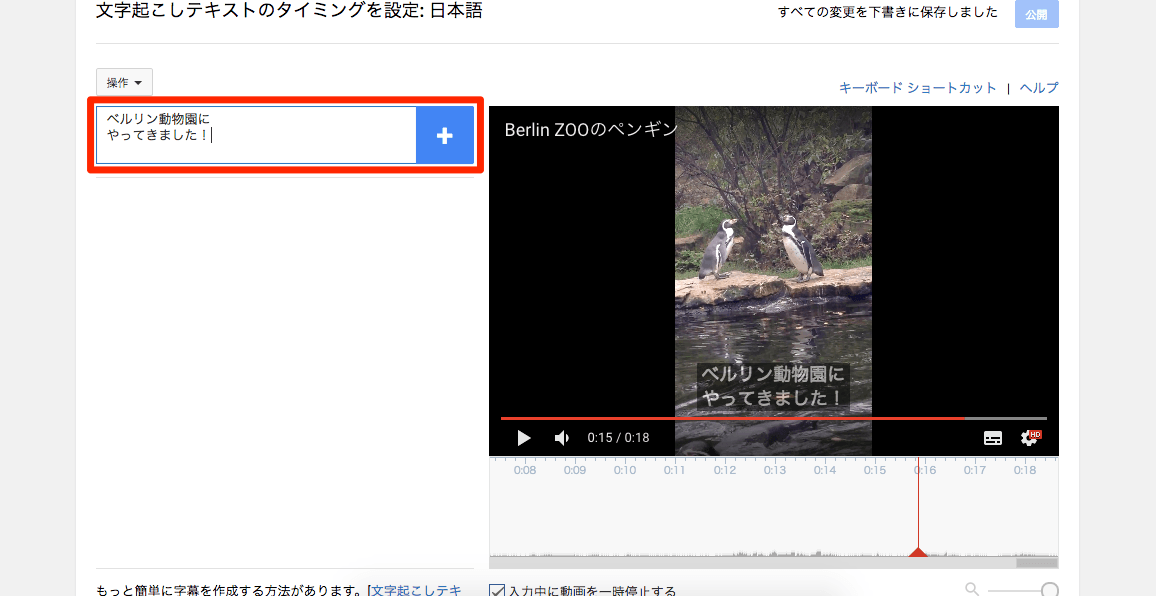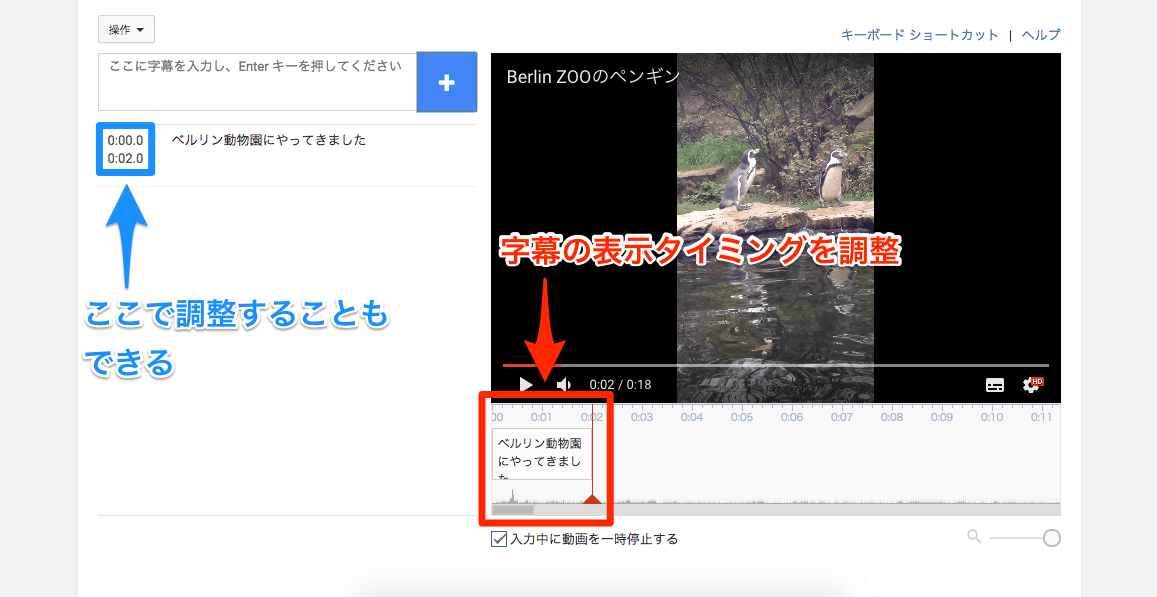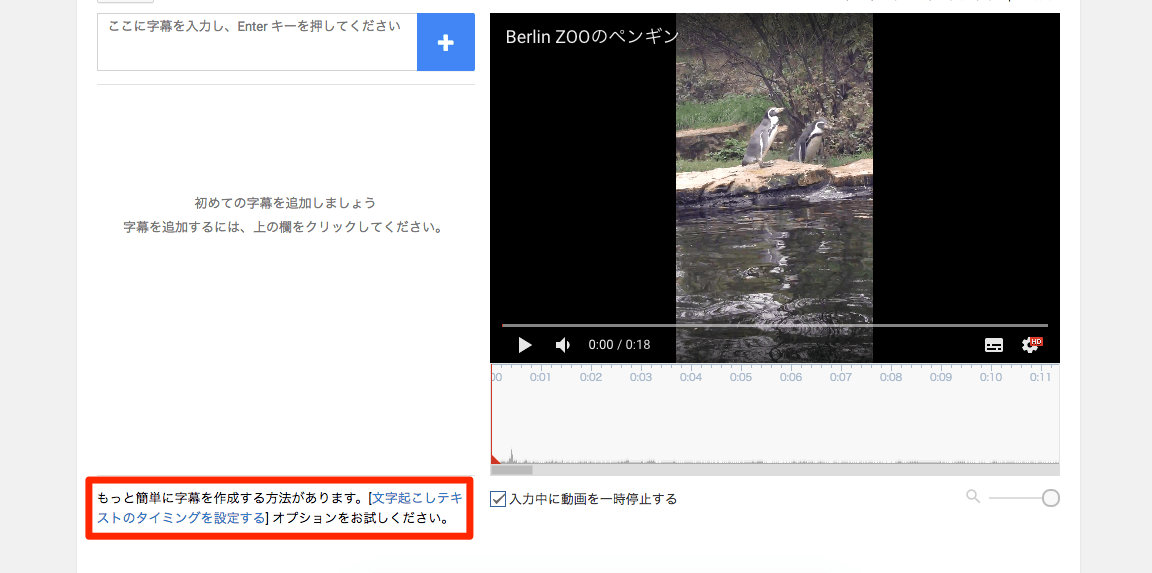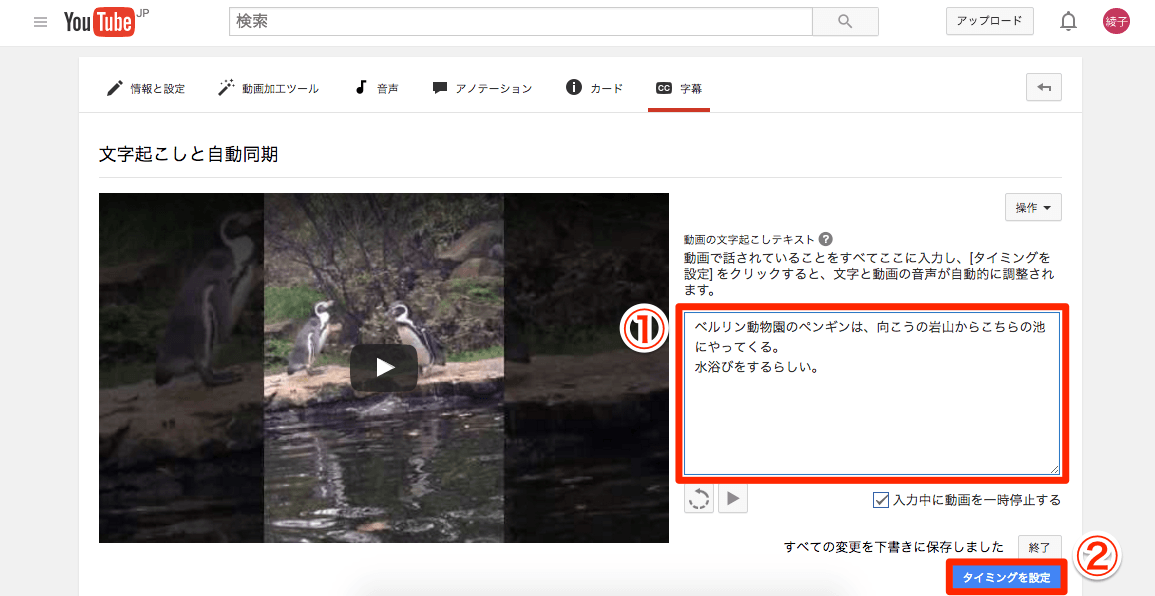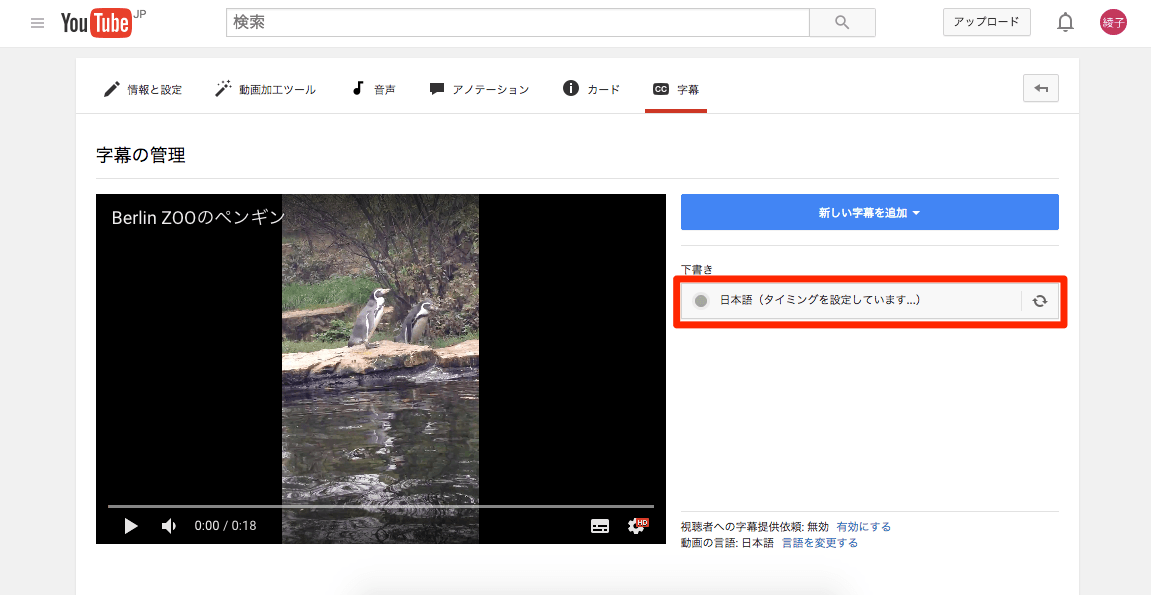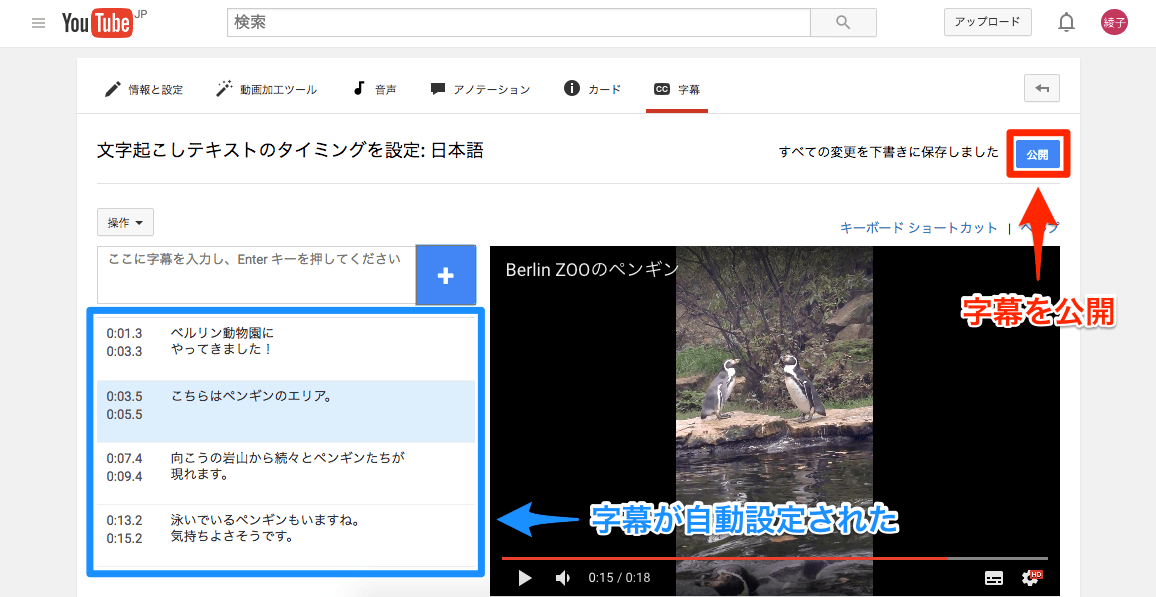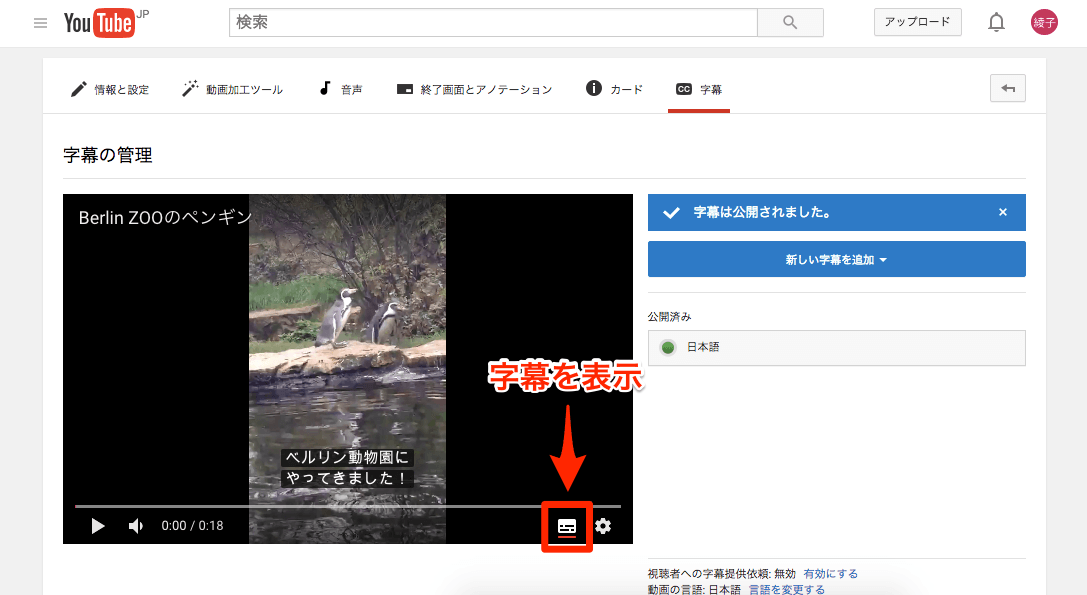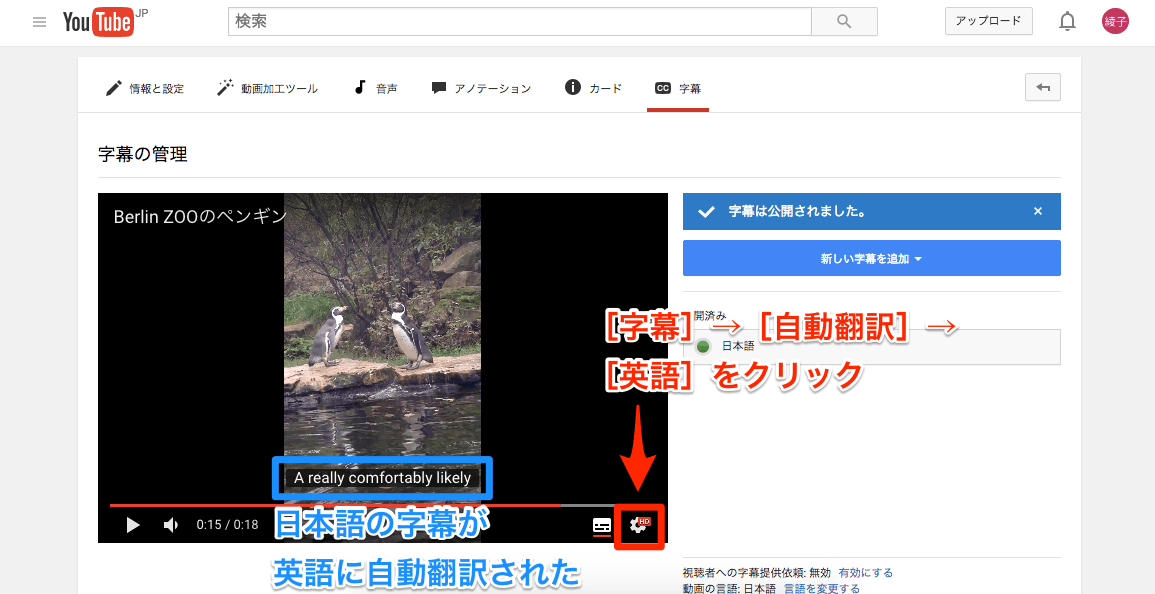視聴者の言語に合わせた字幕を表示できる
「動画加工ツール」と「音声」に続き、YouTubeの編集機能の1つである「字幕」を活用してみましょう。ここではYouTubeの編集画面で字幕のテキストを入力する方法を解説します。
YouTubeの「字幕」ツールを使うメリットとしては、「多言語に対応している」という点も挙げられます。字幕の追加時に言語を選択することで、視聴するユーザーの言語に合わせた字幕を表示できます。また、精度は高くありませんが、日本語の字幕を英語などに自動翻訳する機能も持っています。
1「マイ チャンネル」を表示する
YouTubeの左メニュー、または左上のメニューボタンをクリックすると表示される[マイ チャンネル]をクリックします。
2字幕を追加したい動画を選択する
[アップロード動画]から、修正したい動画を選択します。
3「字幕作成ツール」を表示する
自分がアップロードした動画の左下には、鉛筆や音符などの動画の編集ツールのアイコンが並んでいます。いちばん右にある[字幕](「CC」と書かれたアイコン)をクリックしましょう。
4動画の言語を設定する
動画の言語を選択します。[言語を選択]から[日本語]を選択し、[言語を設定]をクリックしましょう。
5字幕の言語を設定する
[字幕を管理]画面が表示されました。[新しい字幕を追加]をクリックし、[日本語]を選択します。字幕は1つの言語につき1つ追加でき、ここで[英語]を選択すれば、英語圏のユーザー向けの字幕を追加できます。
[字幕の管理:日本語]を表示されるので、[新しい字幕を作成する]をクリックします。
なお、インタビューや講演など、動画の内容のほとんどを字幕として入れたい場合は、すべての発言を書き起こしてから、あとでタイミングを調整したほうが手間が省けます。その場合は[文字起こしと自動同期]をクリックし、手順9に進んでください。
6字幕を入力する
[文字起こしテキストのタイミングを設定]画面が表示されました。青い囲み部分に字幕を入力しましょう。途中で改行したい場合は[Shift]+[Enter]キーを押します。[+]をクリックするか[Enter]キーを押すと、字幕が追加されます。
7字幕の表示タイミングを調整する
追加した字幕が動画の下にあるタイムラインに表示されました。字幕の文字列を左右にドラッグすると、表示するタイミングを変更できます。字幕を表示する時間は、文字列の左右に表示されるバーをドラッグすることで調整できます。
なお、動画の左側に表示されている字幕の数字はクリックすると変更できるので、ここで表示するタイミングを調整することも可能です。
8[文字起こしと自動同期]オプションを利用する
字幕の分量が多い場合は、[文字起こしと自動同期]オプションが役立ちます。画面左下にある[文字起こしテキストのタイミングを設定する]のリンクをクリックしましょう。すでに字幕のタイミングを設定していると「タイミングを破棄しますか?」というメッセージが表示されるので、[破棄]をクリックしていったんリセットします。
9字幕をまとめて入力する
[文字起こしと自動同期]画面に切り替わります。動画の右側にある入力欄に字幕を入力していきましょう。入力が終わったら[タイミングを設定]をクリックします。
10自動設定された字幕を確認する
字幕のタイミングが自動設定されるので、[下書き]の下にある[日本語(タイミングを設定しています...)]をクリックします。
11字幕の表示タイミングを調整して公開する
[文字起こしテキストのタイミングを設定]画面が表示され、自動設定された字幕を確認できます。手順7と同じ要領で表示するタイミングを調整しましょう。完了したら[公開]をクリックします。
12字幕を入れた動画を確認する
字幕が公開されました。動画の右下にある字幕ボタンをクリックするすと、字幕を確認できます。
日本語の字幕を英語に自動翻訳するには、動画の右下にある[設定]をクリックし、[字幕]→[自動翻訳]→[英語]の順にクリックします。ニュアンスがかろうじてわかるかな?といった程度には翻訳してくれます。