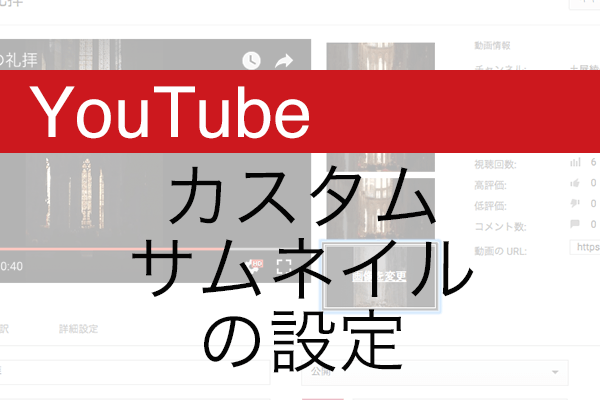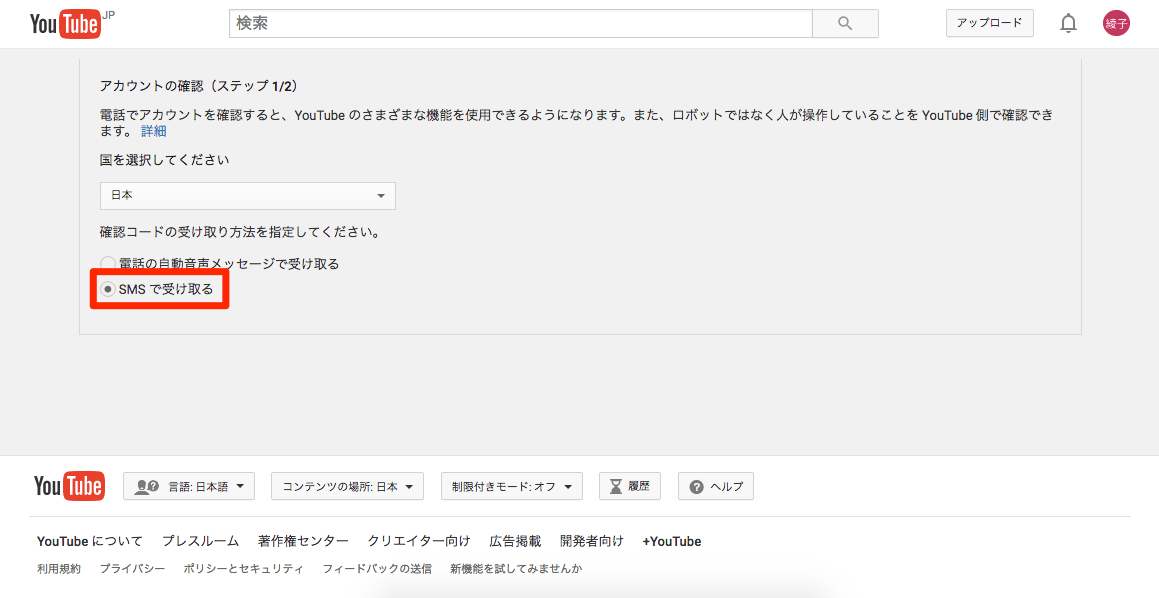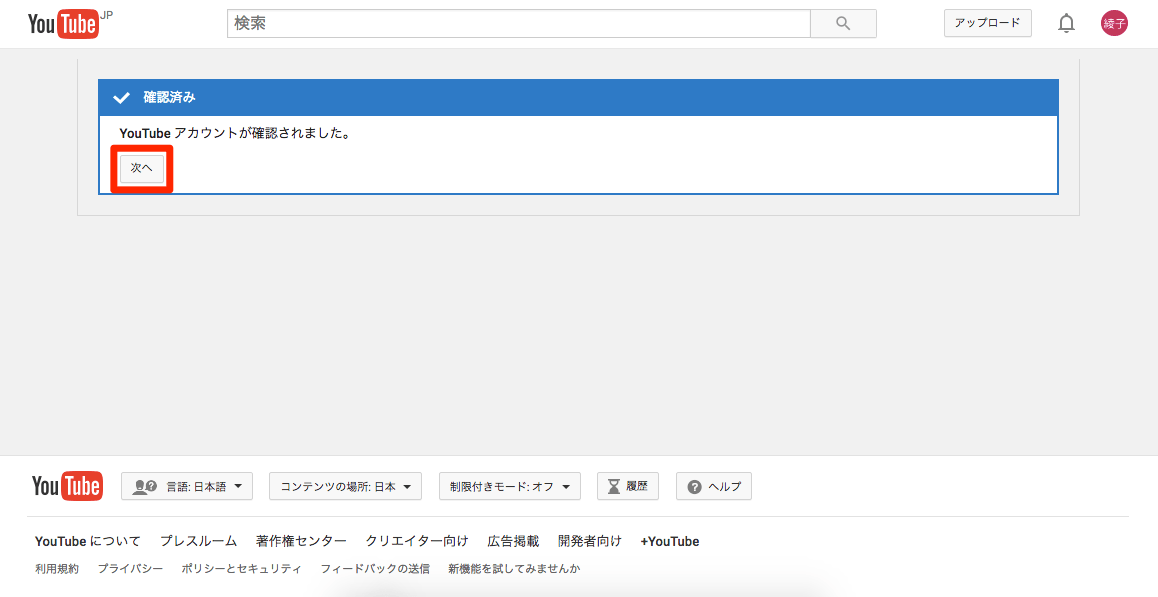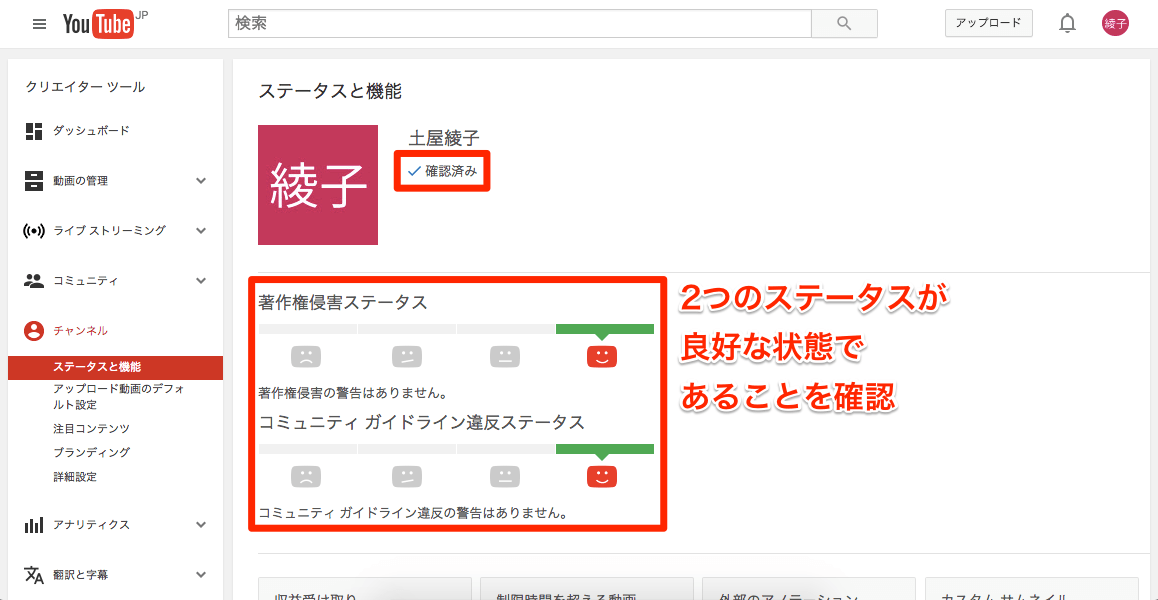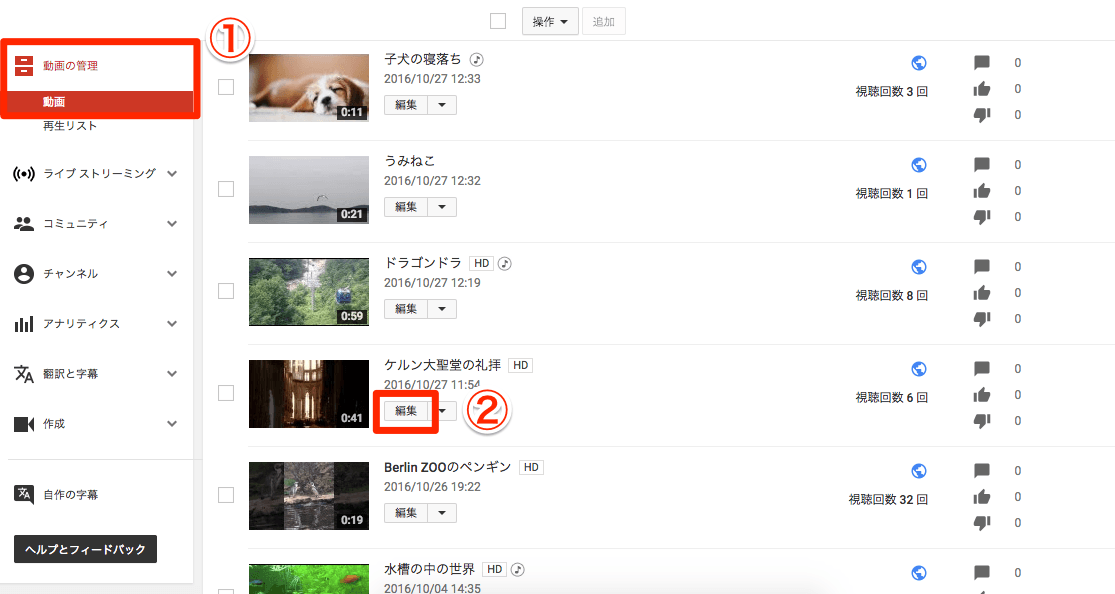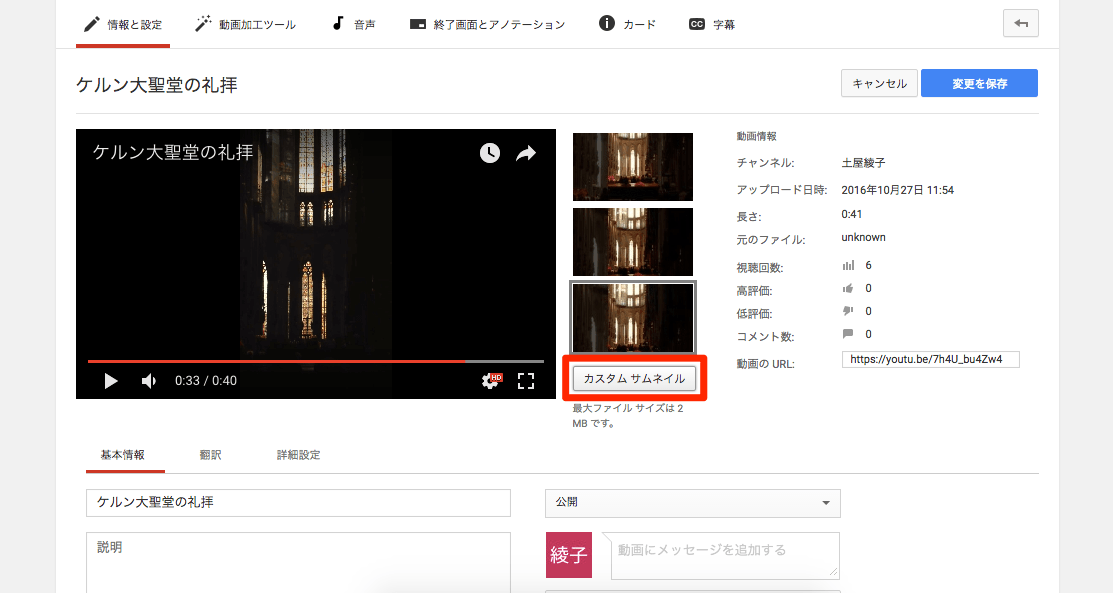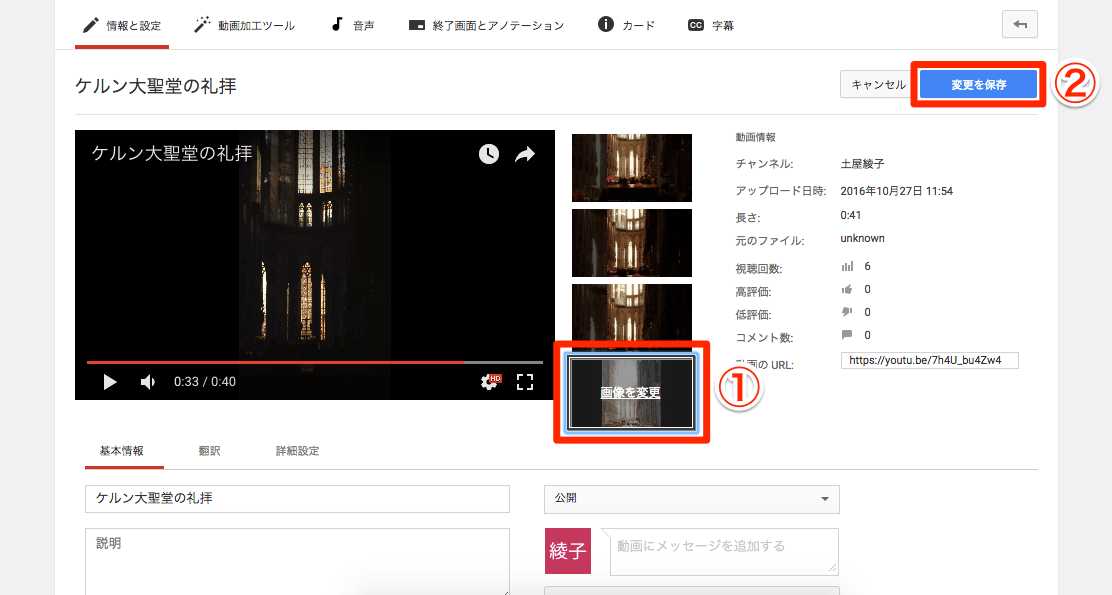タイトルやロゴを入れた画像で動画を目立たせよう
YouTubeに動画をアップロードすると、その動画内の場面から、自動的に3つのサムネイルが作成されます。そのままでも問題はありませんが、動画のタイトルやキャッチコピーなどの文字を入れたり、共通のロゴをあしらったりすることで、自分の動画をより魅力的に見せられるでしょう。
動画のサムネイルを任意の画像に変更するには、YouTubeの「カスタムサムネイル」という機能を利用します。この機能はアカウントの状態によっては有効ではない場合があるため、それを確認する手順から解説します。
YouTubeアカウントを「確認済み」にする
カスタムサムネイルの機能を利用するには、自分のYouTubeアカウントが「確認済み」になっており、かつ、チャンネルで公開している動画が「良好な状態」である必要があります。まずは、この2点を確認しましょう。
1アカウントが「確認済み」かを見る
https://www.youtube.com/verify
上記のURLにアクセスすると、自分のYouTubeアカウントが「確認済み」かがわかります。「お客様のYouTubeアカウントは既に確認済みです。」と表示された場合は、手順3まで進んでください。
下記のように[アカウントの確認]画面が表示された場合は、以降の手順のように進めます。
国で[日本]が選択されていることを確認し、確認コードの受け取り方法を選択します。[電話の自動音声メッセージで受け取る]は電話で、[SMSで受け取る]はスマートフォンや携帯電話のSMS(ショートメール)で確認コードが届きます。特に理由がなければ、SMSのほうが手軽でしょう。続けて電話番号を入力して[送信]をクリックします。
2確認コードを入力する
確認コード(6桁の数字)を受け取ったら、そのまま入力して[送信]をクリックします。
3アカウントが「確認済み」になった
確認コードに間違いがなければ、「YouTubeアカウントが確認されました。」と表示されます。[次へ]をクリックしましょう。「お客様のYouTube アカウントは既に確認済みです。」と表示された場合も[次へ]をクリックします。
4チャンネルのステータスを確認する
チャンネルの[ステータスと機能]画面が表示されます。自分の名前の下に「確認済み」と表示されているのが、アカウントが確認済みになっているという意味です。
併せて、その下にある[著作権侵害ステータス]と[コミュニティガイドライン違反ステータス]の両方が、いちばん右の良好な状態になっているかを確認します。このステータスによって、YouTubeで利用可能な機能に制限が生じることがあります。良好な状態であれば、カスタムサムネイルの設定が可能です。
カスタムサムネイルを設定する
アカウントの状態を確認できたら、カスタムサムネイルの設定を行います。カスタムサムネイルとして使いたい画像は、あらかじめ用意しておきましょう。
5カスタムサムネイルを設定したい動画を選択する
画面左のメニューから[動画の管理]をクリックします。アップロードした動画の一覧が表示されるので、カスタムサムネイルを設定したい動画の[編集]をクリックします。
6カスタムサムネイルの画像をアップロードする
動画の編集ページが表示されました。動画の右側に、3つの場面を自動的にサムネイル化した画像が表示されています。その下にある[カスタムサムネイル]をクリックしましょう。ファイルの選択画面が表示されたら、画像を選択してアップロードします。
7カスタムサムネイルの画像を選択して保存する
アップロードが完了すると、カスタムサムネイルの画像が表示されます。動画のサムネイルとして使用される画像には枠が表示されるので、カスタムサムネイルが選択されていることを確認し、[変更を保存]をクリックします。これで動画のサムネイルが変更されます。