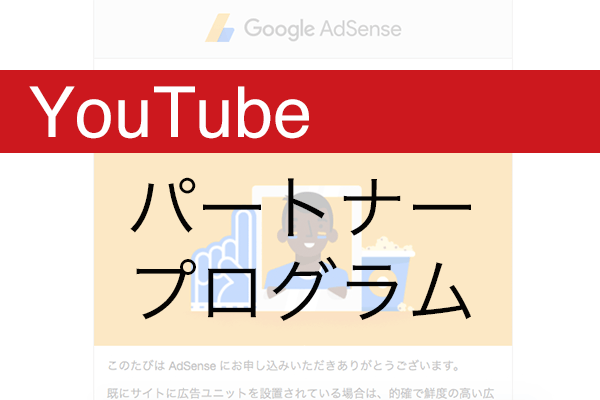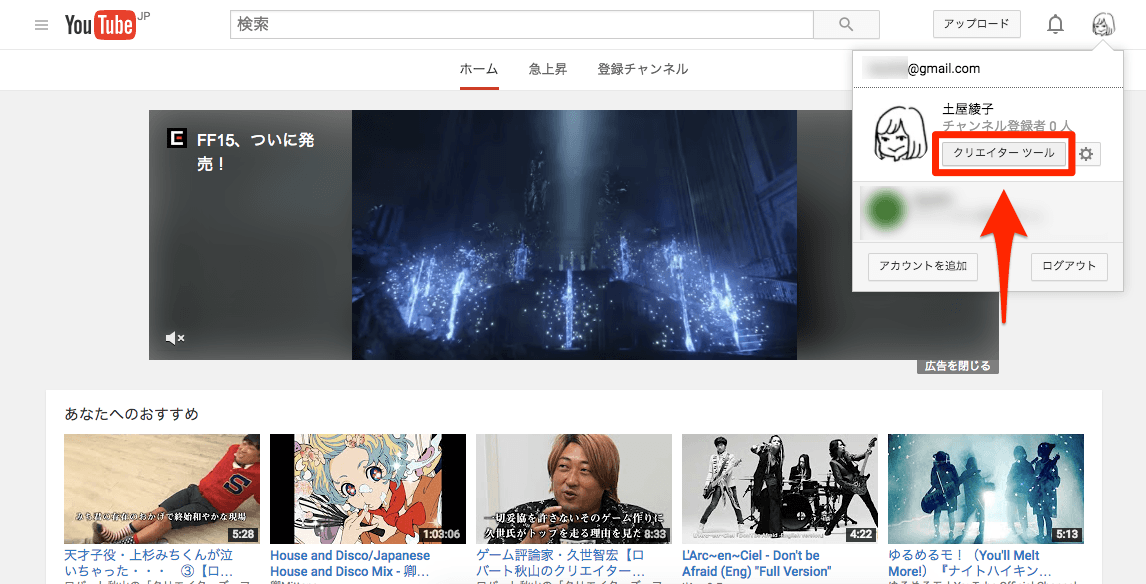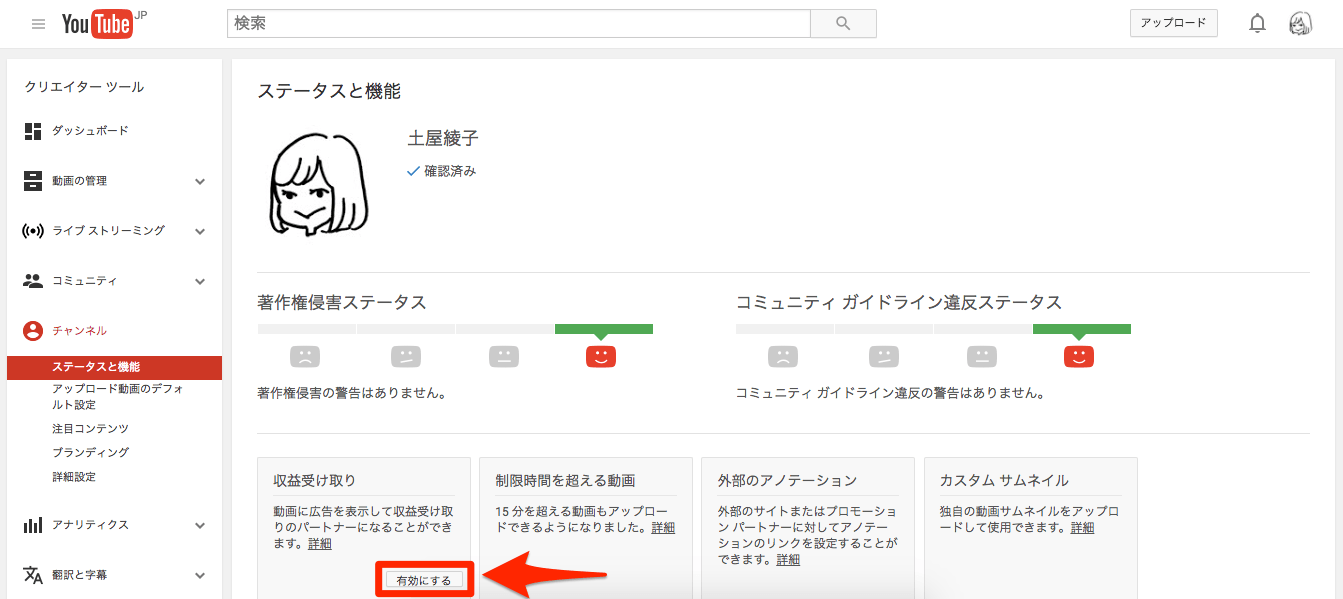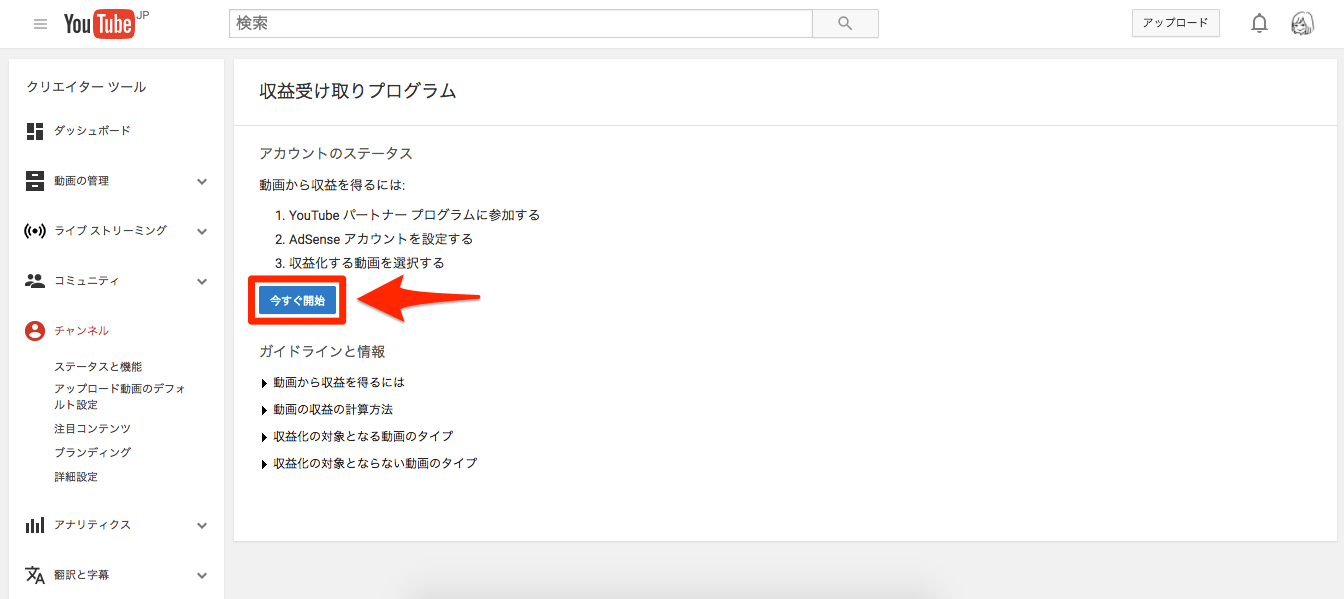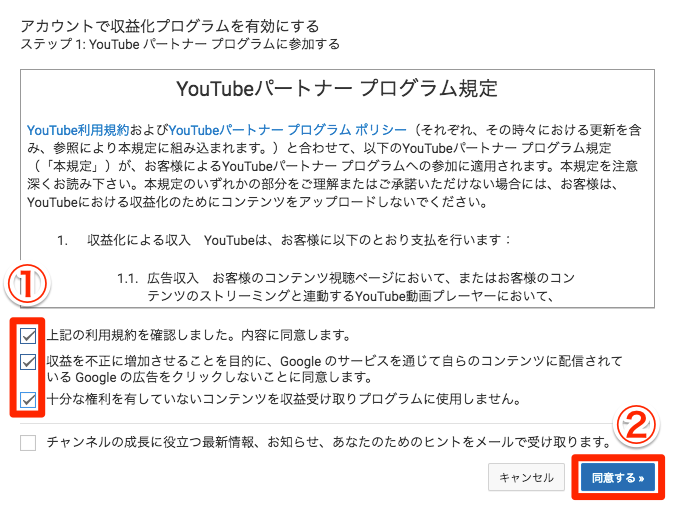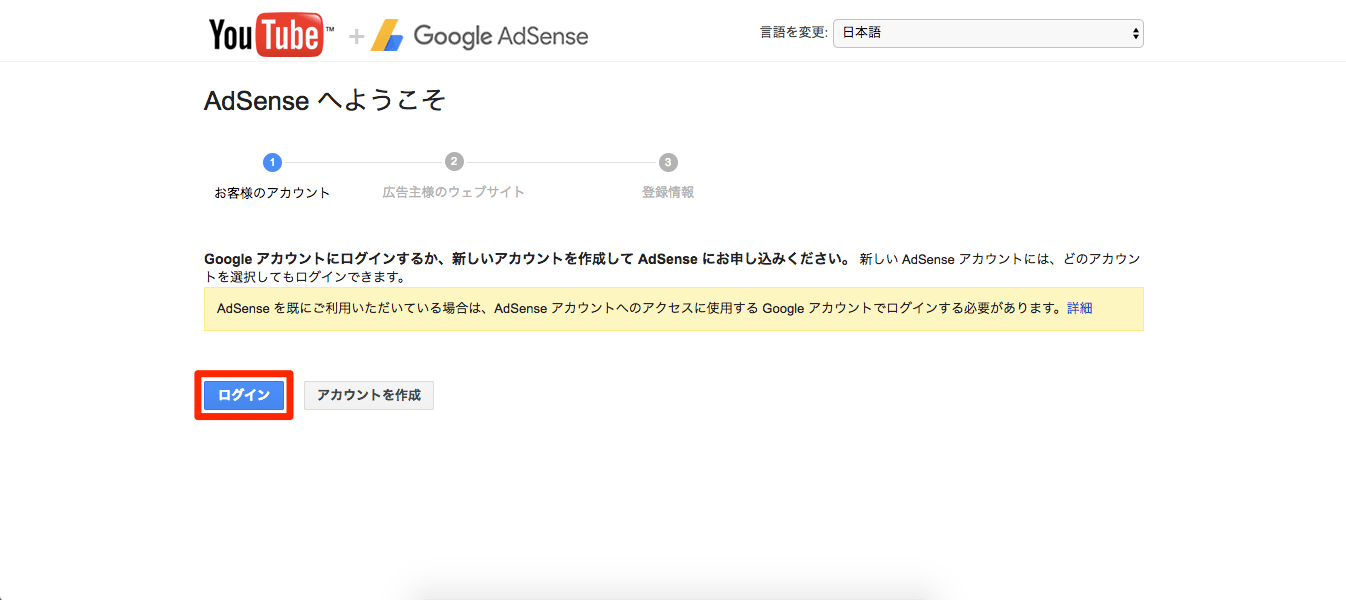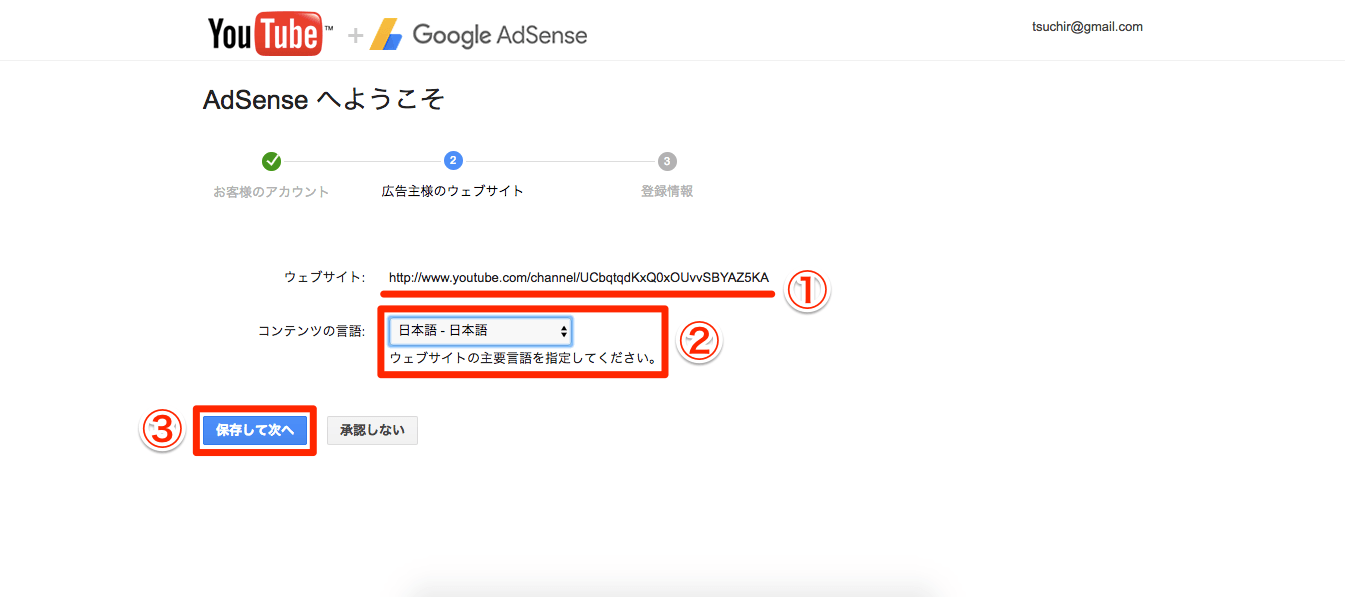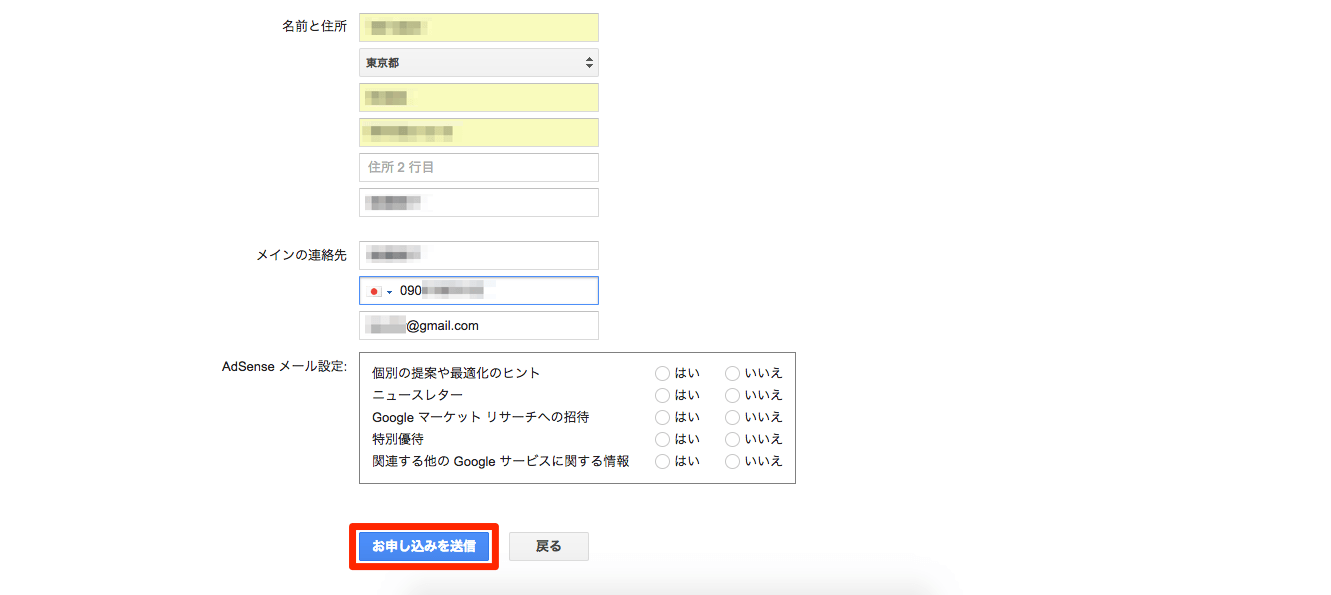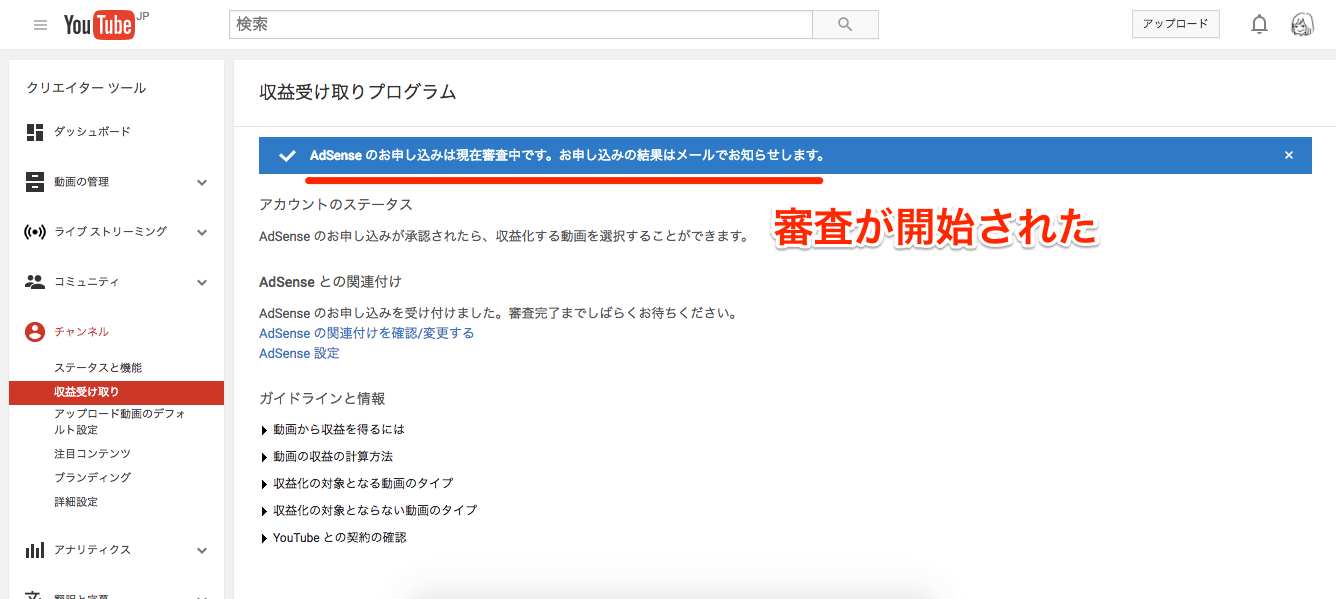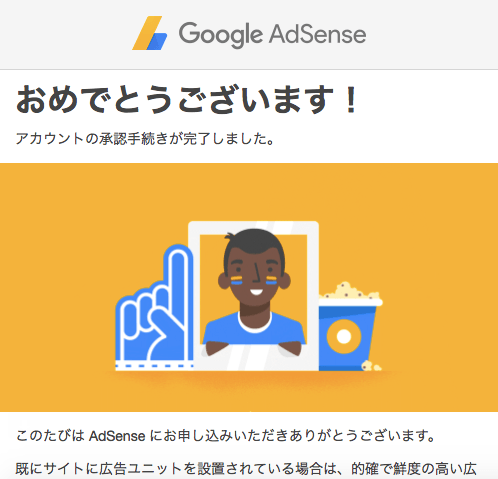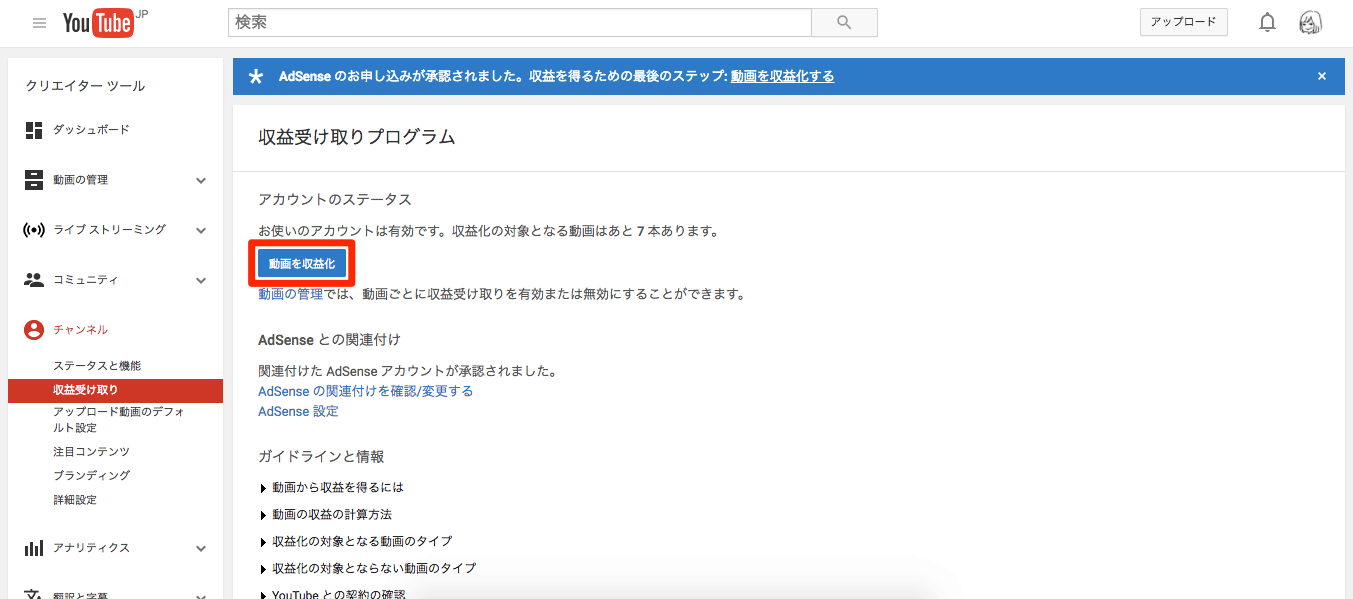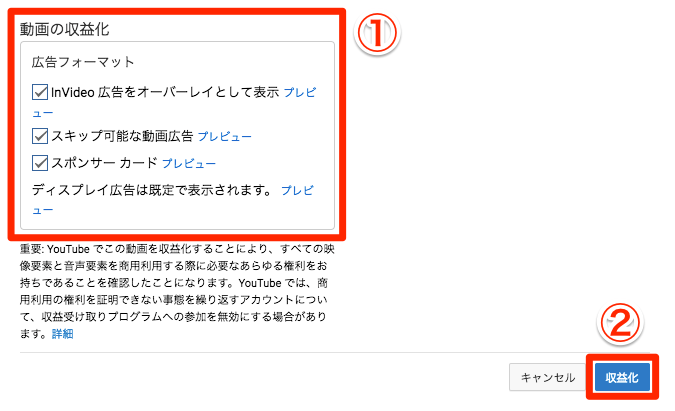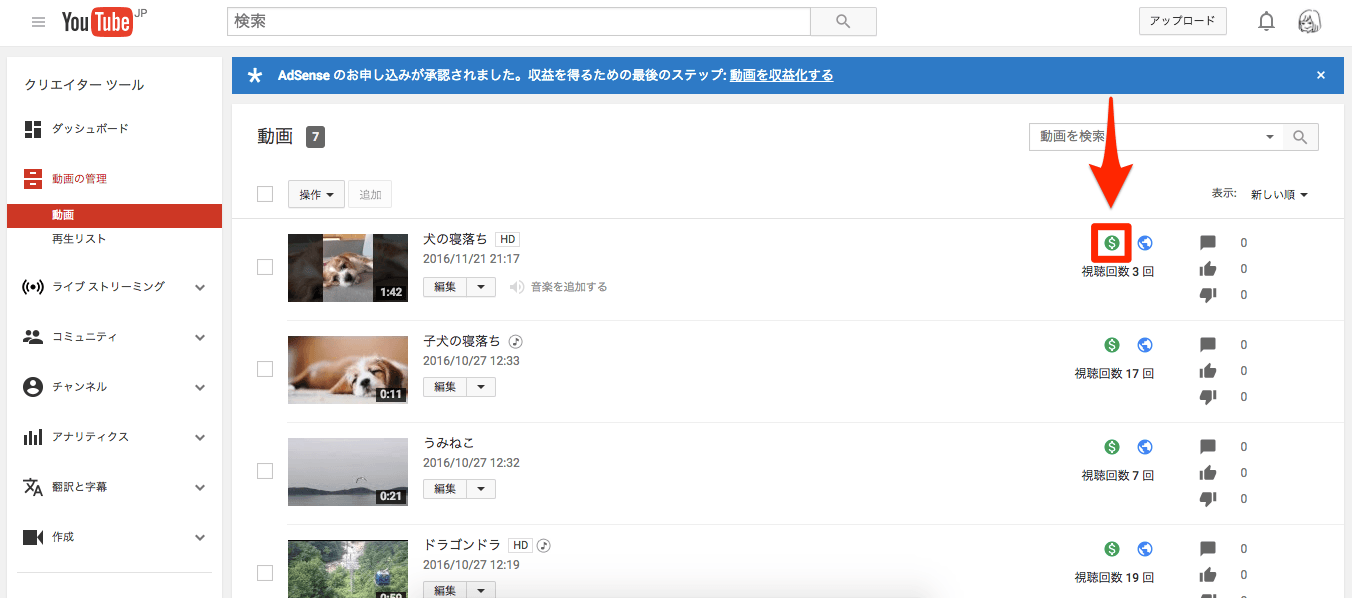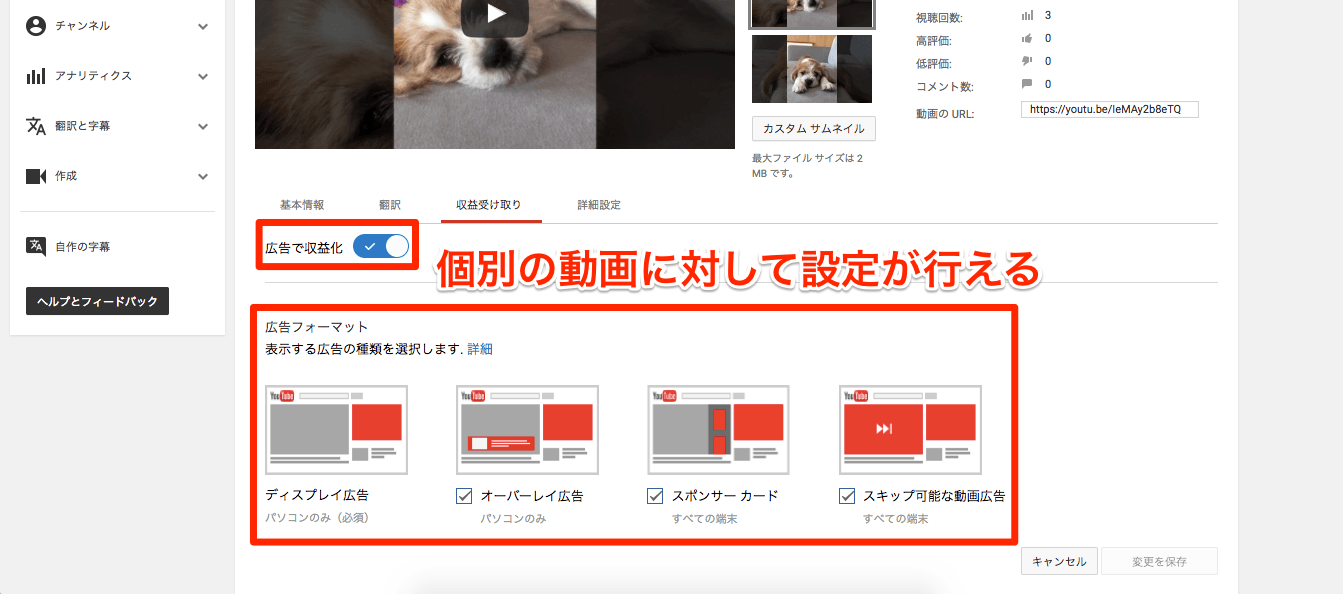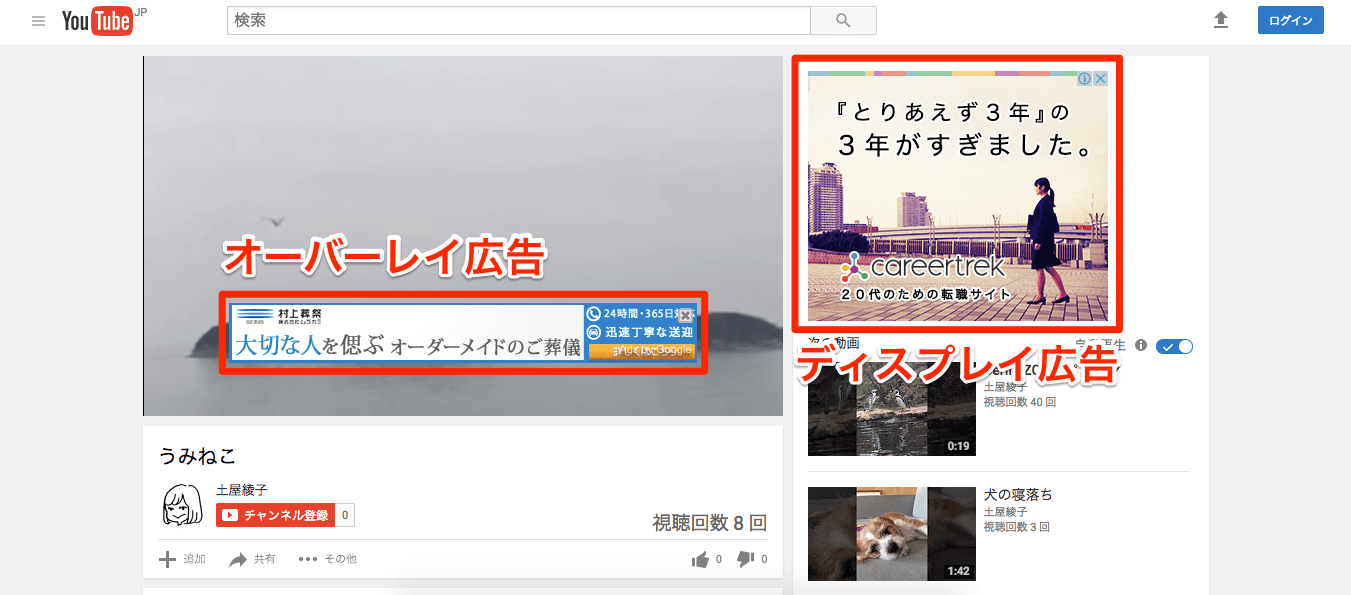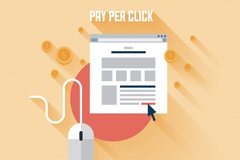Google AdSenseと連携して広告を表示
YouTubeの動画を再生すると、最初にCMが流れたり、動画の下にバナー広告が表示されたりすることがありますよね。今回は、このような広告を自分の動画にも表示して収益を得られる「パートナープログラム」について解説します。
YouTubeのパートナープログラムでは、Googleが配信する広告を動画に表示します。そのため、Googleの広告配信サービスである「AdSense」(アドセンス)と連携し、広告の配信状況や収益を管理することになります。すでに自分のサイトやブログでAdSenseを利用している場合は、そのAdSenseのアカウントと連携させてもかまいません。
1クリエイターツールを開く
YouTubeのトップページ右上にある自分のアイコンをクリックし、[クリエイターツール]をクリックします。
2[チャンネル]画面を表示する
左のメニューから[チャンネル]をクリックし、[収益受け取り]の項目内にある[有効にする]をクリックします。
3収益受け取りプログラムを開始する
収益受け取りプログラムの開始手順を確認し、[今すぐ開始]をクリックします。
4パートナープログラムの規定を確認する
「アカウントで収益化プログラムを有効にする」画面が表示されます。「YouTubeパートナー プログラム規定」の内容を確認し、必要なチェックマークを付けて[同意する]をクリックします。
続いて[AdSenseアカウントを設定する]をクリックします。
5AdSenseにログイン、またはアカウントを作成する
AdSenseの画面に移動しました。現在YouTubeにログインしているGoogleアカウントでAdSenseを開始する場合は、[ログイン]をクリックします。ここではYouTubeと同じアカウントを利用します。
別のアカウントでAdSenseを利用したい場合は[アカウントを作成]をクリックし、新たにGoogleアカウントを作成しましょう。
6[広告主様のウェブサイト]の内容を確認する
AdSenseで連携するウェブサイトのURLが表示されます。URLが自分のYouTubeチャンネルになっているかを確認します。また、[コンテンツの言語]で[日本語 - 日本語]を選択し、[保存して次へ]をクリックします。
7住所などの情報を入力する
住所や電話番号の入力画面が表示されます。必要な情報を入力して[お申し込みを送信]をクリックしましょう。このあとに[AdSense利用規約]画面が表示されるので、内容を確認して同意をクリックします。
8審査中画面が表示された
「AdSenseのお申し込みは現在審査中です。お申し込みの結果はメールでお知らせします。」とメッセージが表示されました。審査は早ければ数時間程度で完了します。
9AdSenseからメールが届いた
YouTubeから今後の手順を案内するメールが2通ほど届きます。また、審査が完了すると「お客様のサイトがAdSense に接続されました」という件名のメールが届きます。これでYouTubeのチャンネルとAdSenseの連携が完了しました。
10広告フォーマットを選択する
YouTubeの[クリエイターツール]から[チャンネル]→[収益受け取り]の順にクリックします。さらに[動画を収益化]をクリックします。
[動画の収益化]画面で広告フォーマットを選択します。それぞれ表示されるサイズや方法、バナー/動画といった形式が異なるので、[プレビュー]をクリックして確認しましょう。表示したい広告フォーマットを選択したら、[収益化]をクリックします。
11動画が収益化の対象になった
[動画]画面が表示されます。収益化の対象になっている動画には、緑の[$]アイコンが表示されています。広告を表示したくない、または設定を変更したい動画がある場合は[$]アイコンをクリックしましょう。
個別の動画に対して[広告で収益化]のオン/オフ、表示する広告フォーマットの設定が行えます。設定を変更したら[変更を保存]をクリックしましょう。
動画の広告を実際に表示したところです。ここでは「オーバーレイ広告」と「ディスプレイ広告」が表示されています。
広告フォーマットについては、すべての種類を有効にしておいたほうが広告が表示される機会が増え、収益も得られやすくなります。一方で、広告の表示はユーザーの視聴体験にも影響するので、広告がどのように見えるのか、自分でも確認しておくようにしましょう。