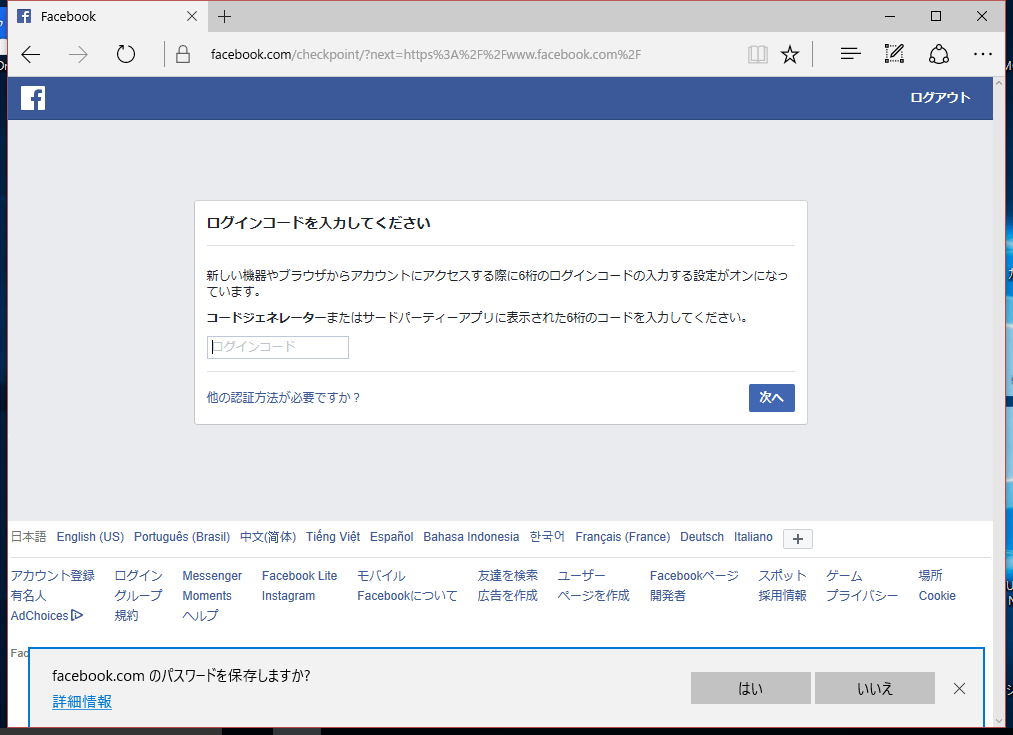アカウントの乗っ取りを2段階認証で防ごう
今でも「Facebookのアカウントを乗っ取られた」という声をよく耳にします。アカウントを乗っ取られてしまうと、Facebook上でつながっている知人や友人に迷惑をかけてしまう可能性もあるため、Facebookのアカウントはできるだけ安全に管理したいものです。
Facebookアカウントの安全性を高めるのに有効な手段の1つが、ログインを2段階認証にすることです。2段階認証とは、通常のID(メールアドレス)とパスワードによるログインに加え、認証コードと呼ばれる6桁のコードを使ってログインを2段階にする仕組みです。万が一パスワードが流出した場合でも、認証コードがないとログインできなくなるので、第三者による不正ログインが困難になります。
認証コードはスマートフォンにインストールした認証アプリで確認するのが一般的です。つまり、Facebookへのログイン時は手元に自分のスマートフォンがないとログインできないということです。認証アプリは各社から提供されていますが、今回はGoogleの認証アプリを使った設定方法を解説します。Googleの認証アプリは下記からインストールできます(iPhone/iPad&Android版)。
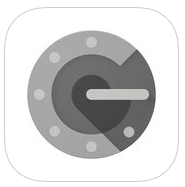
|
Google Authenticator(App Store) Google 認証システム(Google Play) 開発:Google Inc. |
Facebookの2段階認証の設定を始める
1Facebookの[設定]ページを表示する
WebブラウザーでFacebookにアクセスし、ログインした状態で画面右端の[▼]→[設定]の順にクリックします。
2[一般アカウント設定]ページが表示された
[一般アカウント設定]画面が表示されたら、画面左にあるメニューの[セキュリティ]をクリックします。
3[セキュリティ設定]ページが表示された
[セキュリティ設定]画面で、[ログイン承認]の[編集]をクリックします。
4[ログイン承認]の設定を行う
[ログイン承認]の編集画面が表示されました。今回はスマートフォンの認証アプリを使って認証コードを受け取るので、[コードジェネレーター]にある[サードパーティアプリ]をクリックします。
5QRコードが表示された
[コード取得のためのサードパーティアプリを設定]画面が表示され、QRコードが表示されました。このQRコードをスマートフォンの認証アプリで読み取ります。画面をこのままにした状態で、スマートフォンの操作に進みます。
スマホの認証アプリの設定を行う
6スマートフォンの認証アプリを起動する
スマートフォンにインストールされている[認証システム](Authenticator)アプリのアイコンをタップしてアプリを起動します。ここではAndroid版を例に解説しますがiPhone版でも同様の流れで手順を進められます。
7認証アプリが起動した
認証アプリが起動したら[新規追加]ボタンをタップします。
8バーコード読み取り画面が表示された
バーコード読み取り画面(カメラ)が起動します。手順5で表示されたQRコードを読み取ってください。
96桁のコードが表示された
QRコードが読み取られると、6桁のコードが表示されます。この6桁のコードを先ほどの(手順5の)画面に入力していきます。
6桁のコードを入力して2段階認証をオンに設定する
106桁のコードを入力する
フェースブックの[コード取得のためのサードパーティアプリを設定]画面に戻り、スマートフォンに表示された6桁のコードを[セキュリティコード]欄に入力します。セキュリティコードが正しく入力されたら右に[完了]と表示されるので、[確認]ボタンをクリックします。
HINT正しいコードを入力しているのに先に進めない時は......
112段階認証の設定を完了する
[ログイン承認をオンにしますか?]画面で[オンにする]ボタンをクリックします。
[ログイン承認がオンになりました]画面で[閉じる]をクリックすれば、Facebookの2段階認証の設定が完了です。
他の端末やブラウザーからログインしようとすると......
別のブラウザー(画面はMicrosoft Edge)でFacebookにログインしようとすると6桁のコードの入力を求められるようになり、2段階認証が機能していることが確認できました。認証アプリで6桁のコードを確認し、画面に入力するとログインできます。

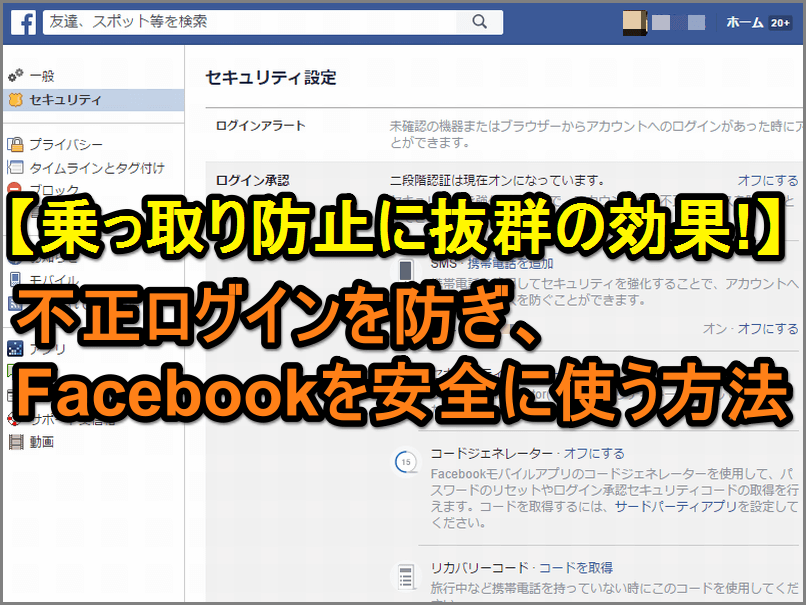

![フェースブックの[一般アカウント設定]画面](https://dekiru.net/upload_docs/img/20170302_f0102.png)
![フェースブックの[セキュリティ設定]画面](https://dekiru.net/upload_docs/img/20170302_f0103.png)
![フェースブックの[セキュリティ設定]-[ログイン承認]の設定画面](https://dekiru.net/upload_docs/img/20170302_f0104.png)
![フェースブックの[コード取得のためのサードパーティアプリを設定]画面](https://dekiru.net/upload_docs/img/20170302_f0105.png)

アプリの起動画面](https://dekiru.net/upload_docs/img/20170222_f0108.png)
アプリのQRコードリーダー画面](https://dekiru.net/upload_docs/img/20170214_f0109.png)
アプリでQRコードを読み取って6桁のコードが表示された画面](https://dekiru.net/upload_docs/img/20170302_f0106.png)
![フェースブックの[コード取得のためのサードパーティアプリを設定]画面でセキュリティコードを入力した画面](https://dekiru.net/upload_docs/img/20170302_f0107.png)
![フェースブックの[ログイン承認をオンにしますか?]画面](https://dekiru.net/upload_docs/img/20170302_f0108.png)
![フェースブックの[ログイン承認がオンになりました]画面](https://dekiru.net/upload_docs/img/20170302_f0109.png)