【エクセル時短】は「少しでも早く仕事を終わらせたい!」というビジネスパーソンのみなさんに、Excelの作業効率をアップするワザをお届けする連載です。毎週木曜日更新。
過去の記事一覧はこちら【エクセル時短まとめ】
印刷時の設定で一発解決!
表を用紙1枚に収めて印刷したいのに、1列分だけはみ出してしまう...。Excelではよくありますよね。そうしたとき、フォントのサイズを小さくして、列幅を調整して、といった作業をしていませんか? 実は、印刷時の設定で一発解決できるのです。
その設定とは、印刷プレビューで[シートを1ページに印刷]を選択するだけ。印刷したい用紙のサイズに合わせて、表などを1ページに収まるように自動調整してくれる便利な機能です。
印刷できる範囲はプリンターによって異なるため、Excelでの1列あふれは頻繁に発生しがち。日常的に使える時短ワザとして、ぜひ活用してください。
1余白を表示する
用紙1枚の印刷範囲をわかりやすくするため、余白を表示します。[印刷]画面の右下にある[余白の表示]をクリックします。画面下部の値で、現在の設定で印刷した場合のページ数を確認できます。
2用紙1枚に収める
[シートを1ページに印刷]を選択すると、1ページに収まりました。
操作は以上ですが、Excel内部でどのような設定がされているのかを確認してみましょう。[ページ設定]ダイアログボックスを表示して、[ページ]タブにある[拡大縮小印刷]の項目を見てください。
[シートを1ページに印刷]を選択した結果、[次のページ数に合わせて印刷]が『横[1]×縦[1]』となっています。横1ページ、縦1ページに合わせて印刷するという意味です。
例えば、縦に長い書類であれば、[次のページ数に合わせて印刷]に『横[1]×縦[3]』のように設定することで、横1ページ、縦3ページに合わせて印刷できます。
また、[拡大/縮小]には「83%」と表示されています。横1ページ、縦1ページに合わせた場合、83%の倍率ということです。
一概には言えませんが、70%以下の倍率は読みにくいと考えられます。極端に小さな倍率になる場合は、表の幅を狭くして縦に長くしたり、用紙を横方向に変更したりするといいでしょう。

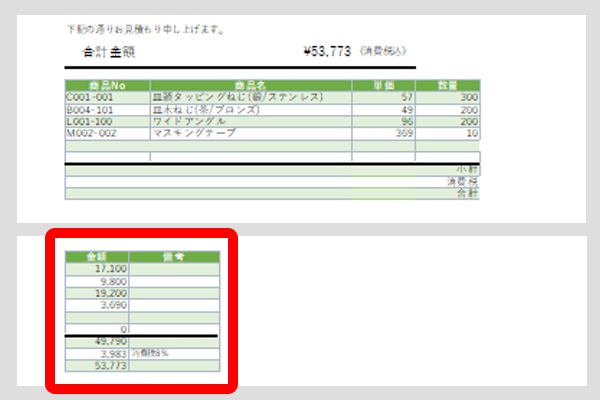
![エクセル時短:セルの文字欠けを事前に確認できる[簡易印刷]](https://dekiru.net/upload_docs/img/20170307_o0201.png)
![エクセル時短:セルの文字欠けを事前に確認できる[簡易印刷]](https://dekiru.net/upload_docs/img/20170307_o0202.png)
![エクセル時短:セルの文字欠けを事前に確認できる[簡易印刷]](https://dekiru.net/upload_docs/img/20170307_o0203.png)
![エクセル時短:セルの文字欠けを事前に確認できる[簡易印刷]](https://dekiru.net/upload_docs/img/20170307_o0204.png)


