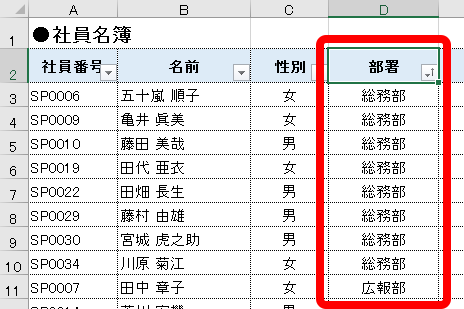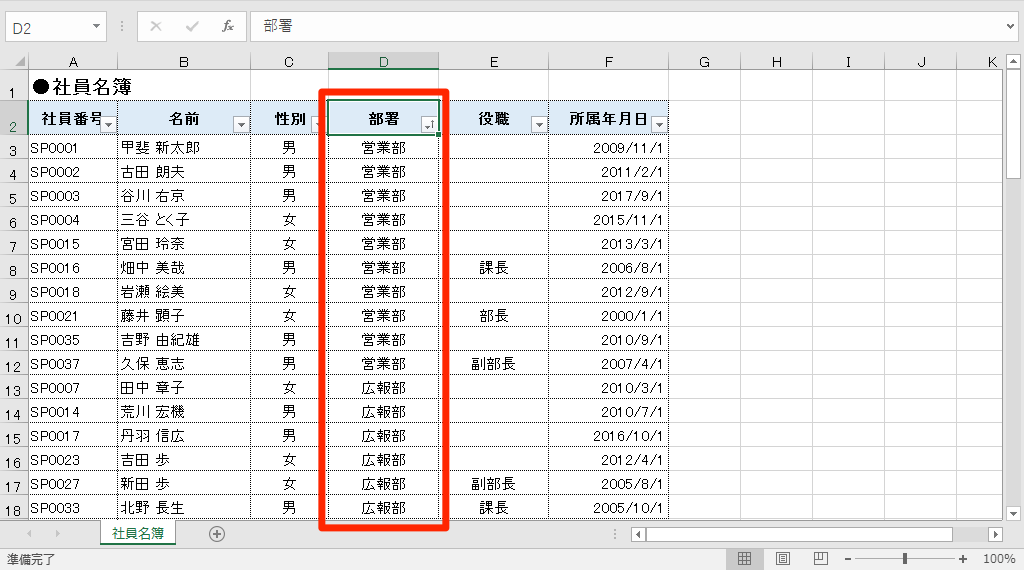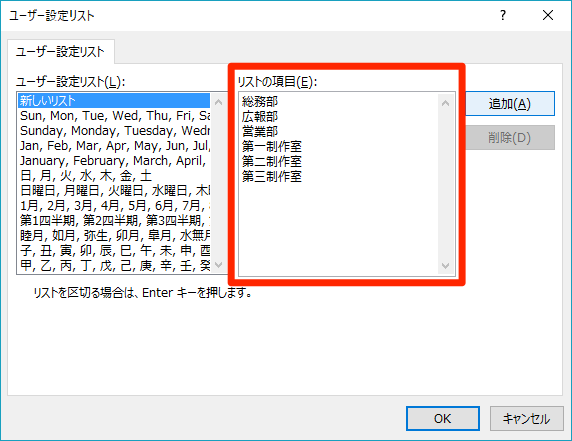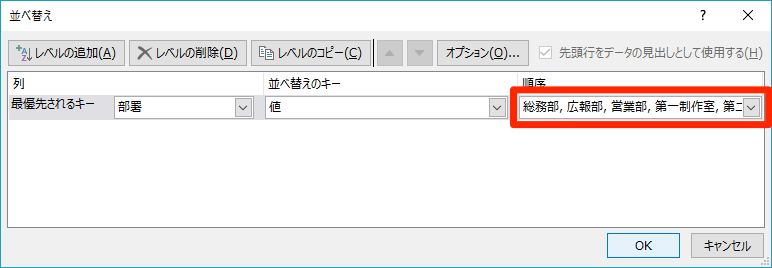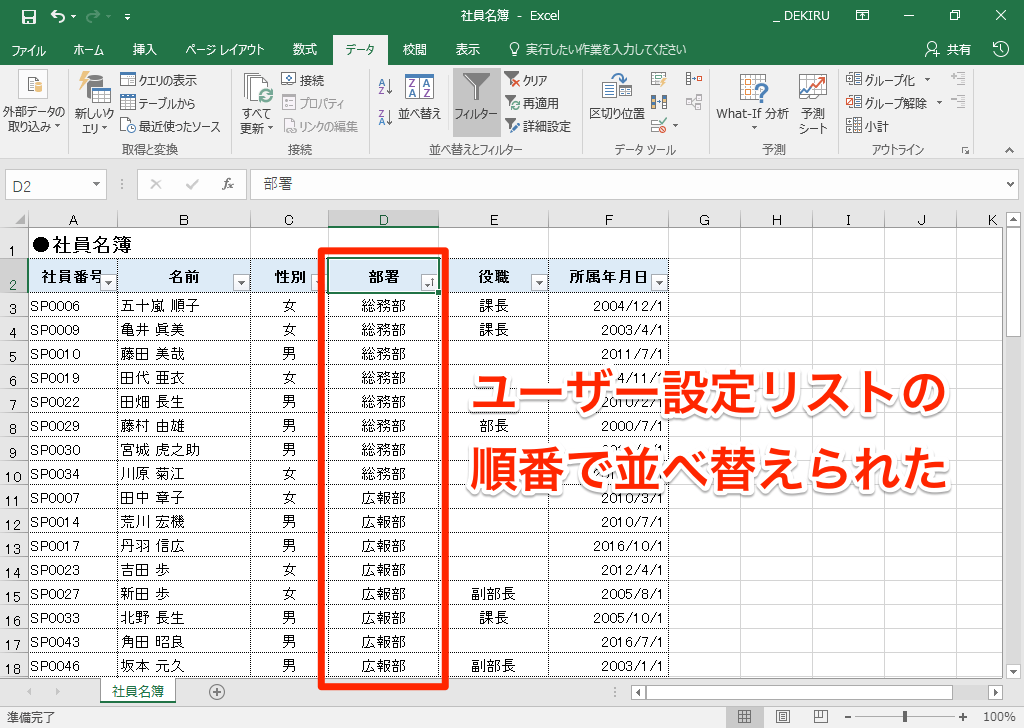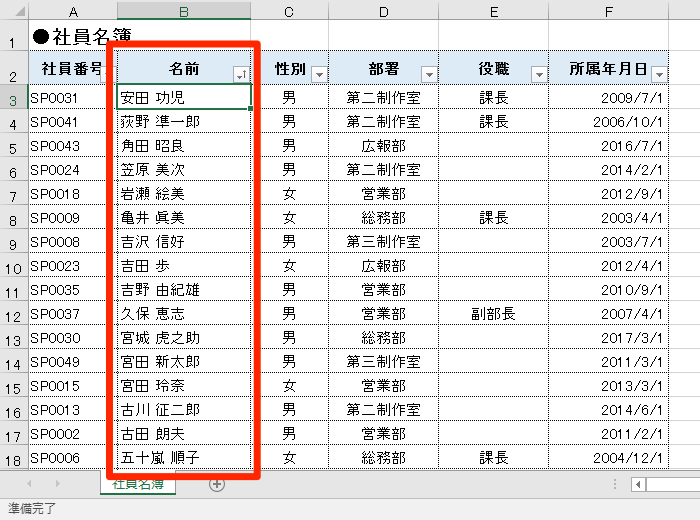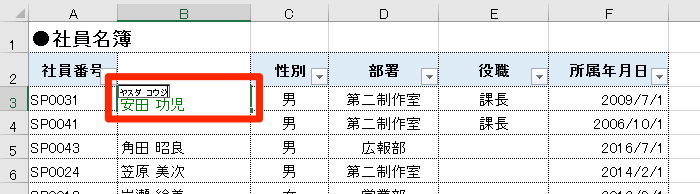【エクセル時短】は「少しでも早く仕事を終わらせたい!」というビジネスパーソンのみなさんに、Excelの作業効率をアップするワザをお届けする連載です。毎週木曜日更新。
過去の記事一覧はこちら【エクセル時短まとめ】
「リストの項目」で並べ替え順を指定できる
Excelで意図通りの順番に並べ替えができなくて、イライラすることってありますよね。
例えば、社員名簿で部署名を「昇順」で並べ替えると、五十音順で並びます。しかし、『会社の組織図に合わせて「総務部」「広報部」「営業部」と並べたい』というときには、どうしたらいいのでしょうか?
当たり前ですが、昇順で並べ替えると部署名が五十音順で並びます。
こうしたときに重宝するのが「ユーザー設定リスト」。並べ替え順をリストで指定しておけば、独自の順番でデータを並べ替えることができるのです。
ほかにも「住所のリストを北から順に並べる」こともできますし、あらかじめ用意されているリストを使って『曜日を「日曜日」「月曜日」...と並べる』ことも可能です。使い方を見てみましょう。
1[ユーザー設定リスト]ダイアログボックスを表示する
[データ]タブの[並べ替え]ボタンをクリックして[並べ替え]ダイアログボックスを表示します。並べ替えたい項目名を指定し、[順序]のドロップダウンリストから[ユーザー設定リスト]を選択します。
2[ユーザー設定リスト]を追加する
[ユーザー設定リスト]ダイアログボックスが表示されました。[リストの項目]欄に、並べ替えたいリストを上から入力します。リストを入力できたら[OK]ボタンをクリックします。
3[ユーザー設定リスト]を適用する
[並べ替え]ダイアログボックスに戻ります。作成した[ユーザー設定リスト]が[順序]に表示されます。[OK]ボタンをクリックして、[ユーザー設定リスト]を適用します。
4独自の法則でデータの並べ替えができた
[ユーザー設定リスト]に指定した順番で、データを並べ替えることができました。
HINT五十音順で正しく並べ替えわらないときは
昇順や降順で正しく並べ替わらないときは、データの「ふりがな」が間違っている可能性があります。ほかのソフトウェアからのコピー&ペーストや、人名の読みが分からず漢字を1文字ずつ変換したことなどが、原因として考えられます。以下の手順でふりがなを設定し直せば、正しく並べ替わります。
「名前」を昇順にしているのに、正しく並べ変わらない場合は、「ふりがな」の設定を確認してください。
データの入力されたセルを選択しておきます。[ホーム]タブの[ふりがなの表示/非表示]ボタンの▼をクリックして、[ふりがなの編集]をクリックします。
ふりがなを編集できるようになりました。ふりがなを入力し直せば、データも正しく並べ替わります。