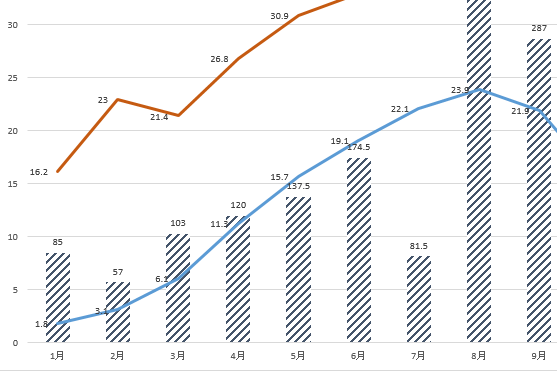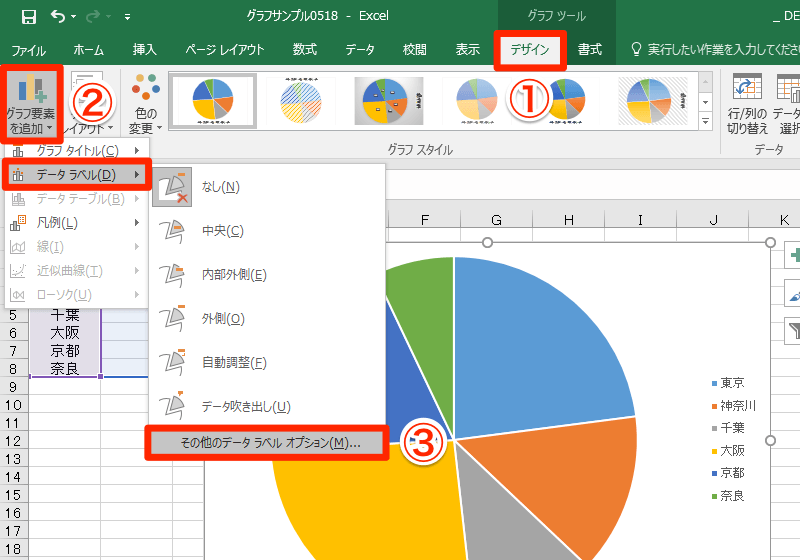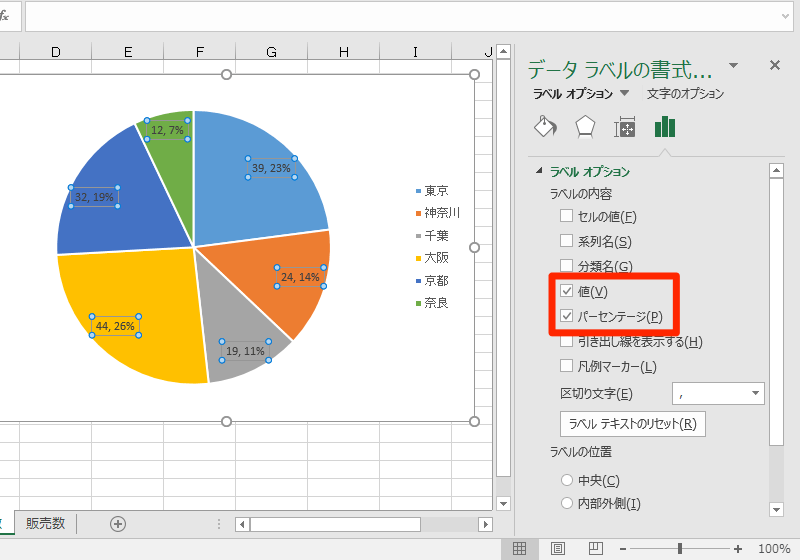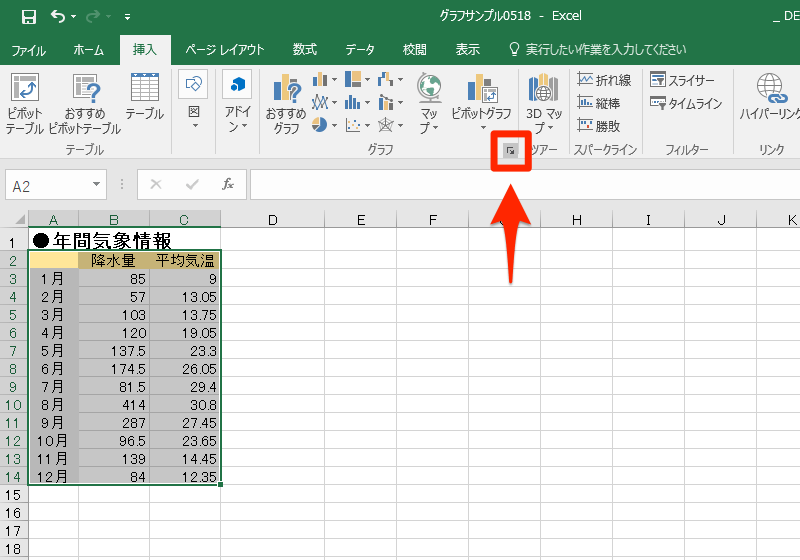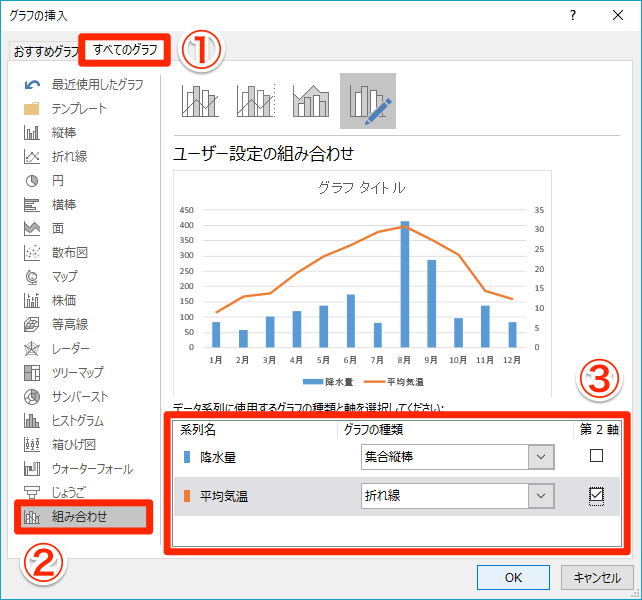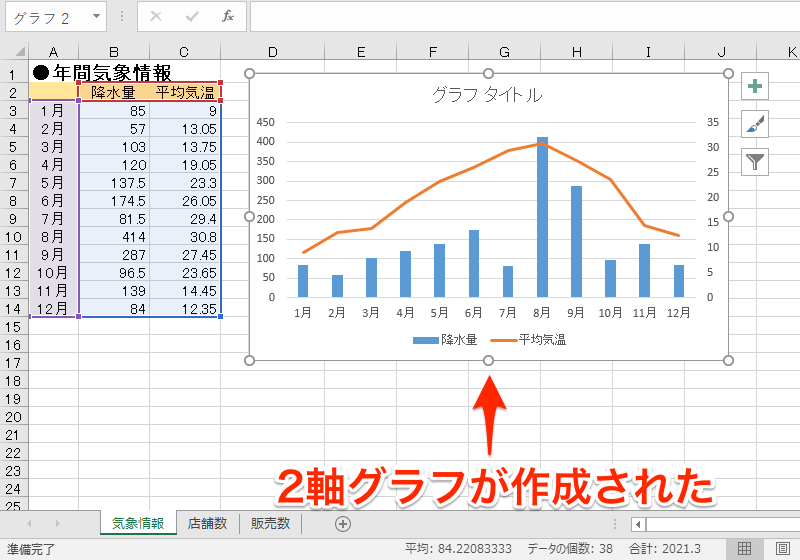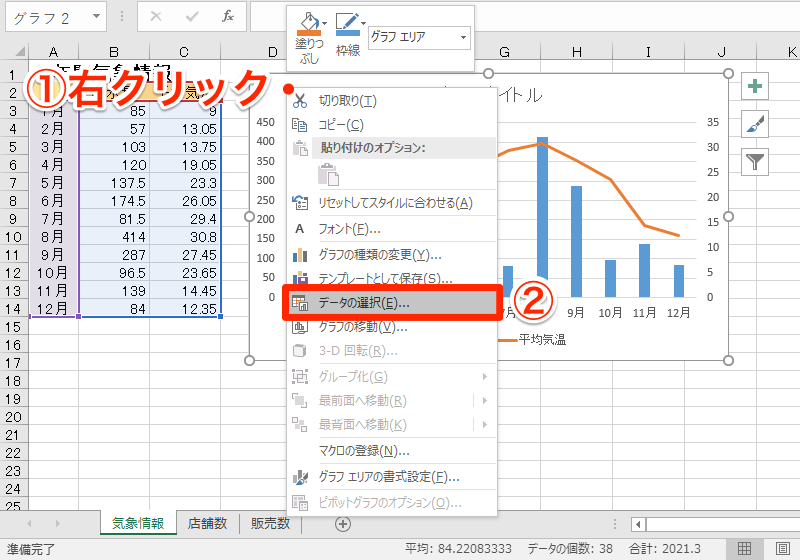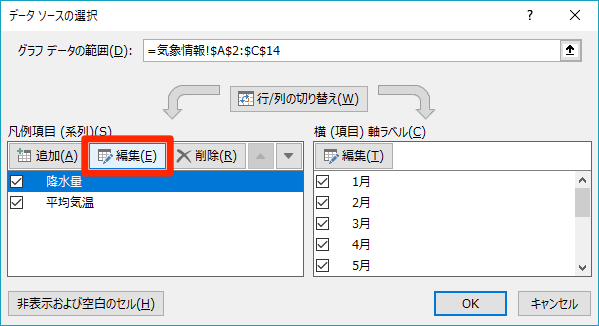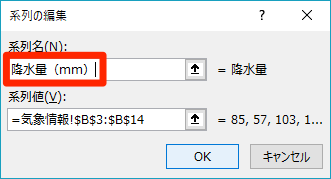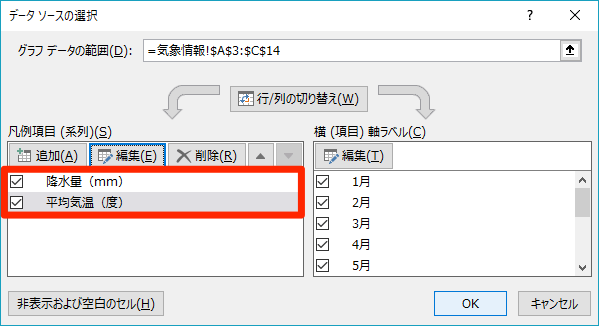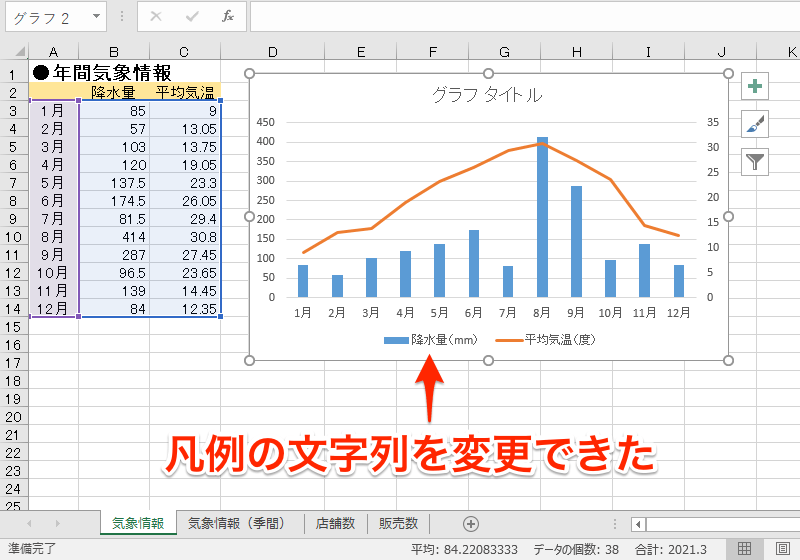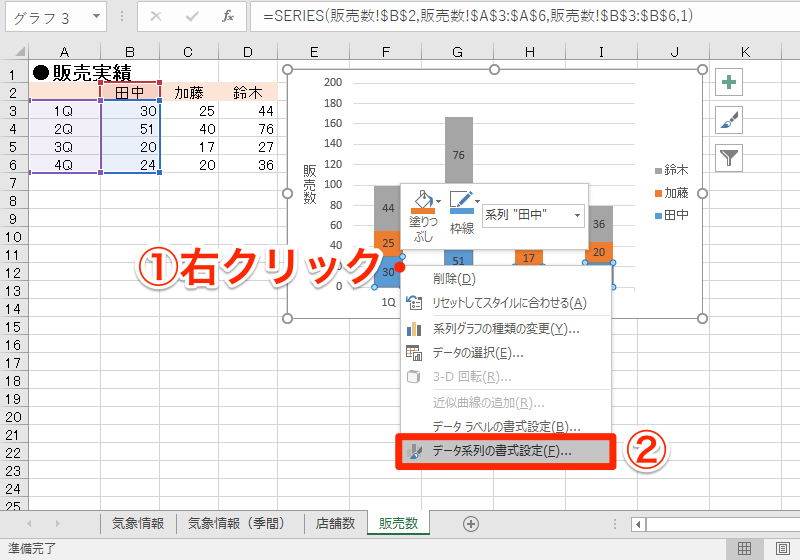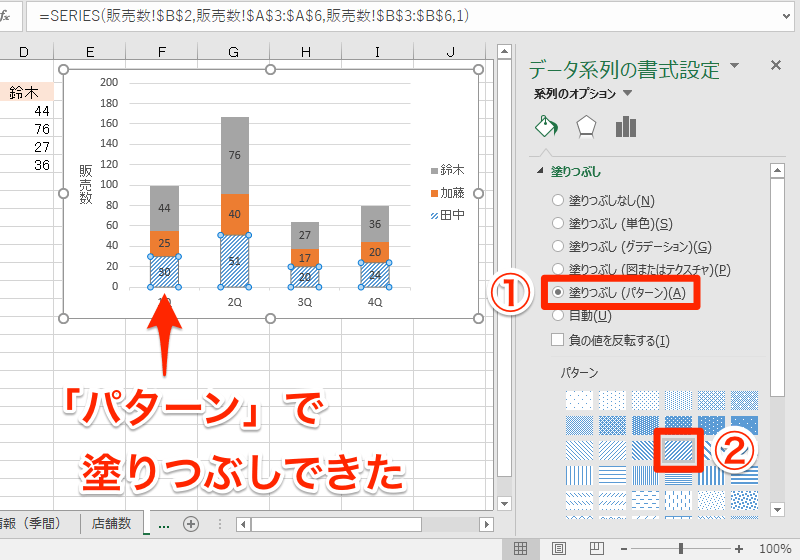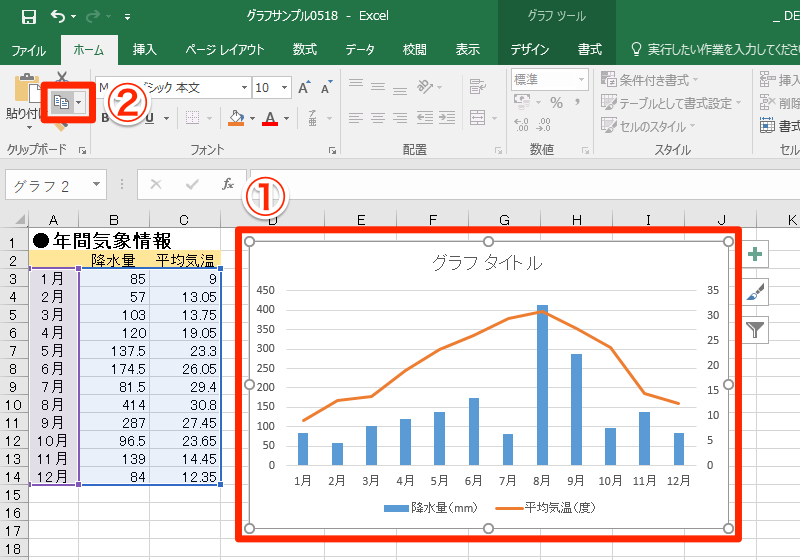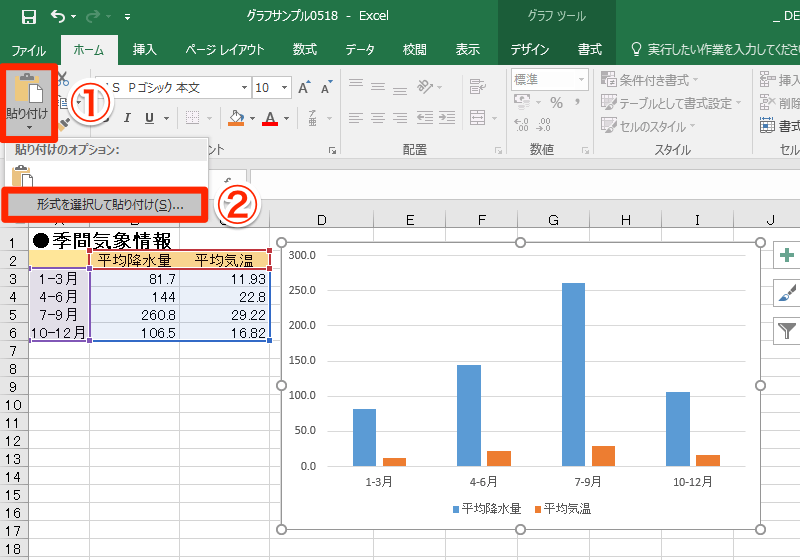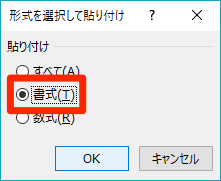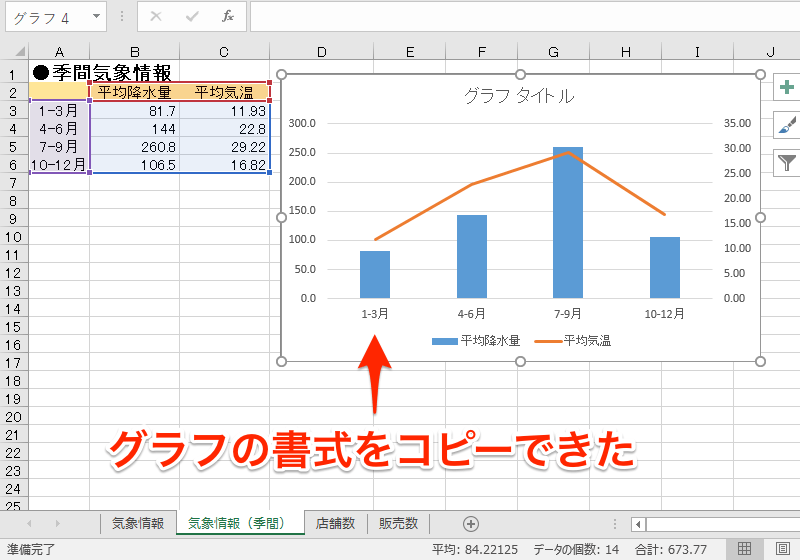【エクセル時短】は「少しでも早く仕事を終わらせたい!」というビジネスパーソンのみなさんに、Excelの作業効率をアップするワザをお届けする連載です。毎週木曜日更新。
過去の記事一覧はこちら【エクセル時短まとめ】
Excelのグラフは、単に作るだけなら、元データを選択して[グラフの挿入]ボタンをクリックすればOKです。しかし、そこから先の作業には、けっこうな手間がかかりますよね。
もっと見やすくしようと設定を変えたり、やり直したりすると、いつの間にか1時間が経過......なんてことになりがち。【エクセル時短】第10回では、グラフの作成でよくある悩みをまとめて解決する5つのワザを解説します。
複数のデータラベルを表示する
例えば、円グラフや積み上げ棒グラフなどで、データの値とパーセンテージの両方を表示したいことがあります。データラベルは[ラベルオプション]の項目で簡単に追加できます。
1[データラベルの書式設定]ウィンドウを表示する
グラフエリアを選択した状態で、[グラフツール]の[デザイン]タブから[グラフ要素を追加]をクリックします。続けて[データラベル]→[その他のデータラベルオプション]をクリックします。
2表示するデータラベルを選択する
[データラベルの書式設定]ウィンドウが表示されました。[ラベルオプション]を表示し、[ラベルの内容]から表示したいデータラベルにチェックマークを付けます。
3[区切り文字]を選択する
複数のデータラベルを区切る文字列を選択します。ここでは[(改行)]を選択して、データラベルごとに改行します。値とパーセンテージが2行で表示されましたね。元データにパーセンテージの値が含まれていなくても自動計算されるので便利です。
2軸グラフを作成する
グラフの左右に軸のある2軸グラフも[グラフの挿入]ダイアログボックスから作成できます。一見難しそうですが、どのデータ系列を何の形式のグラフにするかが決まっていれば簡単です。
1[グラフの挿入]ダイアログボックスを表示する
グラフにしたいセル範囲を選択しておき、[挿入]タブにある[すべてのグラフを表示](矢印のボタン)をクリックします。
2グラフの種類を選択する
[グラフの挿入]ダイアログボックスが表示されました。[すべてのグラフ]タブにある[組み合わせ]をクリックし、データ系列のグラフの種類と軸を選択します。[第2軸]にチェックマークを付けたデータ系列の軸が、グラフの右側に表示されます。最後に[OK]をクリックしましょう。
32軸グラフを作成できた
2軸グラフが挿入されました。グラフのタイトル、軸ラベル、凡例などを整えれば完成です。
凡例に表示する文字列を編集する
凡例の文字列は、タイトルや軸ラベルと同じように直接編集することができません。これはグラフの元データと紐付いているためです。凡例の文字列は[系列の編集]ダイアログボックスで変更します。
1[データソースの選択]ダイアログボックスを表示する
グラフエリアを右クリックし、[データの選択]をクリックします。
2[系列の編集]ダイアログボックスを表示する
[データソースの選択]ダイアログボックスが表示されました。変更したい凡例を選択して、[編集]ボタンをクリックします。
3[系列名]を変更する
[系列の編集]ダイアログボックスが表示されました。[系列名]に入力されている数式を削除して、凡例に表示したい文字列を入力します。間違って[系列値]を修正してしまうと、グラフが崩れてしまうので注意してください。[系列名]を変更できたら[OK]をクリックします。
[系列名]が変更されました。同様にほかの凡例の文字列も変更し、[OK]をクリックします。
4凡例の文字列を変更できた
凡例の文字列を変更できました。グラフの元データはそのままで、凡例の文字列だけを省略したいときに役立ちます。
モノクロ印刷するなら「パターン」で塗る
ディスプレイで表示しているときはカラフルで見やすくても、印刷したら見えにくいこともあります。特にモノクロ印刷するなら、「パターン」での塗りつぶしを試してみてください。
1[データ系列の書式設定]ウィンドウを表示する
データ系列を右クリックして[データ系列の書式設定]をクリックします。
2パターンで塗りつぶす
[データ系列の書式設定]ウィンドウが表示されました。[塗りつぶしと線]→[塗りつぶし]の順にクリックします。続けて[塗りつぶし(パターン)]をクリックし、[パターン]を選択しましょう。なお、パターンの色は変更できます。
グラフの書式をまとめてコピーする
以前に作ったグラフと同じような形式にしたいときは、作成済みのグラフの書式をまとめてコピーしてしまいましょう。グラフをコピーしてから元データを修正する手間が省けます。
1グラフをコピーする
グラフエリアを選択してコピーします。
2[形式を選択して貼り付け]ダイアログボックスを表示する
書式を貼り付けたいグラフを作成して、選択しておきます。[ホーム]タブ→[貼り付け]ボタンの▼をクリックして、[形式を選択して貼り付け]をクリックします。
3書式を貼り付ける
[形式を選択して貼り付け]ダイアログボックスが表示されました。[書式]を選択して[OK]をクリックします。
4グラフの書式をコピーできた
グラフの書式をコピーできました。データラベルや凡例の位置などもまとめてコピーできるのがメリットです。
いかがでしたか? どれもグラフ作りでよく登場する場面なので、しっかり操作を覚えて時短に役立ててくださいね。