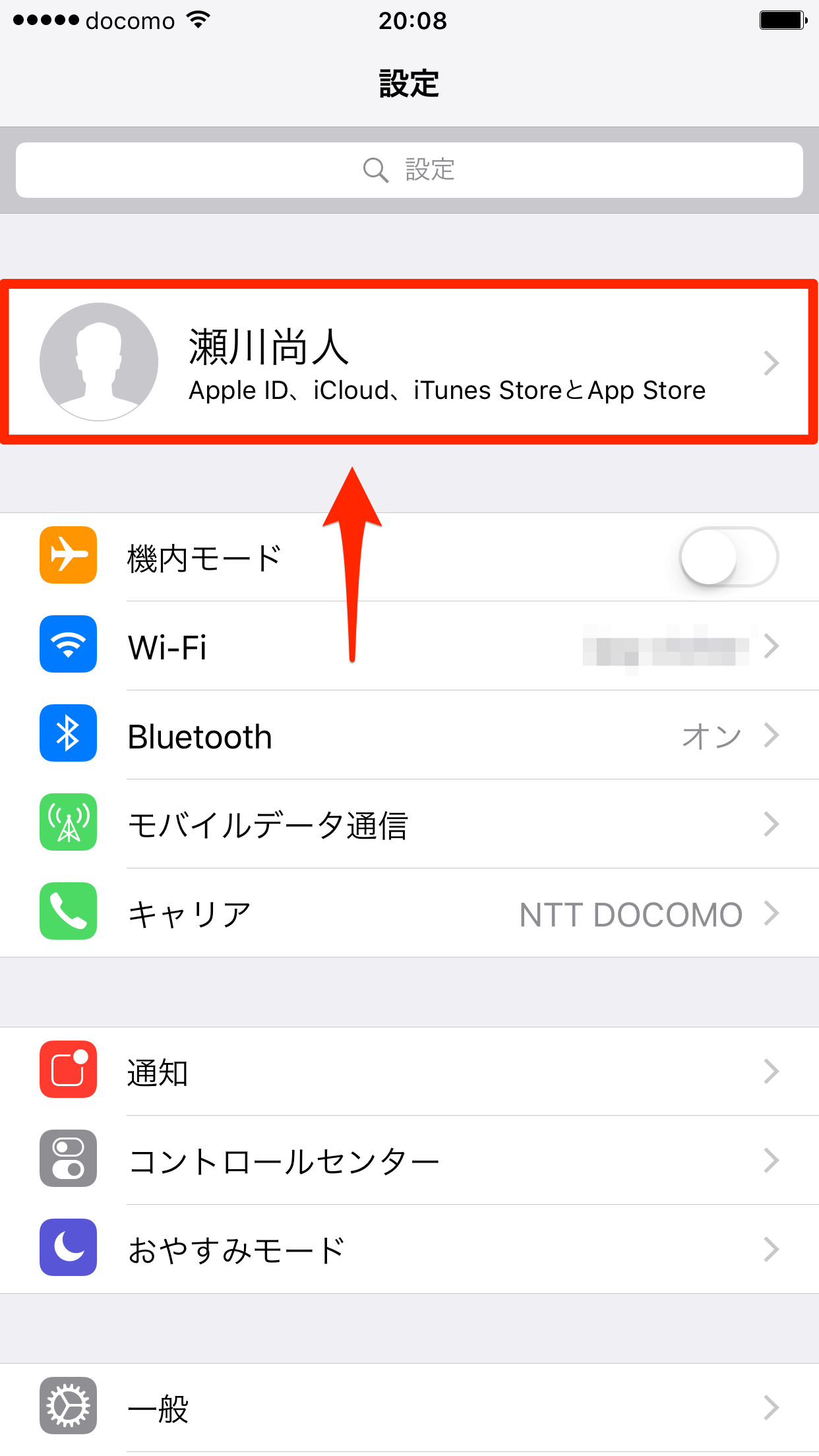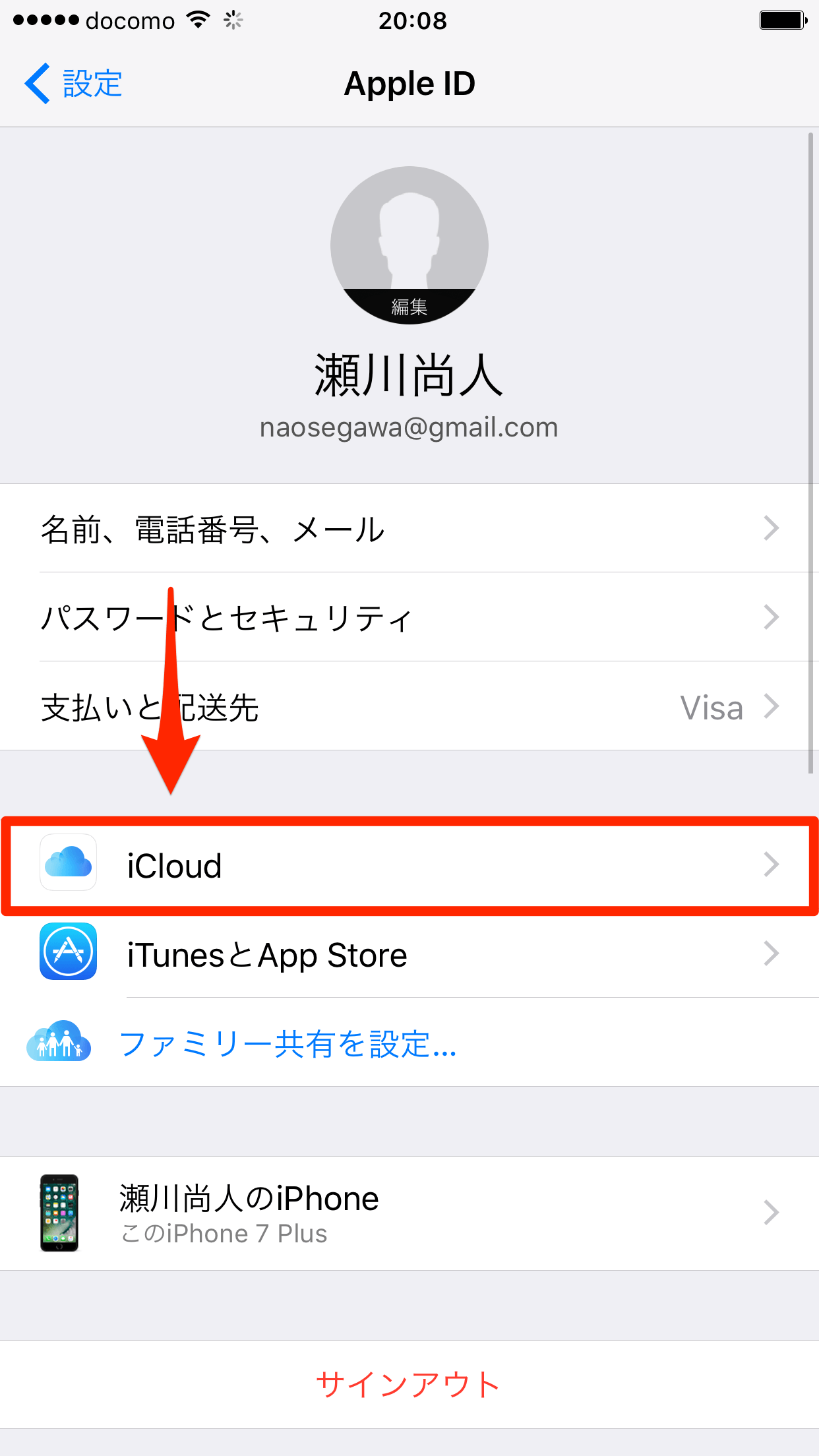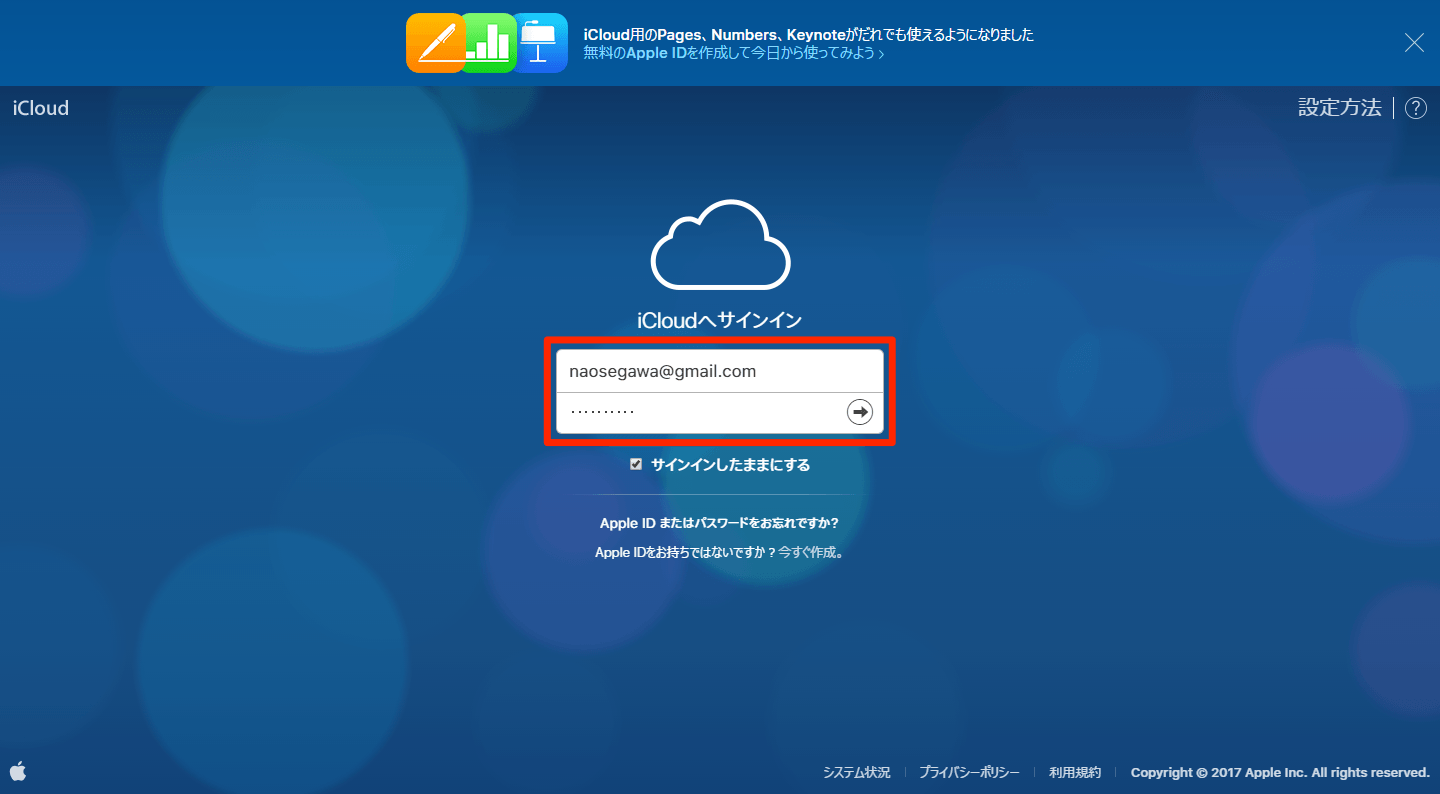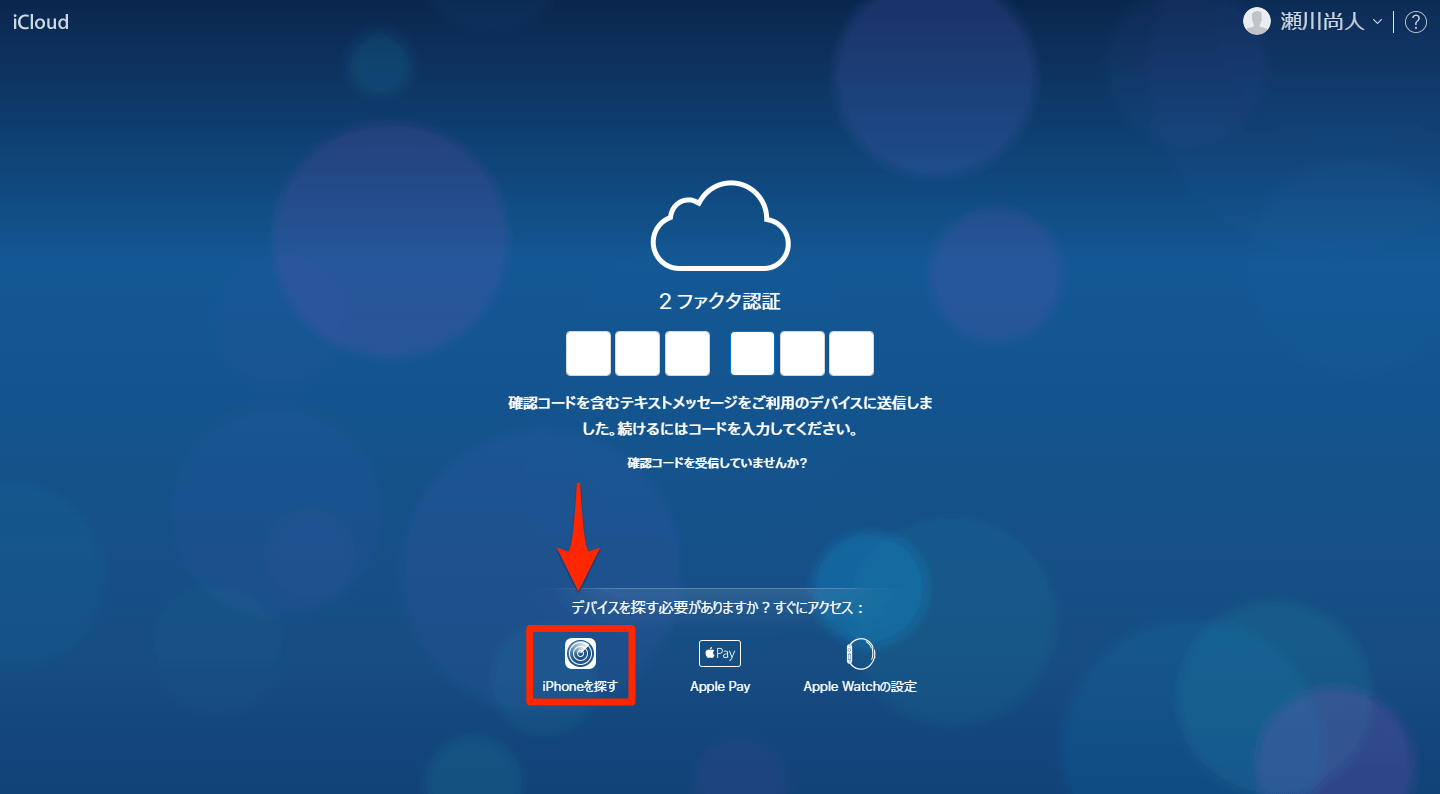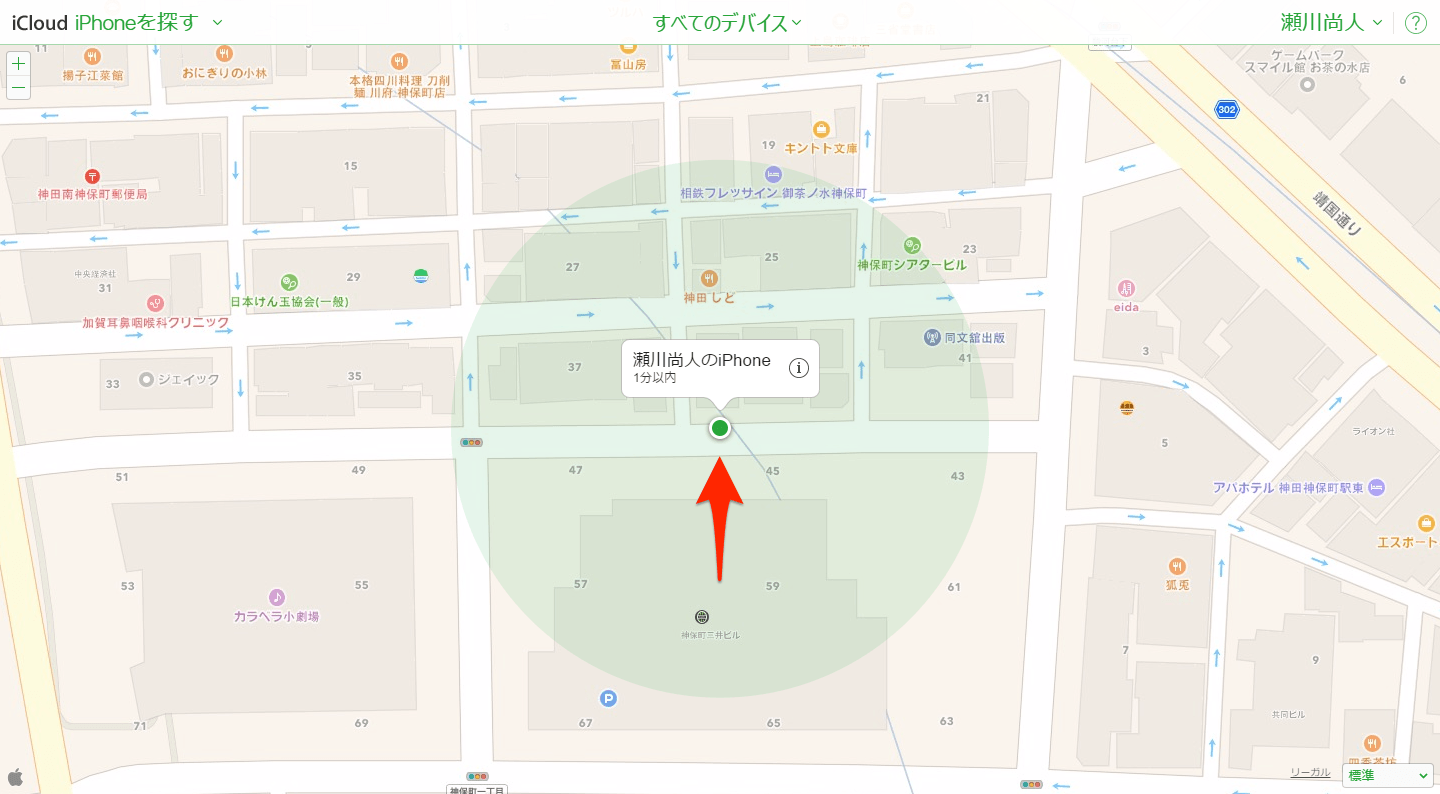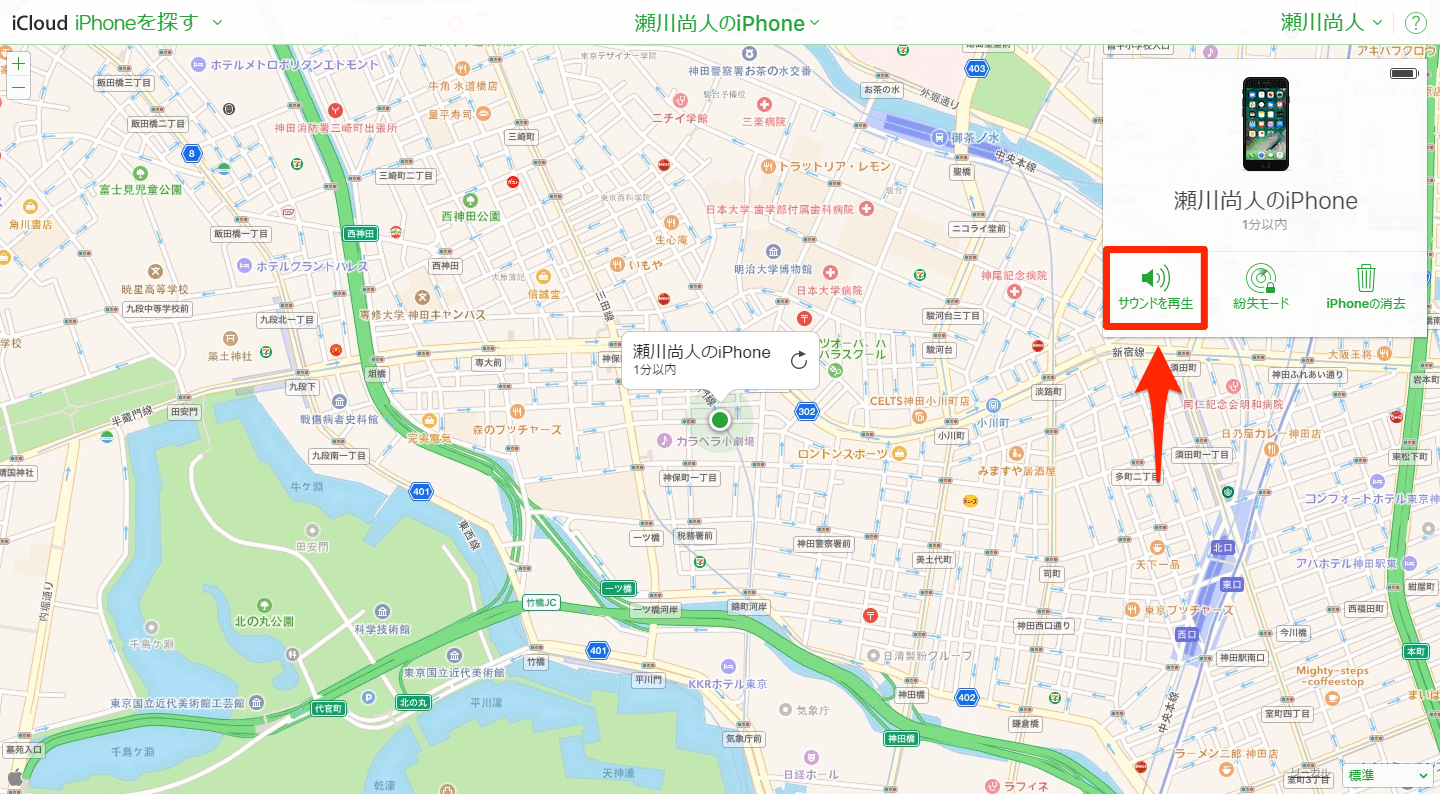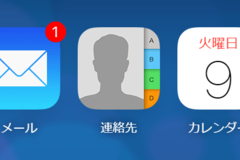なくしたiPhoneは「別のモノ」で探す
iPhoneを使っていると、設定画面などで「iPhoneを探す」という機能を見かけることがありますよね。
Apple IDでサインインすれば標準でオンになりますし、その名前からして便利そうです。多くの人が、有効になった状態でiPhoneを使っていると思います。
でも、本当にiPhoneをなくしてしまったら、どうやって探せばいいのでしょうか? そのiPhoneは当然、手元にないわけですから、何か別のモノを使って探すわけですが......その「別のモノ」とは?
実はちゃんと知らない「iPhoneを探す」、その正しい使い方を理解しましょう。
「iPhoneを探す」の設定を確認する
まずはiPhoneで、「iPhoneを探す」が有効になっているか確認します。「iPhoneを探す」はiCloudの機能の1つです。
1Apple IDの画面を表示する
iPhoneの[設定]アプリを起動し、自分のApple IDをタップします。
2iCloudの画面を表示する
[iCloud]をタップします。
3「iPhoneを探す」の設定を確認する
[iPhoneを探す]に[オン]と表示されています。もし[オフ]の場合は項目名をタップし、スイッチをオンにしておきましょう。
パソコンでiCloudにアクセスする
そして、iPhoneを探すための「別のモノ」として、以下のいずれかを用意します。
- パソコン(WindowsまたはMac)
- 別のiPhone、またはiPad
ここでは例として、パソコンを使ってiPhoneを探してみます。
4パソコンでiCloudにサインインする
パソコンのWebブラウザーでiCloudにアクセスします。iPhoneと同じApple ID(メールアドレスとパスワード)でサインインしましょう。
2ファクタ認証をオンにしていると確認コードを要求されますが、iPhoneが手元にない場合、確認コードを受信できません。[デバイスを探す必要がありますか?]の下にある[iPhoneを探す]をクリックします。
※記事初出時の確認コードを入力する手順は誤りで、上記が正しい手順となります。お詫びして訂正いたします。メールなどでご指摘いただいた皆様に感謝いたします。
5iPhoneの現在地を確認する
しばらくすると、iPhoneの現在地が表示されました! 「iPhoneを探す」とは、iPhoneの現在地を、そのiPhone以外の端末で表示するための機能なんですね。
6iPhoneで音を鳴らす
iPhoneの現在地をクリックすると、右上にメニューが表示されます。近くにあることがわかっているときは[サウンドを再生]が便利。iPhoneがサイレントモードであっても、最大音量で音が鳴ります。
[紛失モード]では、遠隔操作でiPhoneをロックできます。[iPhoneの消去]はiPhoneを完全にリセットする(現在地も表示できなくなる)ので、どうしても流出を防ぎたい情報があるときなどの最後の手段です。
パソコンがないときは、家族や友達のiPhone/iPadを借りて探すことになります。iOS 10では[iPhoneを探す]というアプリが標準でイントールされており、[便利ツール]フォルダー内に入っています。これを起動して自分のApple IDでサインインすればOKです。
本当にiPhoneをなくしたら、かなり慌てるはずですよね。転ばぬ先の杖として、「iPhoneを探す」の使い方を事前に試しておくといいでしょう。