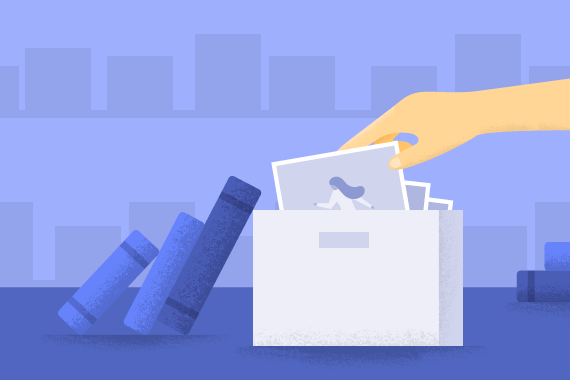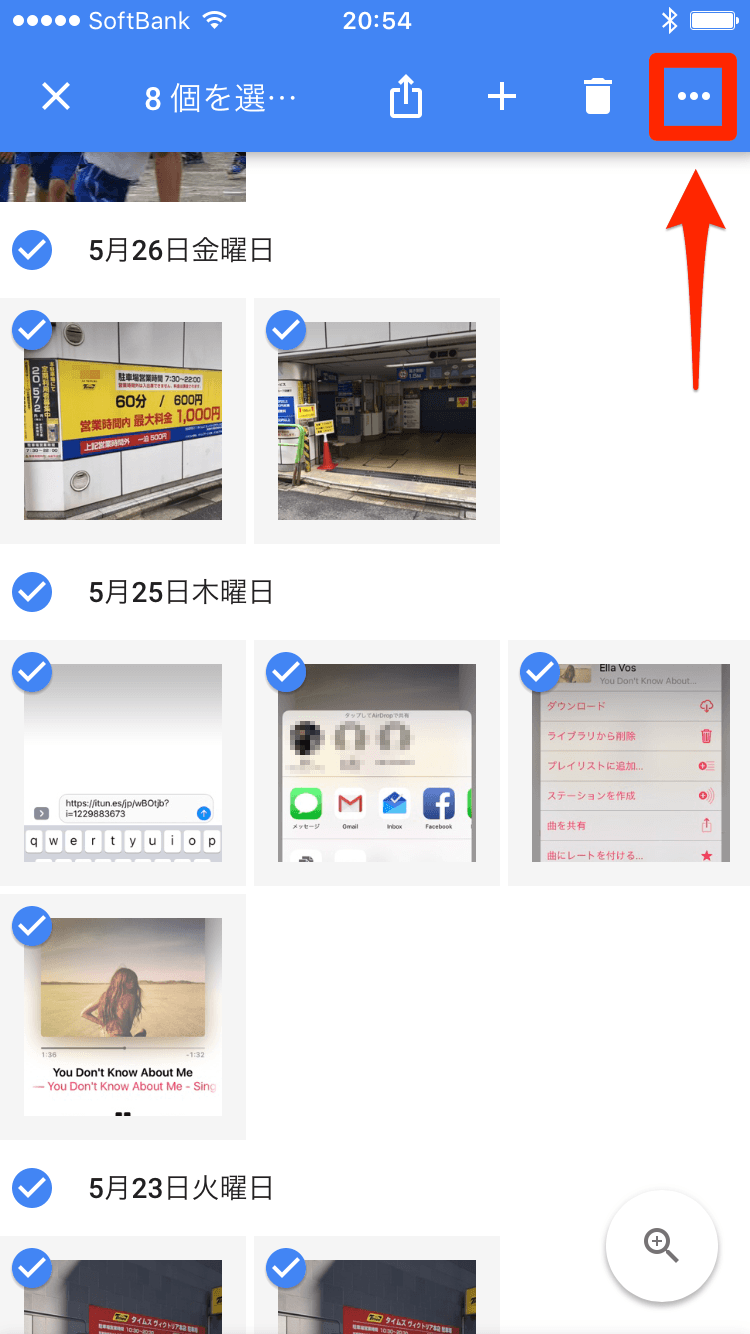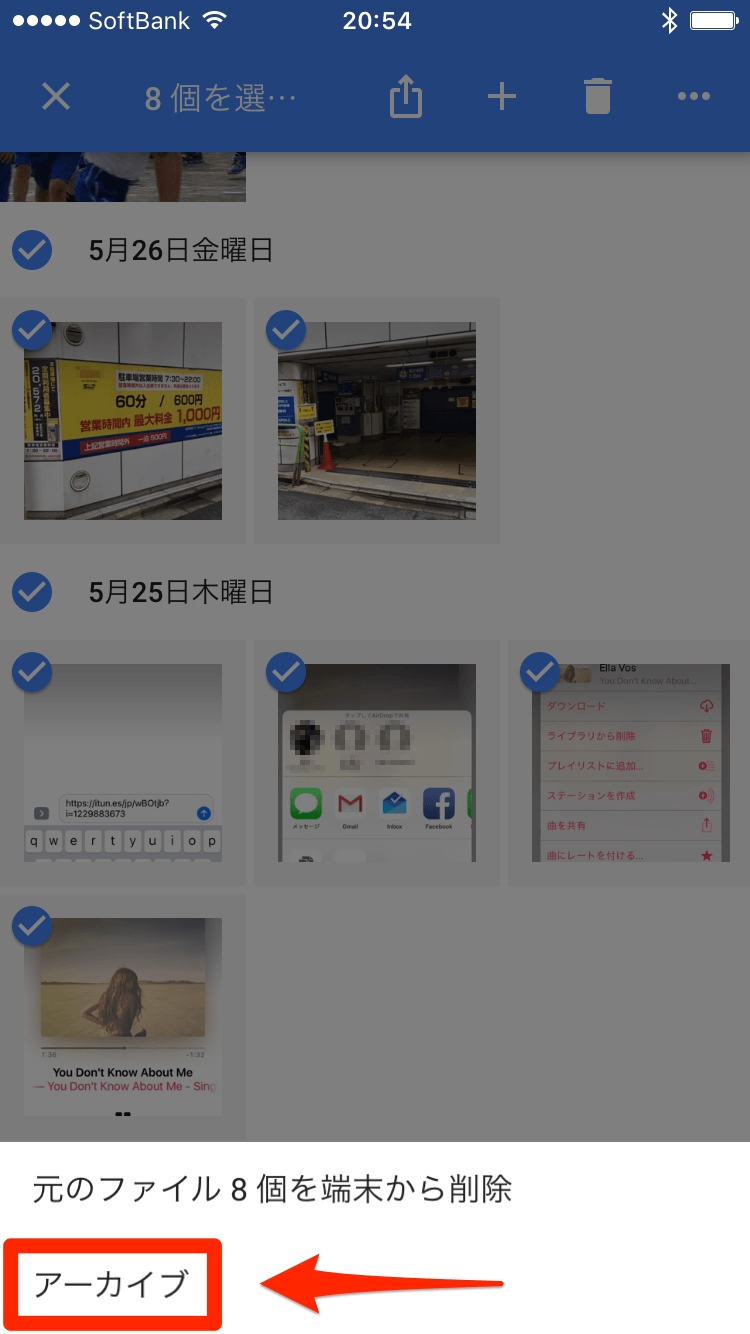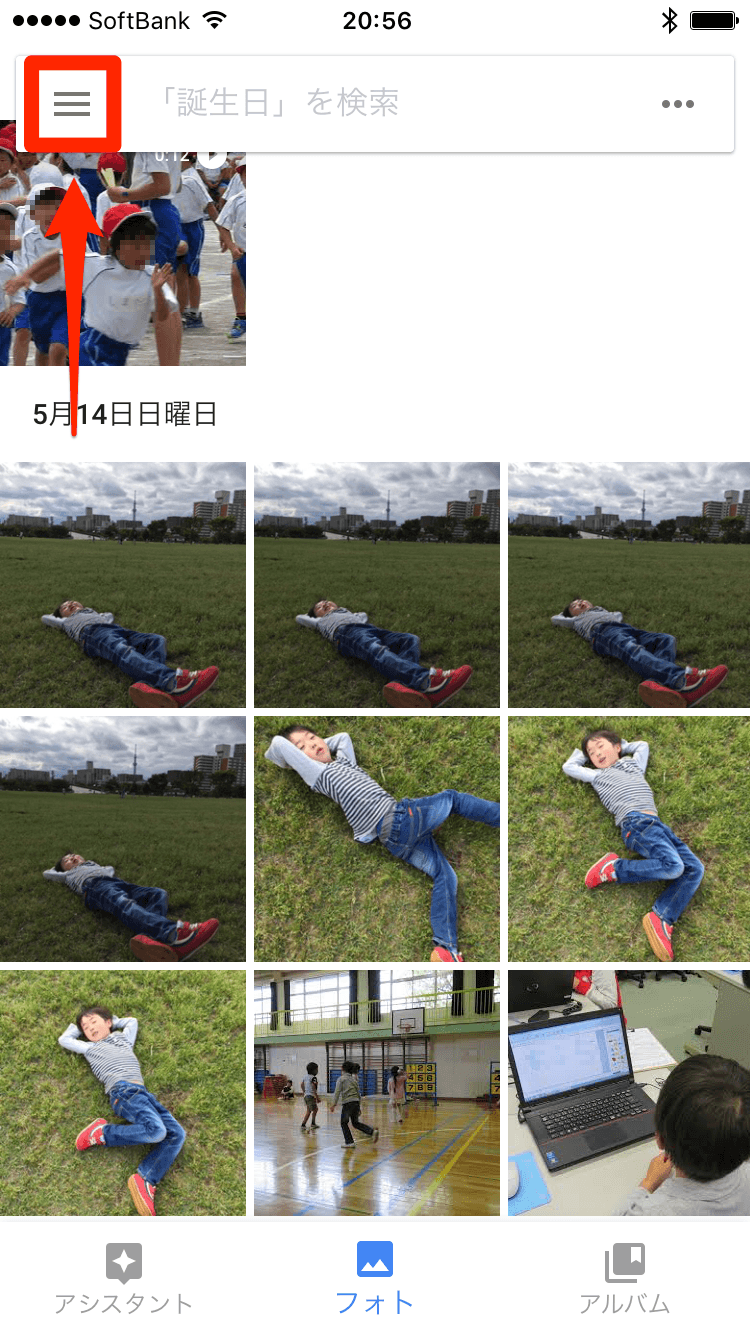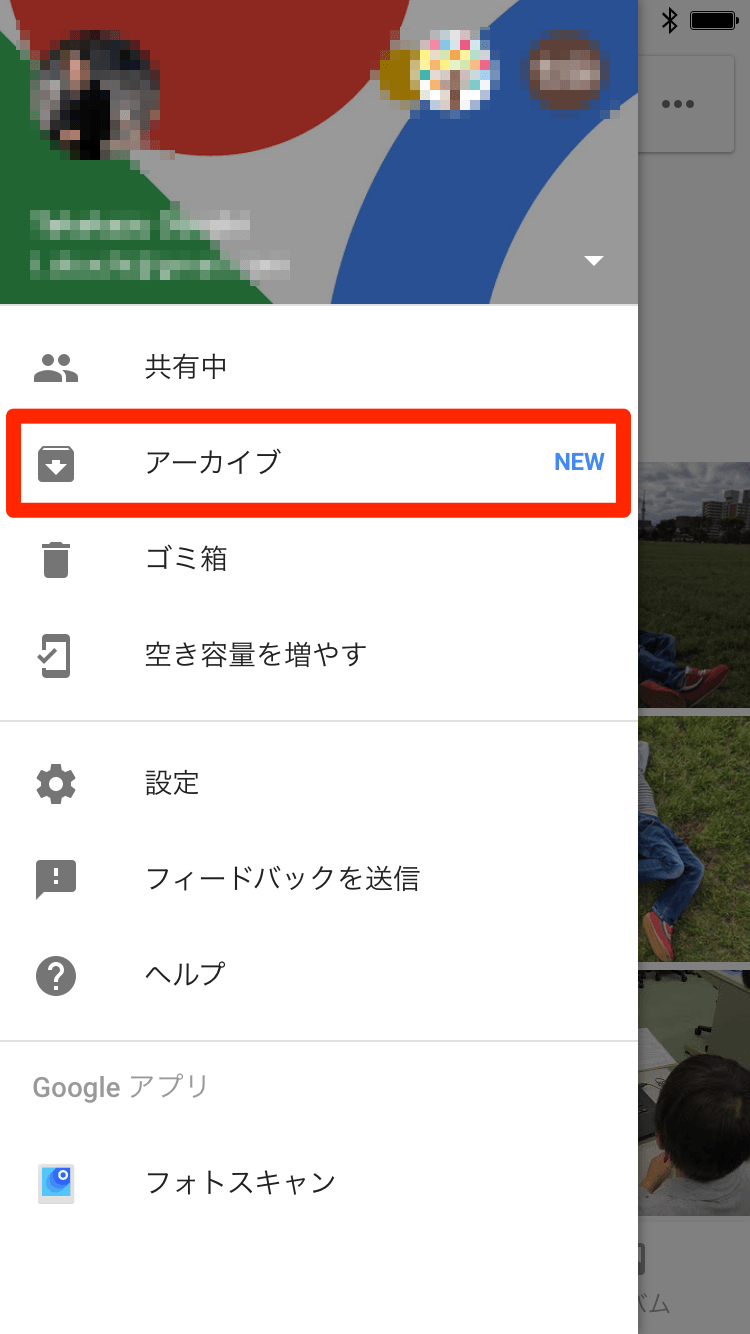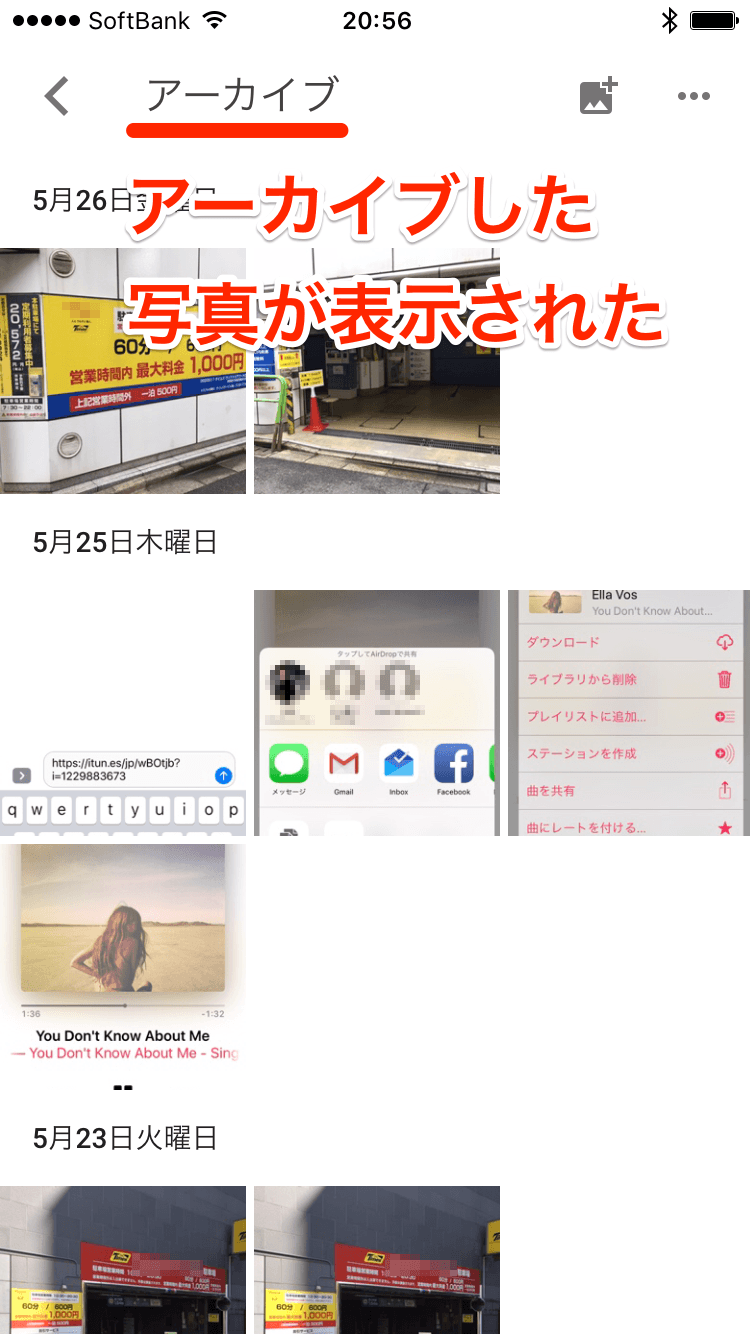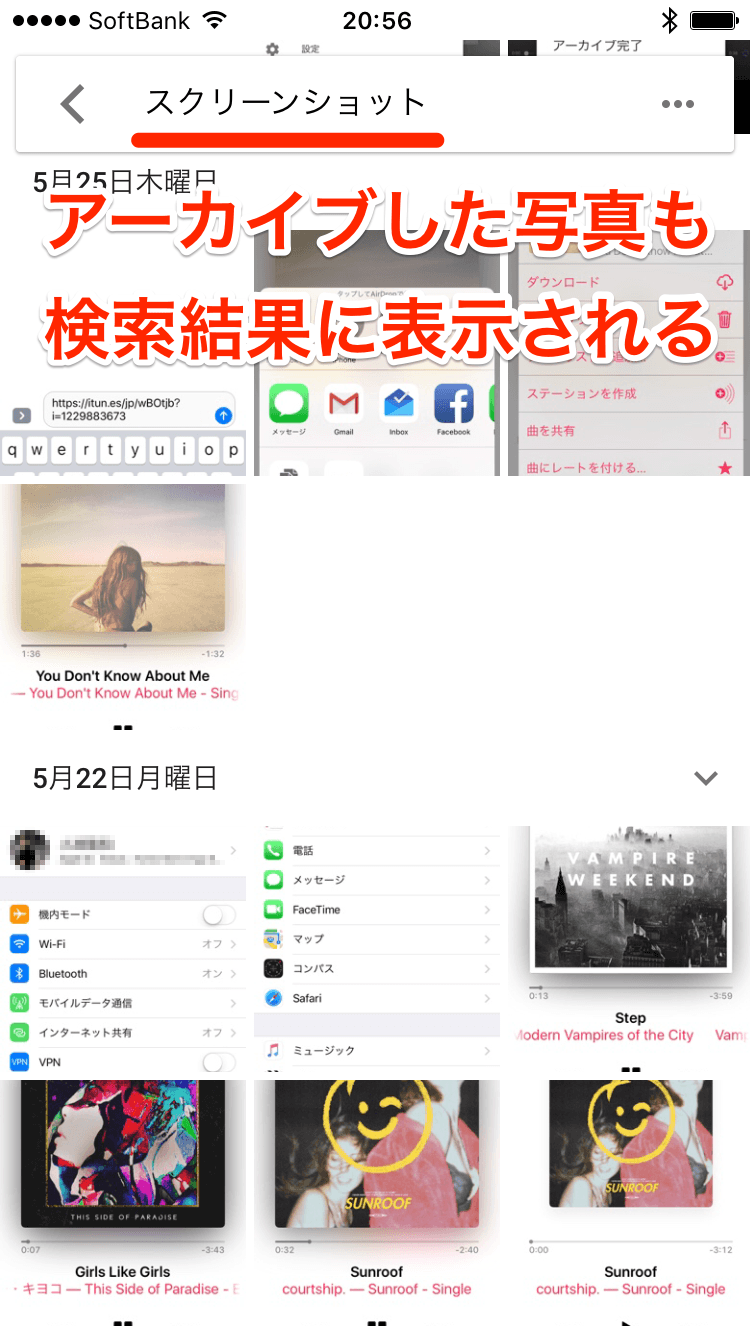いらない写真を隠せば一覧がスッキリ
容量無制限で写真を保存できることで人気のアプリ&サービス「Googleフォト」。スマホで撮った写真を自動的にアップロードして、写真をどんどんバックアップしている人も多いでしょう。
しかし、何でも保存できるがゆえに、もう必要なくなった写真まで溜まっていくのが気になったりしませんか? 例えば、次のような写真です。
- 何かの記録で撮っておいたスクリーンショット
- 看板やチラシ、時刻表など、メモ用に撮影した画像
- 念のため何枚も撮っておいた同じカットの写真
容量無制限だから消す必要はないし、そのうち見るかもしれないから残っていてもいいけど、一覧に出ると邪魔。そんな写真を隠せる機能として、Gmailでおなじみの「アーカイブ」がGoogleフォト(バージョン 2.16)に追加されました! さっそく使い方を見てみましょう。
写真を選択してアーカイブする
1写真を選択する
「Googleフォト」を起動し、写真の一覧を表示します。アーカイブしたい写真を長押し(ロングタッチ)して選択しましょう。
2写真をアーカイブする
長押しして選択モードにすると、タップするだけで次々に写真を選択できます。終わったら画面右上にある3つの点のアイコンをタップします。
画面下部に表示される[アーカイブ]をタップすると、写真をアーカイブできます。初回のみ「アーカイブ完了」という画面が表示されるので、[完了]をタップして閉じます。
アーカイブした写真を表示する
3アーカイブを表示する
画面左上にある三本線のアイコンをタップします。
[アーカイブ]をタップします。
4アーカイブした写真が表示された
アーカイブした写真が表示されました。
なお、アーカイブした写真は検索できます。Googleフォトでは写真を高い精度で検索できるので、探したい写真が決まっている場合は、この方法が便利です。
「スクリーンショット」で検索したところ。アーカイブした写真も表示されています。
あわせて読みたい