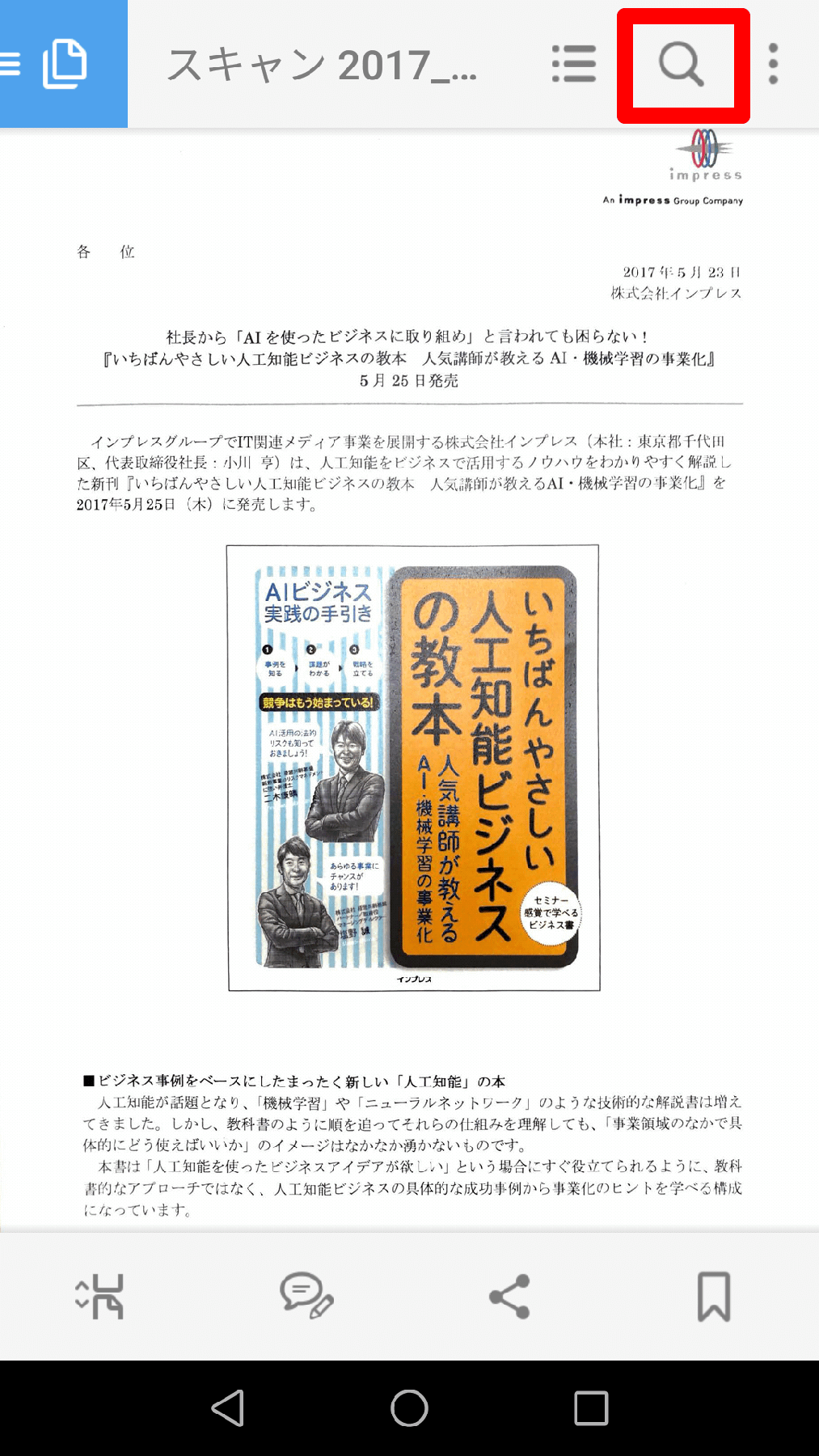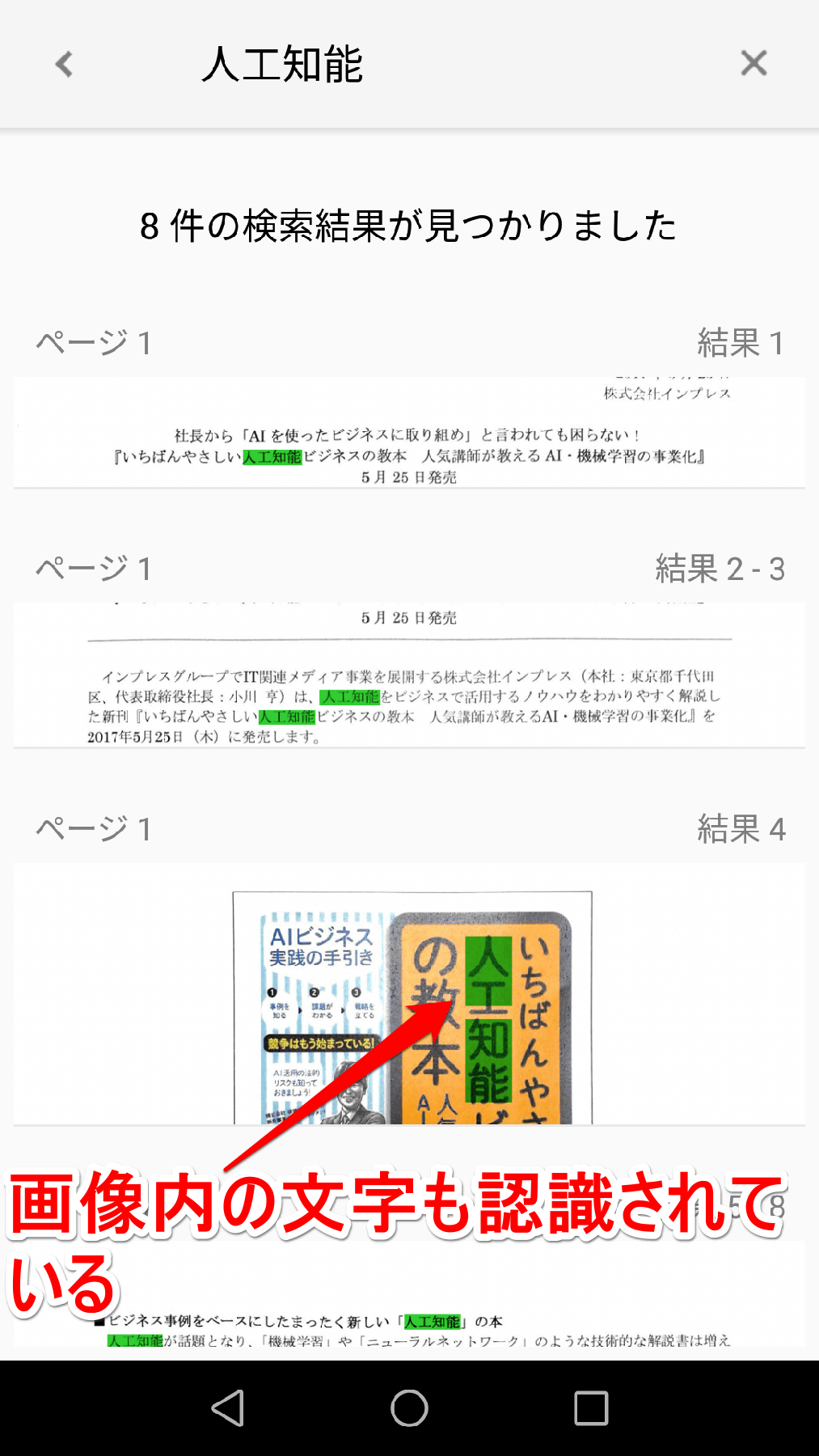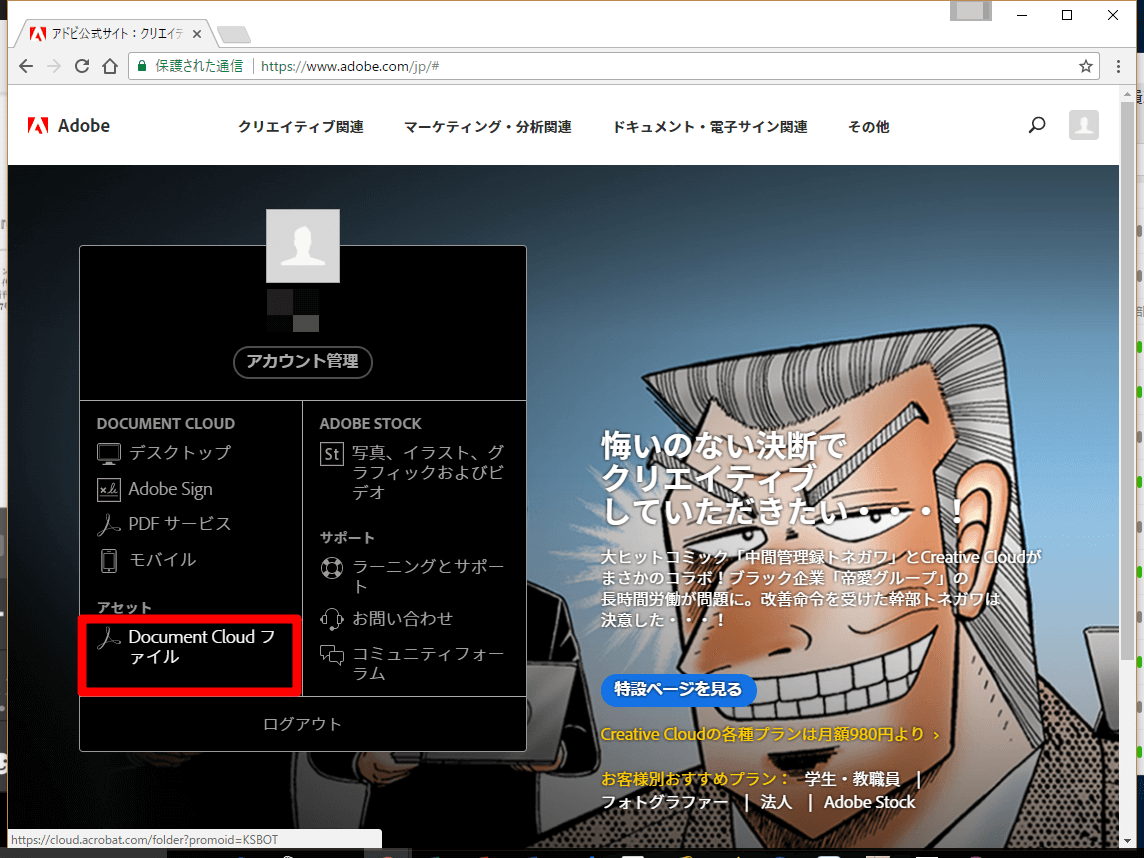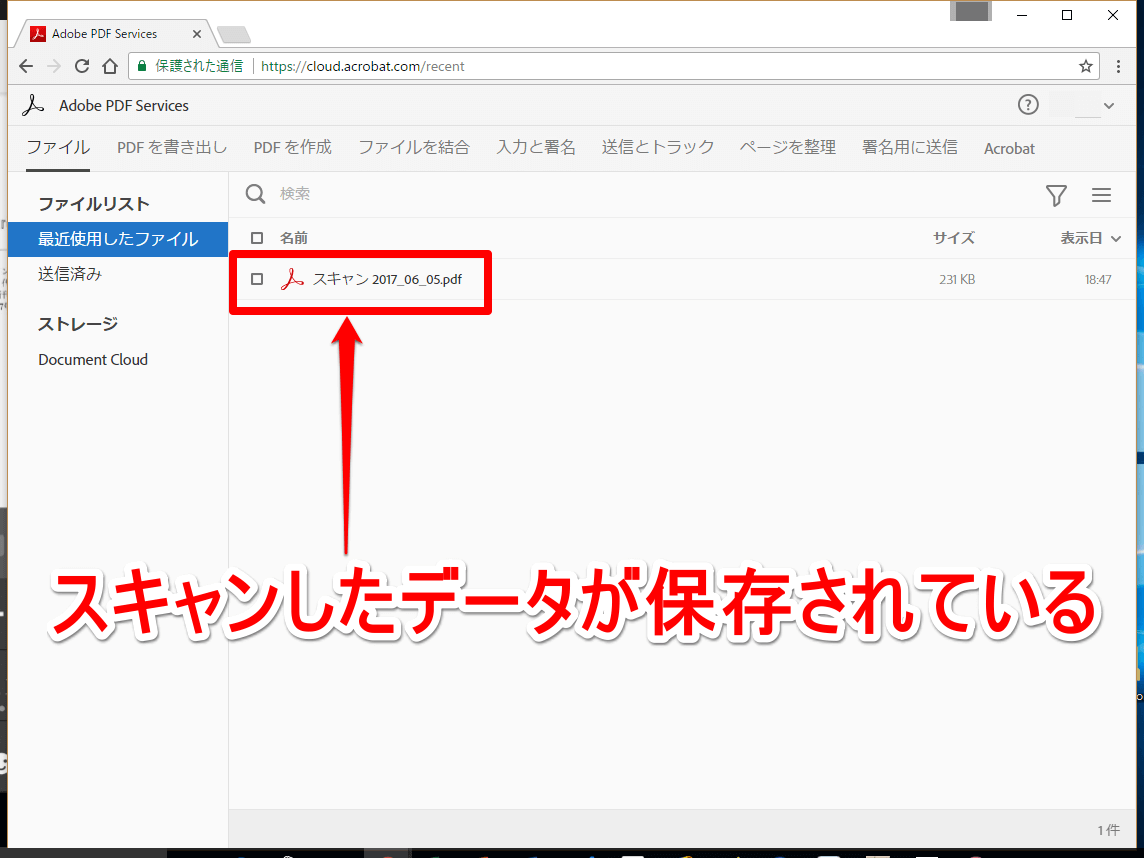名刺や契約書などの文書を簡単デジタル化!
Adobeは2017年6月1日、無償のスマートフォンアプリ「Adobe Scan」を公開しました(Android/iOS版)。名刺や契約書、領収書などの文書をスマートフォンのカメラで撮影することで、紙のドキュメントを簡単にPDF化できるデジタルスキャナーアプリです。OCR機能も備えるため、取り込んだデータに書かれているテキスト情報を検索することもできます。
[Adobe Scan]アプリの主な特徴は以下のとおりです。
・OCR(光学式文字認識)で画像内のテキストが検索可能
・カメラで撮影したデータから高品質のPDFを作成
・クラウドサービス(Adobe Document Cloud)との連携
まだ[Adobe Scan]アプリをインストールしていない人は、以下のリンクからインストールして手順を進めてください。
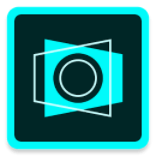
|
Adobe Scan: PDFスキャナー、ドキュメント、レシート(App Store) Adobe Scan(Google Play) 開発:Adobe |
[Adobe Scan]アプリのインストールが終わったら、さっそく文書をスキャンしてデジタル化してみましょう(以下の手順はAndroid版のアプリを例に解説していますが、iPhone版でも同様に操作が可能です)。
紙の文書をデジタル化する方法
1[Adobe Scan]アプリを起動する
[Adobe Scan]アイコンをタップしてアプリを起動します。
2Adobe Document Cloudにログインする
初めて[Adobe Scan]アプリが起動した時は[Adobe Scanへようこそ。]画面が表示されるので、[ログイン]ボタンをタップします。Adobe IDをまだ持っていない人は[新規登録]ボタンをタップして会員登録を行ってください。
3Adobe IDを入力する
Adobe IDのIDとパスワードを入力し、[ログイン]ボタンをタップします。
4生年月日を設定する
[生年月日を選択してください]画面が表示されたら、生年月日を設定した上で[更新]ボタンをタップします。
5サービスの利用条件に同意する
[利用条件]画面が表示されたら、[利用条件およびプライバシーポリシー(更新済み)を読み、その内容に同意します。]をタップしてチェックマークを付けて、[続行]ボタンをタップします。
6アプリのカメラへのアクセスを許可する
[Adobe Scanに「カメラに直接アクセスして写真またはビデオを撮影すること」を許可しますか?]画面で[許可]ボタンをタップします。
7Adobe Scanのカメラが起動する
Adobe Scanのカメラが起動するので、取り込む文書にカメラを向けます。
8自動的にキャプチャーが始まる
Adobe Scanアプリが文書を認識すると、自動的に撮影(キャプチャー)が始まります。キャプチャー中はカメラをなるべく動かさないようにしましょう。
9取り込んだデータを確認する
撮影(キャプチャー)が終わったら、画面の右下に取り込んだデータのサムネイルが表示されるのでタップしましょう。
10スキャンしたデータが表示された
スキャンしたデータが表示されました。画面の下にはカラー補正などのツールボタンが表示されています。ここでは例として取り込んだデータのトリミング位置を修正してみましょう。[トリミング]ボタンをタップして手順を進めます。
11角の位置を調整する
ガイド線が表示されるので、四隅のハンドル(○)をドラッグして位置を調整します。四隅の位置を調整できたら、画面右上の[完了]アイコン(チェックマーク)をタップします。
取り込んだ写真データを保存する
続けて、スキャンしたデータをPDFとして保存しましょう。Adobe Scanアプリで取り込んだデータは、Adobeが提供するクラウドサービス「Adobe Document Cloud」に保存されます。PDFとして保存したデータを[Adobe Acrobat Reader]アプリで表示すれば、取り込んだ文書内の文字を検索したりできるようになります、
12スキャンしたデータをPDFとして保存する
取り込んだデータを保存する時は[PDFを保存]をタップします。
13スキャンしたデータが保存された
データのスキャンが行われてPDFとして保存されます。保存されたら[ACROBATで開く]をタップしてデータを確認しましょう。なお、この画面で[共有]をタップすると、他のアプリにデータを保存することもできます。
14[Adobe Acrobat Reader]アプリが起動する
[Adobe Acrobat Readerにようこそ]画面が表示されたら、[続行]ボタンをタップしましょう。スマートフォンに[Adobe Acrobat Reader]アプリをインストールしていない場合はインストールを行った上で手順を進めます。
[ポリシーアップデート]画面が表示されたら[OK]ボタンをタップします。
15スキャンしたデータが[Adobe Acrobat Reader]で表示された
取り込んだデータが[Adobe Acrobat Reader]アプリで表示されました。ここでは取り込んだ文書内の文字を検索してみます。画面右上の[検索]アイコン(虫眼鏡マーク)をタップしましょう。
16文書内の文字を検索する
検索するキーワードを入力し、画面右下の[検索]ボタン(虫眼鏡マーク)をタップします。
17文書内の文字の検索結果が表示された
検索結果が表示されました。上の画面のように、画像内の文字も認識されていることがわかります。
以上で文書の取り込みと保存、確認の手順は完了です。保存したPDFデータは前述のとおりAdobe Document Cloudに保存されます。
HINT保存したデータはパソコンでも確認できる
AdobeのWebサイトにAdobe IDでログインし、[Document Cloudファイル]をクリックします。
[Document Cloud]の[Adobe PDF Services]画面が表示され、取り込んだPDFデータが保存されていることが分かります。


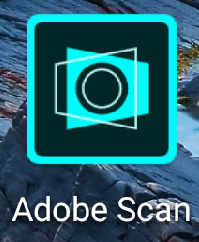
![アドビスキャンの[Adobe Scanへようこそ。]画面](https://dekiru.net/upload_docs/img/20170606_f0102.png)
![アドビスキャンの[ログイン]画面"](https://dekiru.net/upload_docs/img/20170606_f0103.png)
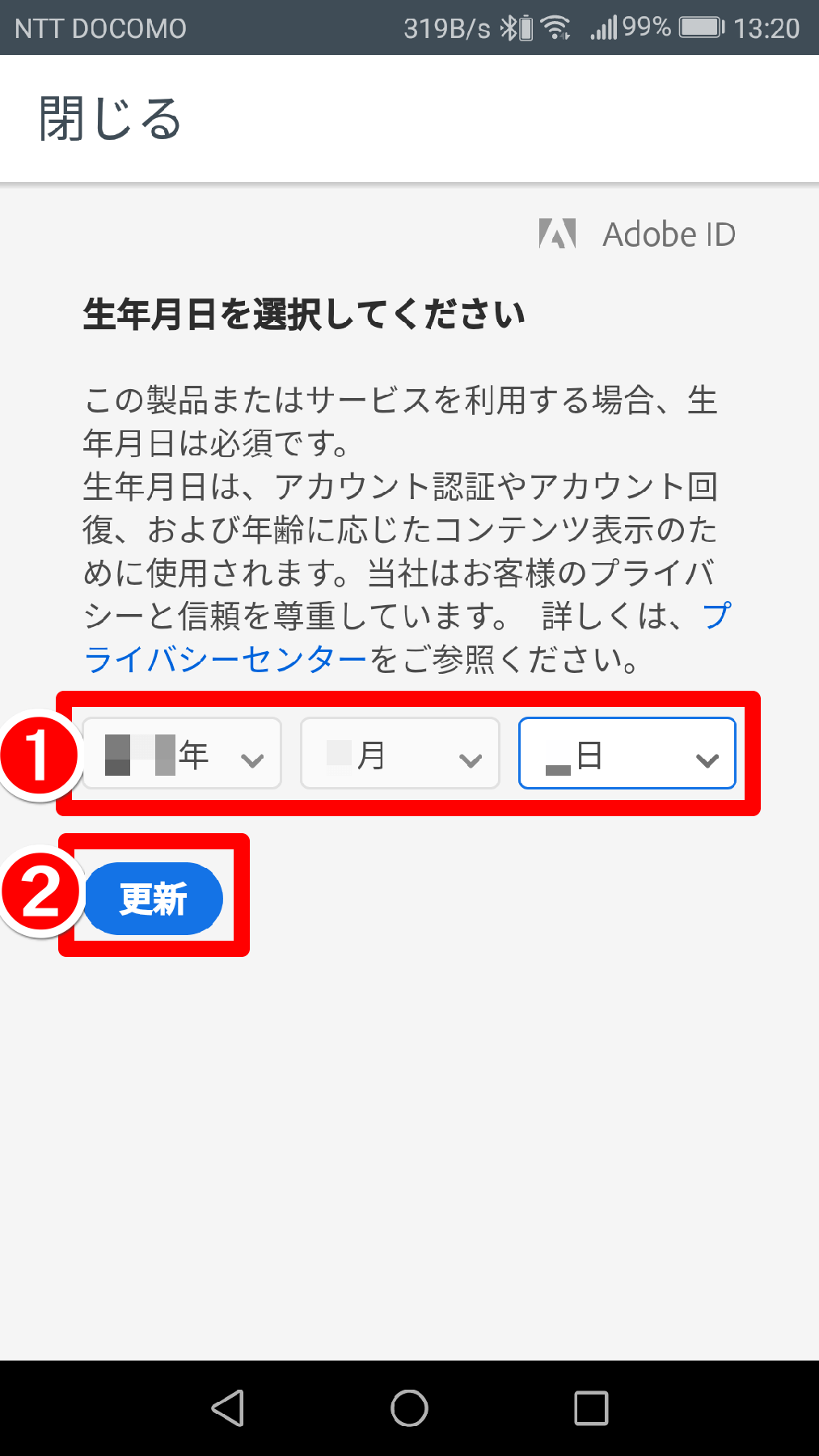
![アドビスキャンの[利用条件]画面](https://dekiru.net/upload_docs/img/20170606_f0105.png)
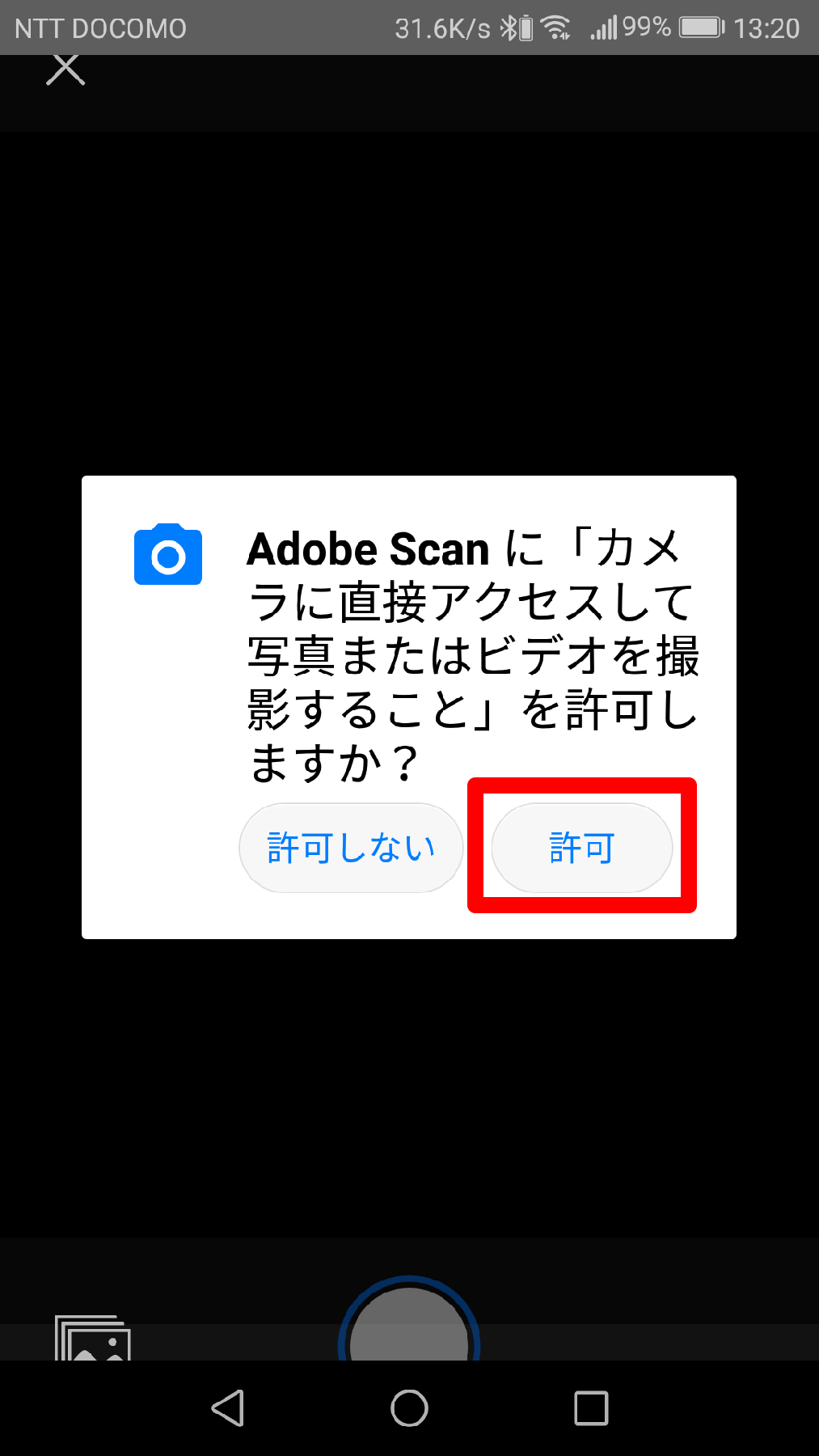


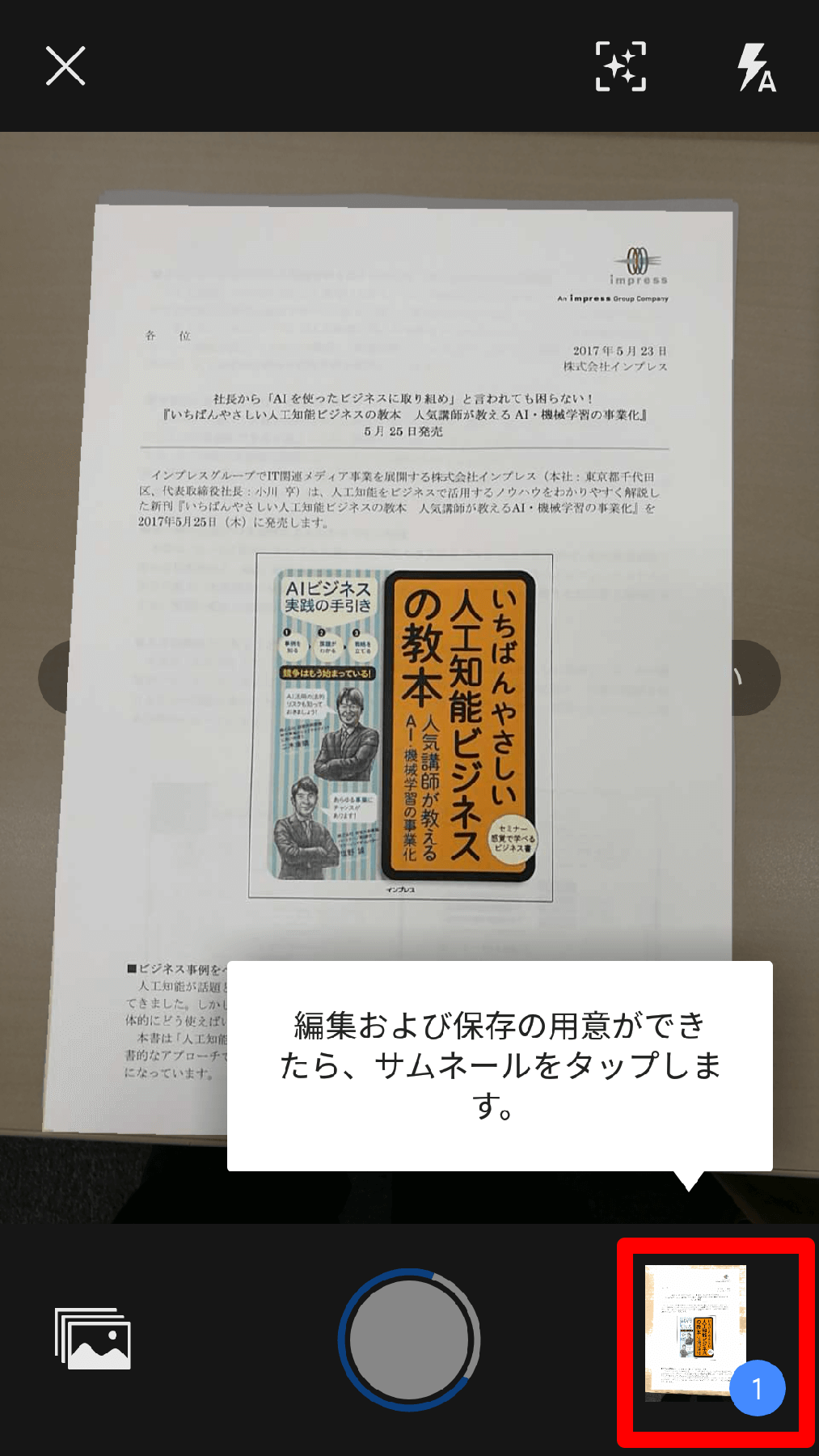
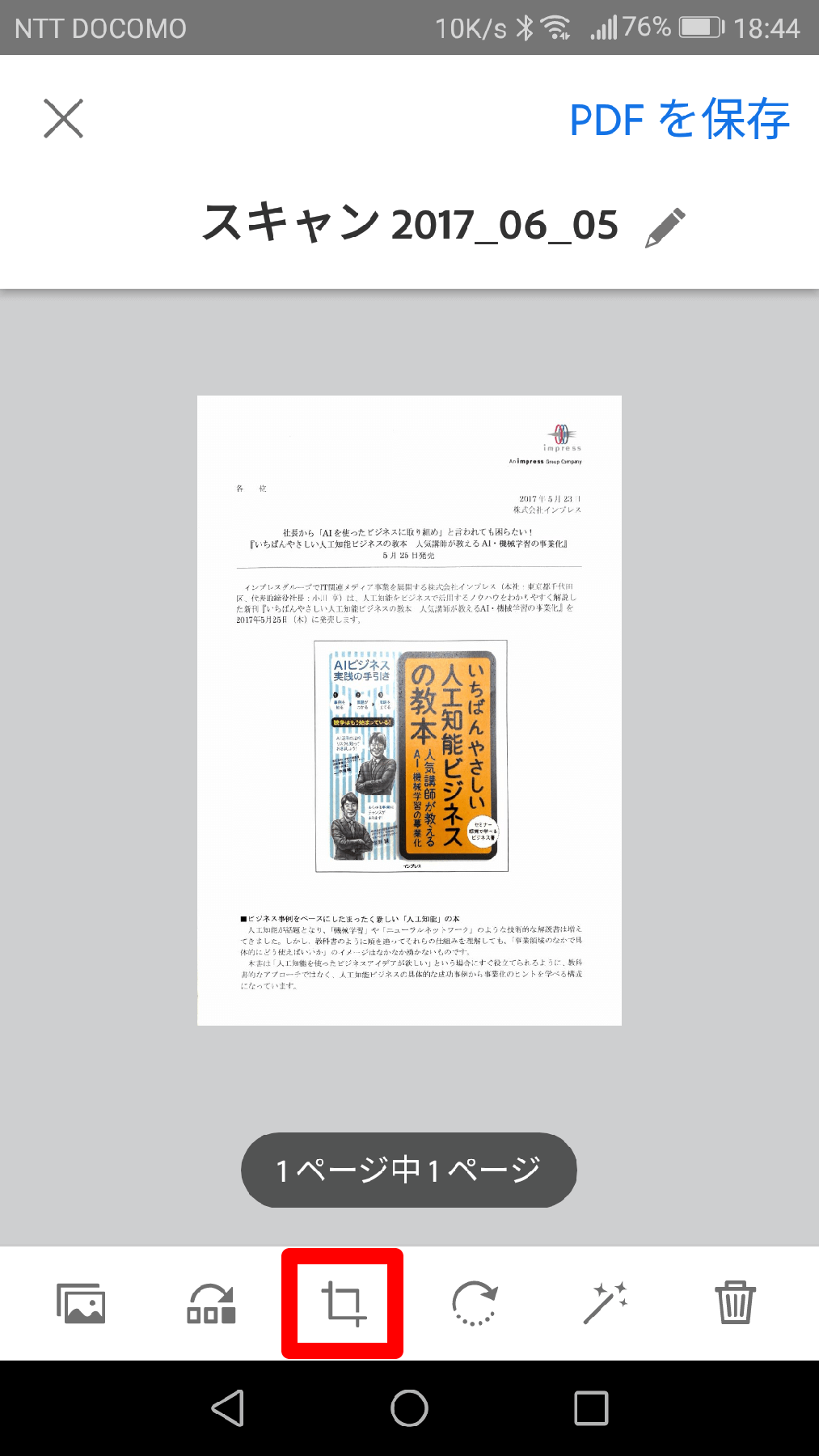
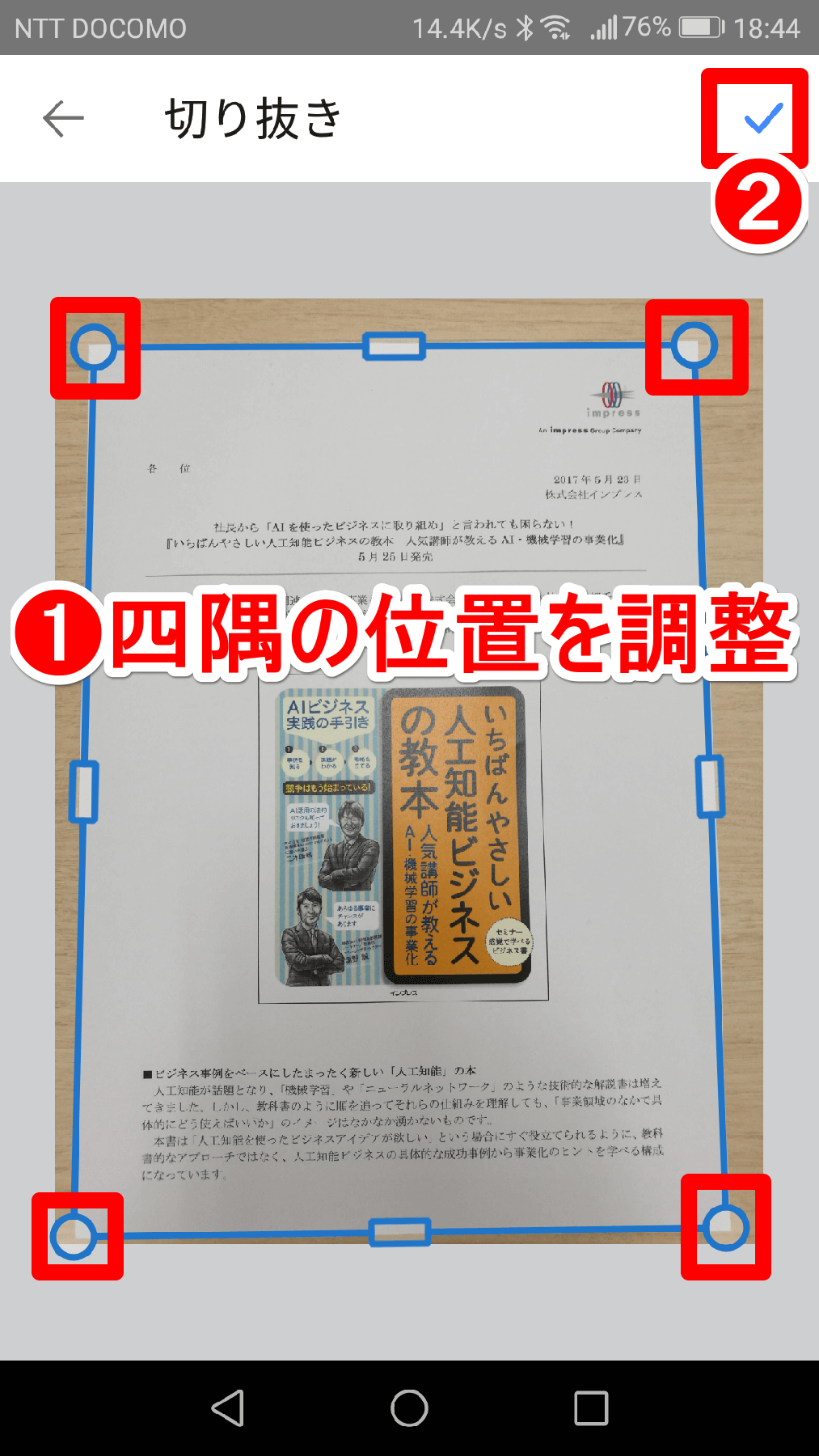
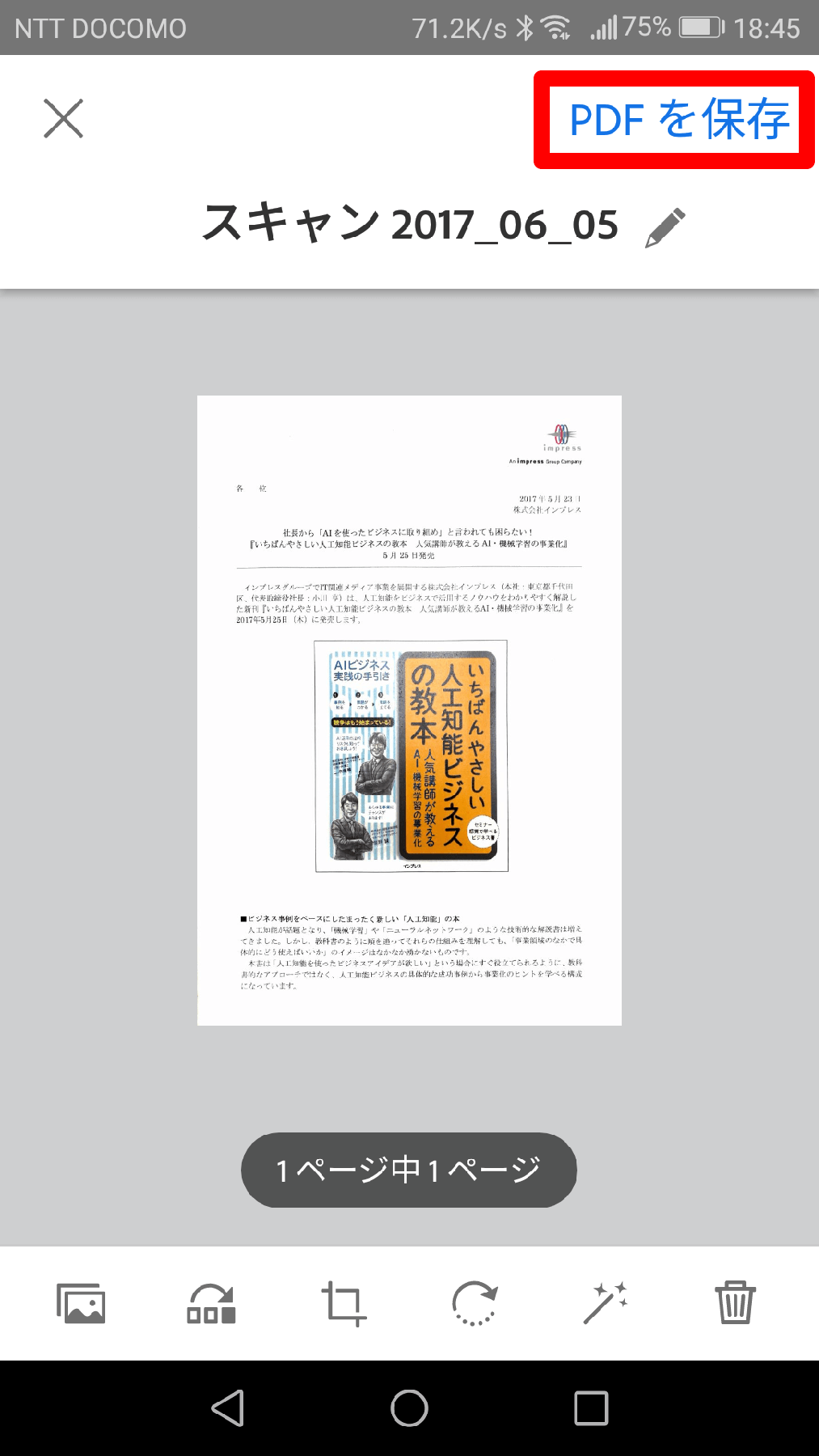
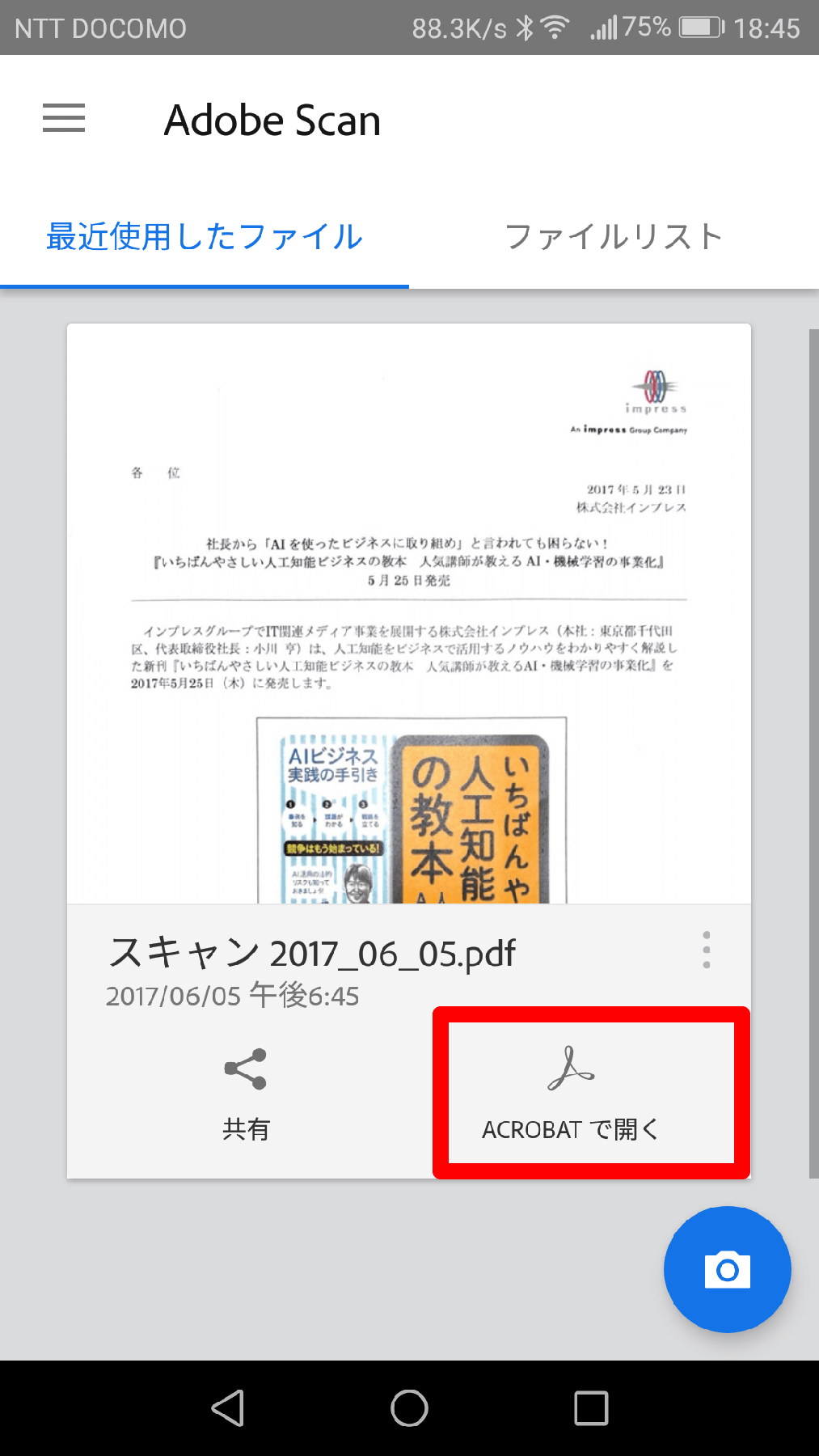
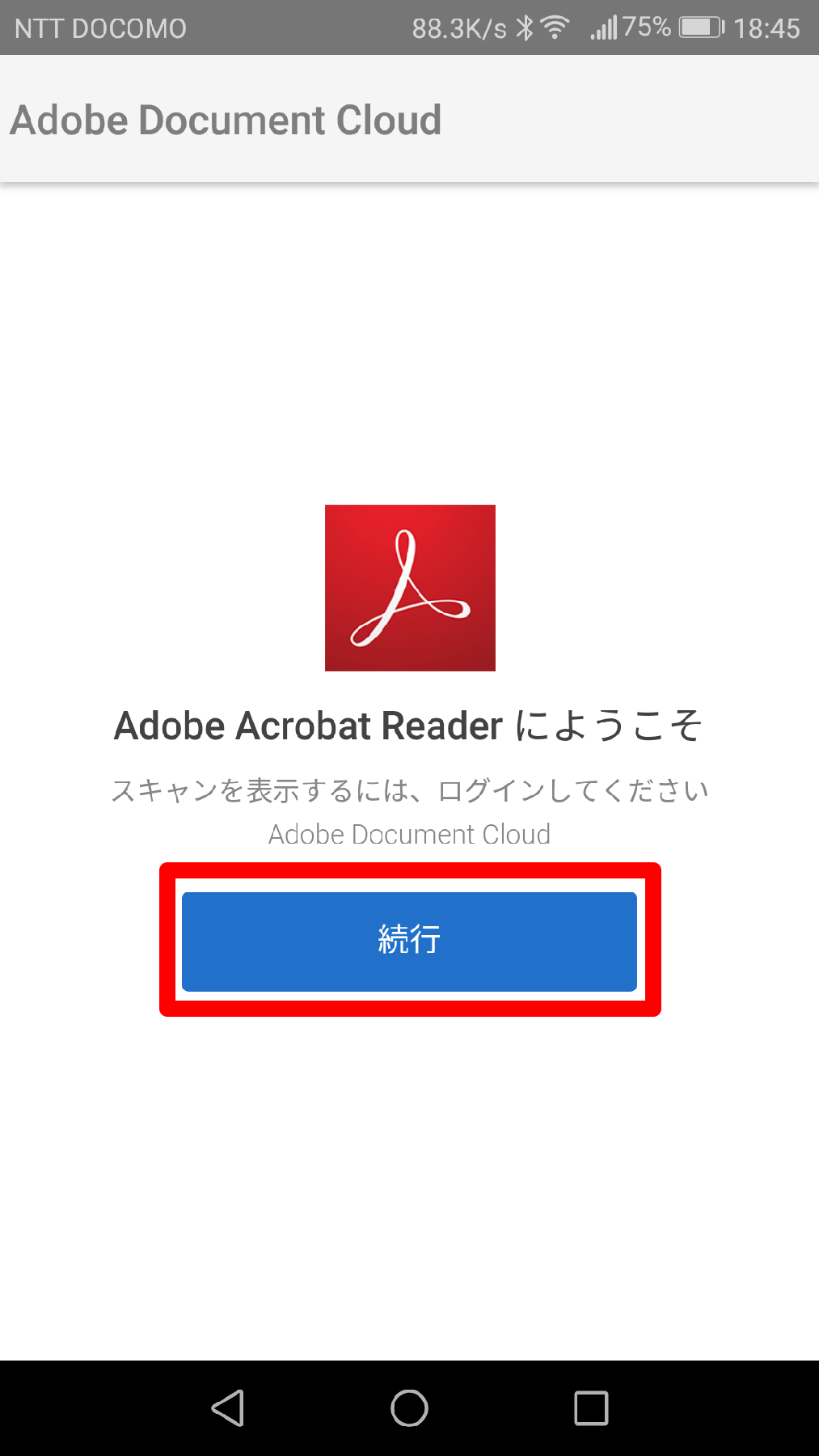
![アドビアクロバットリーダーの[ポリシーアップデート]画面](https://dekiru.net/upload_docs/img/20170606_f0115.png)