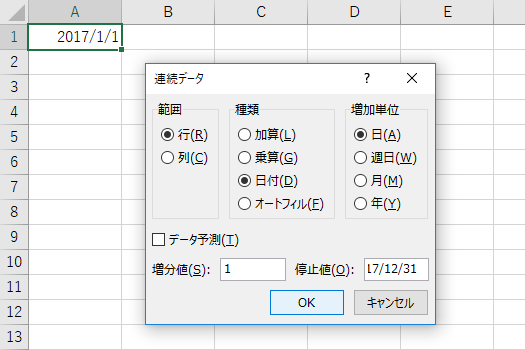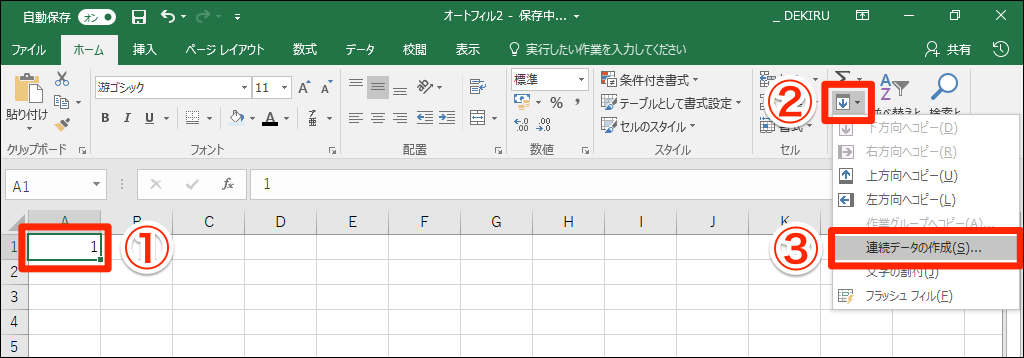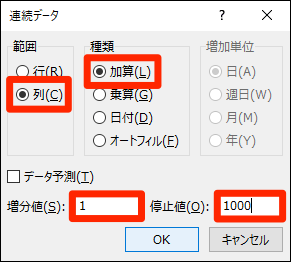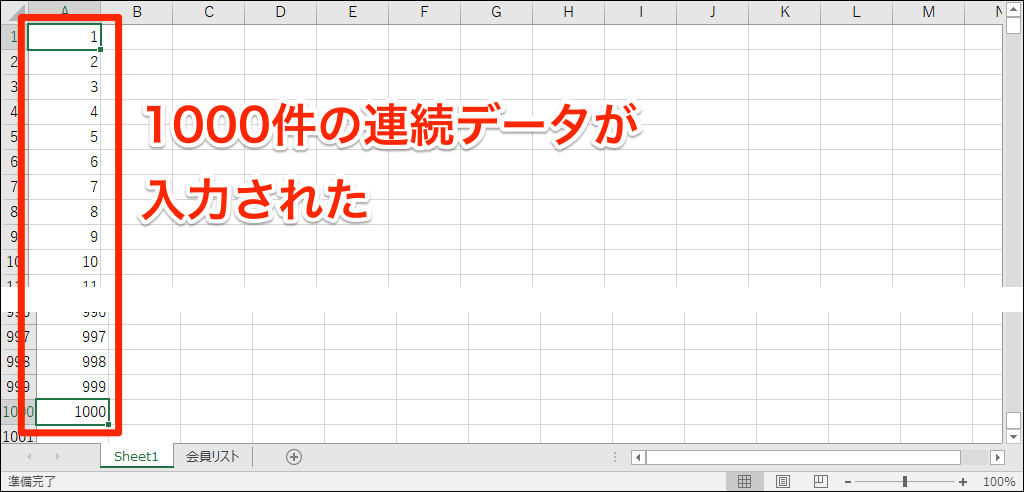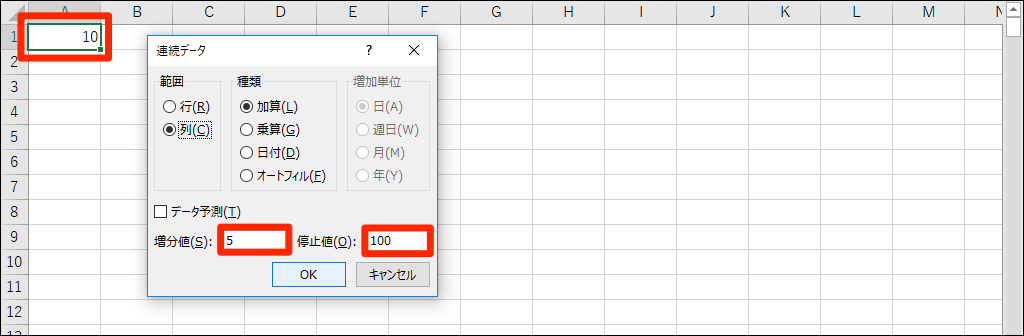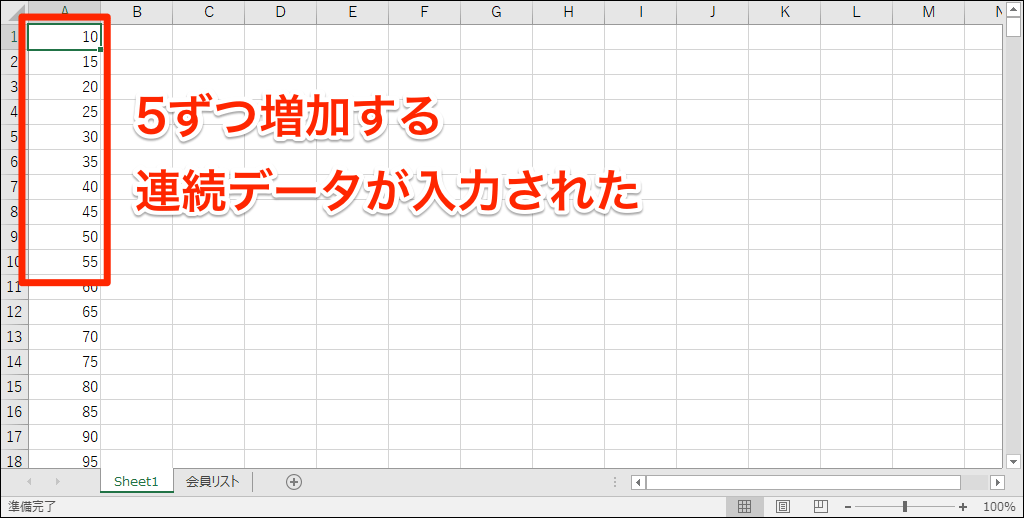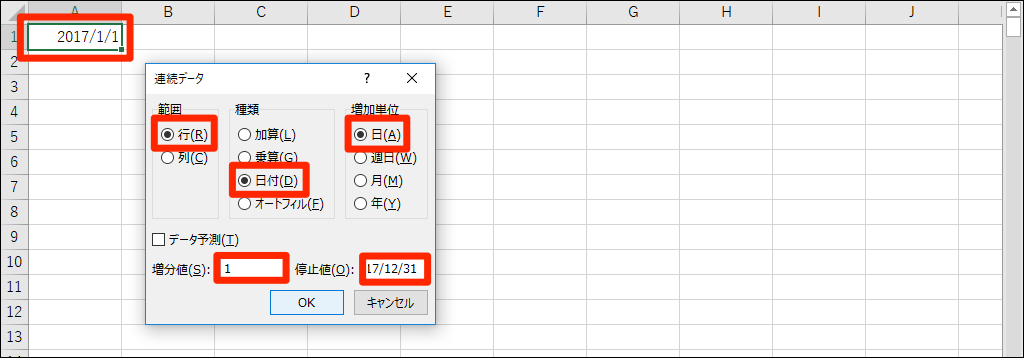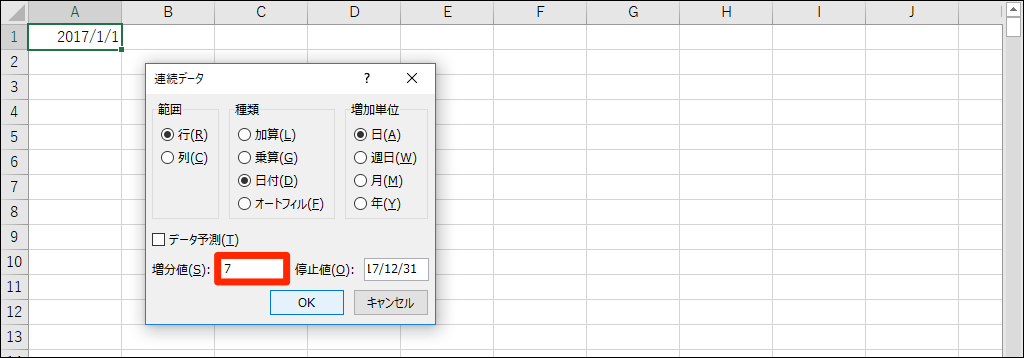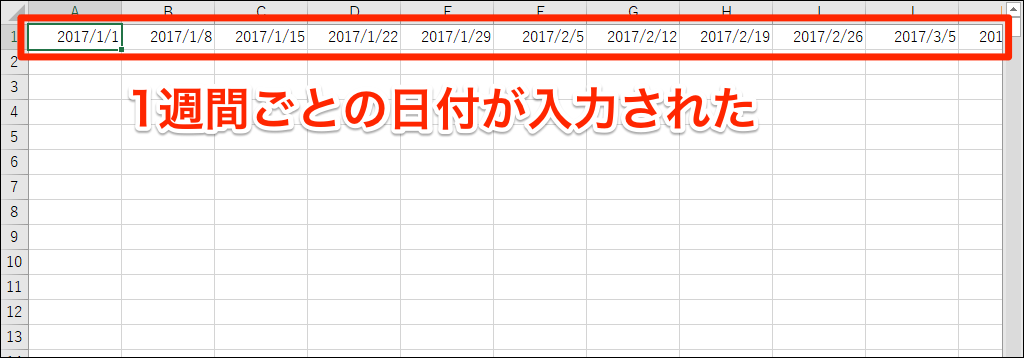【エクセル時短】は「少しでも早く仕事を終わらせたい!」というビジネスパーソンのみなさんに、Excelの作業効率をアップするワザをお届けする連載です。毎週木曜日更新。
過去の記事一覧はこちら【エクセル時短まとめ】
前編では、連続データを入力する「オートフィル」の基本を解説しました。でも、入力したい連番が1000件あったり、1年分の日付で表を作成したいときは、どうしますか? フィルハンドルをずーっと下方向にドラッグするのは不毛すぎます。
【エクセル時短】第28回では、オートフィルの機能を使い尽くす[連続データ]ダイアログボックスの使い方を紹介しましょう。
ドラッグ不要。1000件の連番も一瞬で入力
[連続データ]ダイアログボックスでは、データの種類と[増分値][停止値]を指定することで、連続したデータを一括入力します。フィルハンドルをドラッグする操作よりも取っ付きにくいところはありますが、一度覚えてしまえば簡単です。
まずは「1000件の連番」を振ってみましょう。
1[連続データ]ダイアログボックスを表示する
①連続データの基準となる値をあらかじめ入力し、セルを選択しておきます。続いて[ホーム]タブの②[フィル]ボタンをクリックし、③[連続データの作成]を選択します。
2[増分値]と[停止値]を指定する
[連続データ]ダイアログボックスが表示されました。ここでは縦(列)方向に「1」〜「1000」の連番を振るので、[列]と[加算]をクリックし、[増分値]に「1」、[停止値]に「1000」と入力します。[OK]ボタンをクリックしたら完了です。
31000までの連番が振られた
1〜1000の連番が、まさに一瞬で入力されました! [停止値]を変更すれば、同じ要領で好きな数値まで連番を振ることができます。
応用例として、1ずつではなく「5ずつ」増加する連番を入力したいなら、[増分値]に「5」と指定します。セルA1に「10」、セルA2に「15」と入力しておき、フィルハンドルをドラッグしてもOKですが、[停止値]まで自動的に入力してくれる[連続データ]ダイアログボックスのほうが便利です。
基準となる値を「10」、[連続データ]ダイアログボックスの[増分値]を「5」、[停止値]を「100」とすると......
「10」から5ずつ増加する連番が「100」まで振られます。
1年分の日付でも動じない
365日分の日付をまとめて入力したい場合も、[連続データ]ダイアログボックスが有効です。実際に見てみましょう。
今度は横(行)方向にデータを入力することにします。基準となる日付をあらかじめ入力・選択しておき、[連続データ]ダイアログボックスで[行]と[日付][日]をクリックし、[増分値]に「1」、[停止値]に「2017/12/31」と入力します。
1年分の日付が入力されました。[Ctrl]+[→]キーを押して、末尾のデータまで確認してみましょう。
では、特定の曜日を一覧にするため、1週間ごとに日付を振りたい場合はどうでしょうか? これも[連続データ]ダイアログボックスの[増分値]で解決できます。1週間ごとの日付なので「7」を指定すればいいわけです。
[連続データ]ダイアログボックスの[増分値]に「7」と入力しました。それ以外は先ほどと同じです。
意図通り、1週間ごとの日付が連続データとして入力されました。
Excelで表を作るとき、通し番号や日付から入力し始める人も多いと思います。[連続データ]ダイアログボックスを覚えれば、いきなり爆速でデータを入力できて、その後の作業がはかどりますよ! ぜひ活用してください。