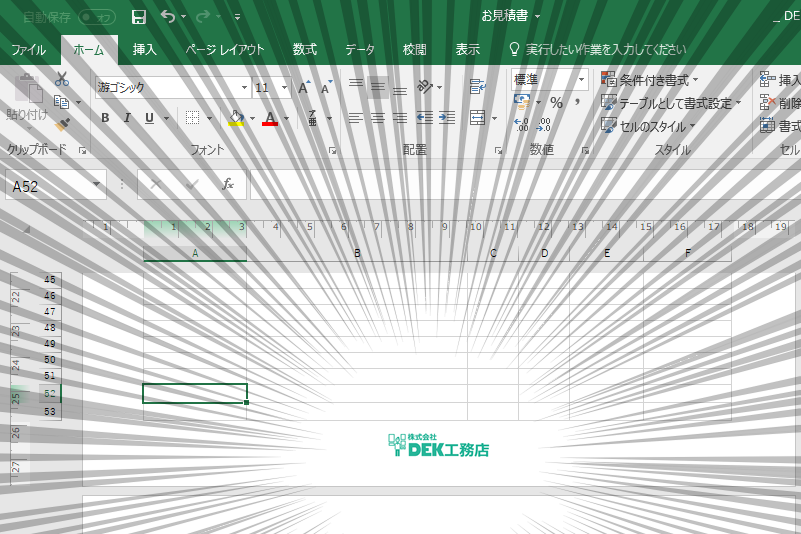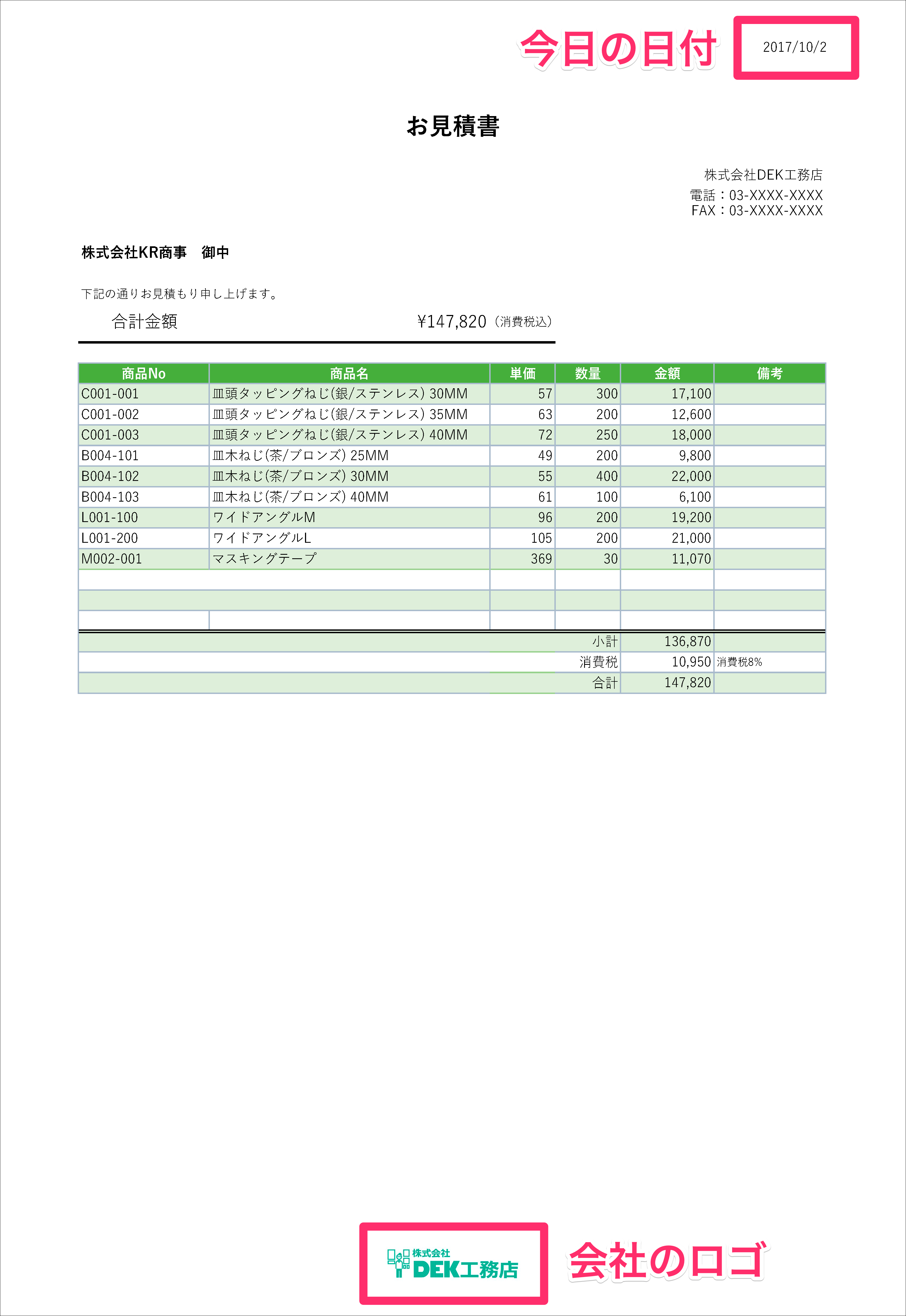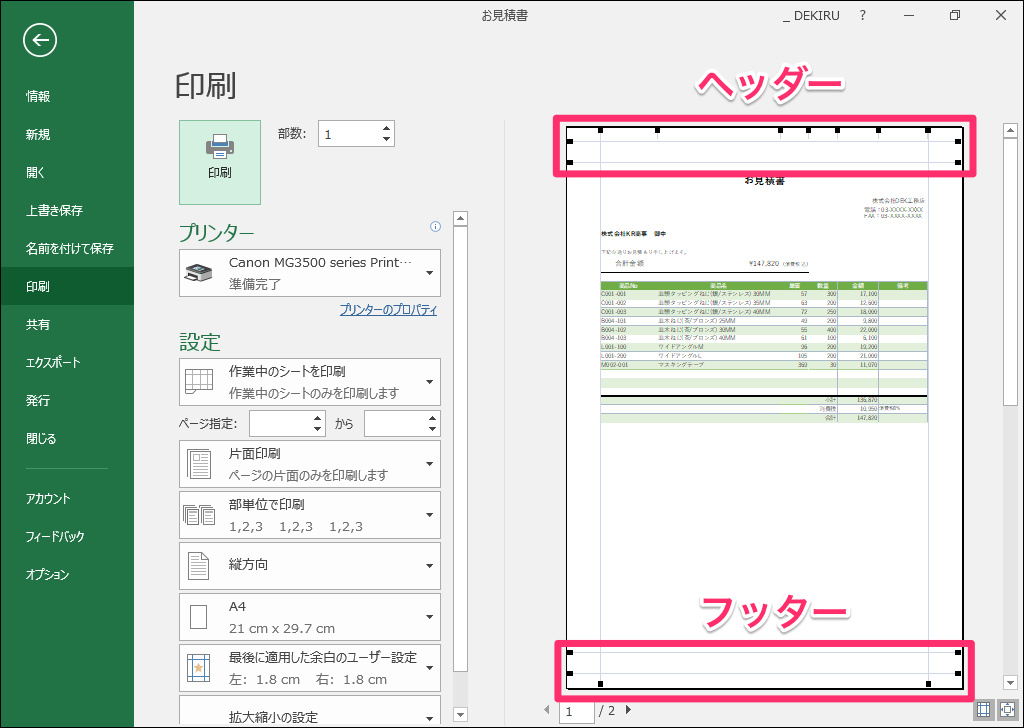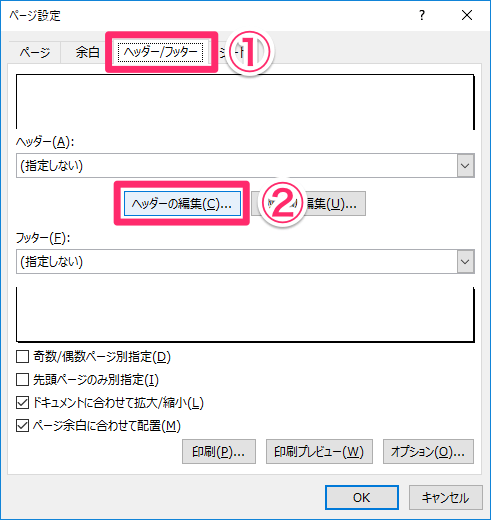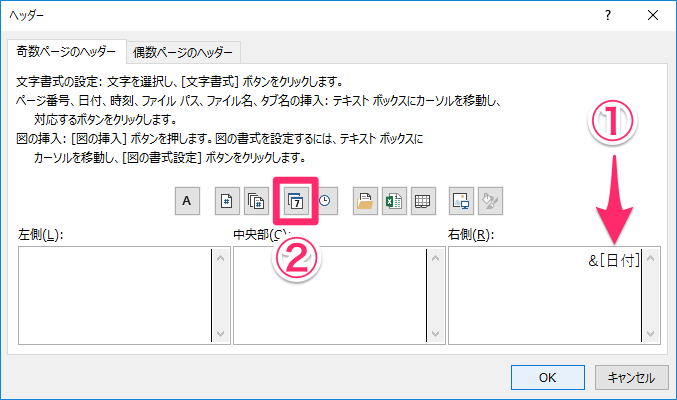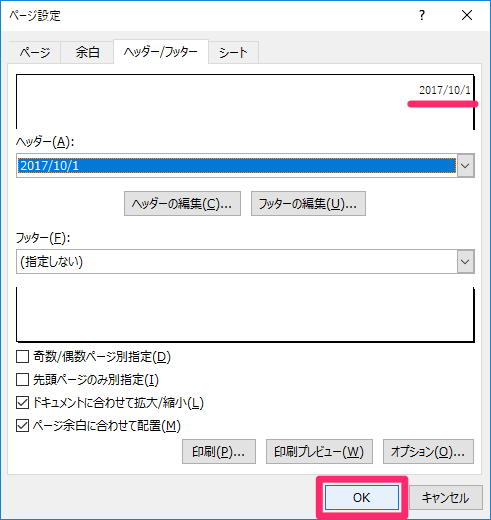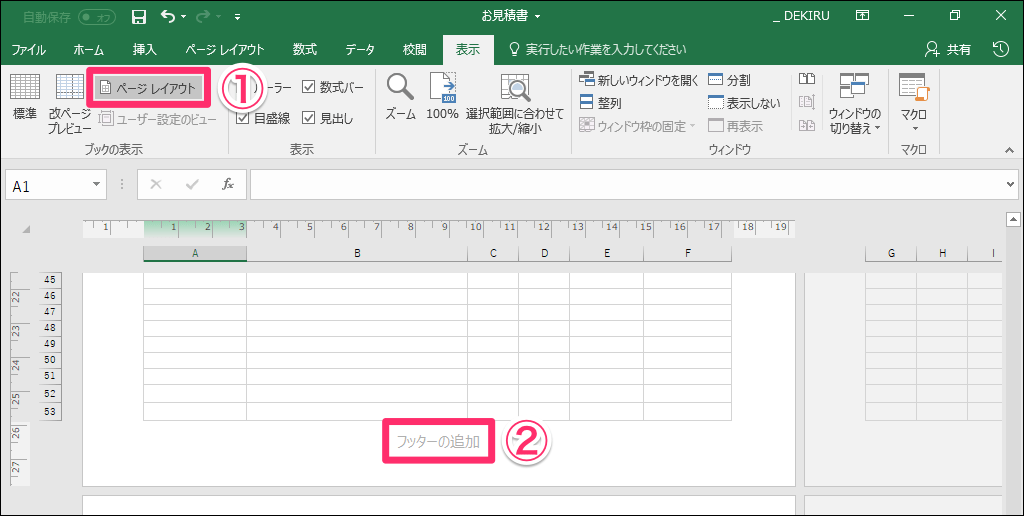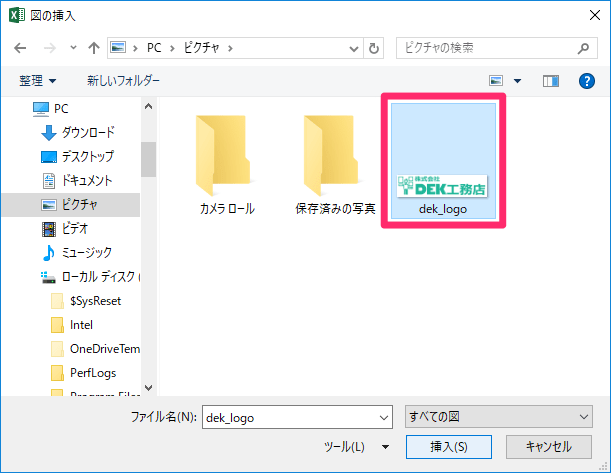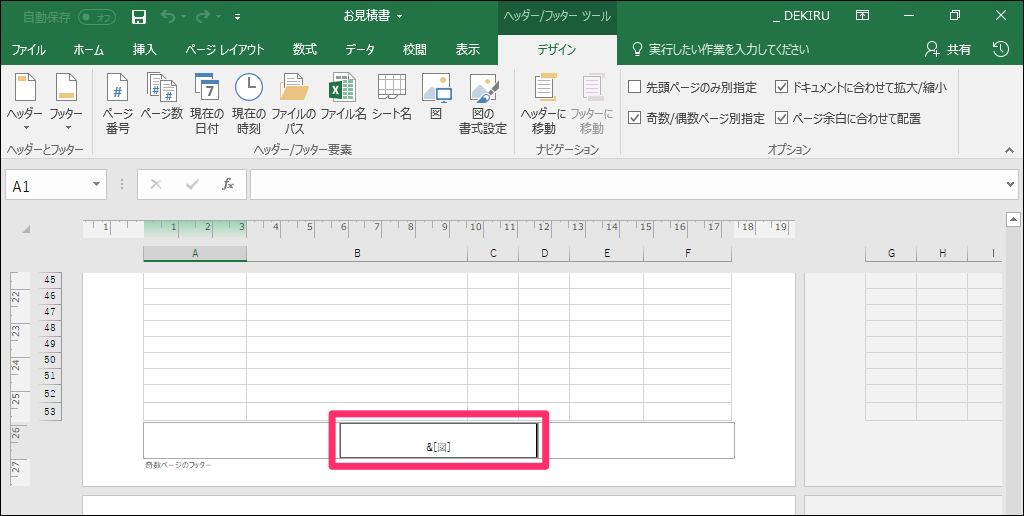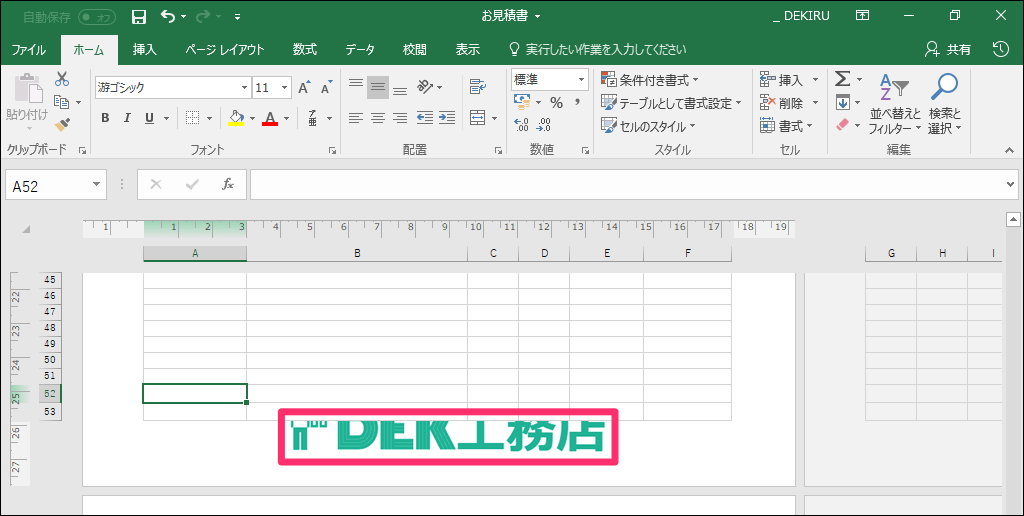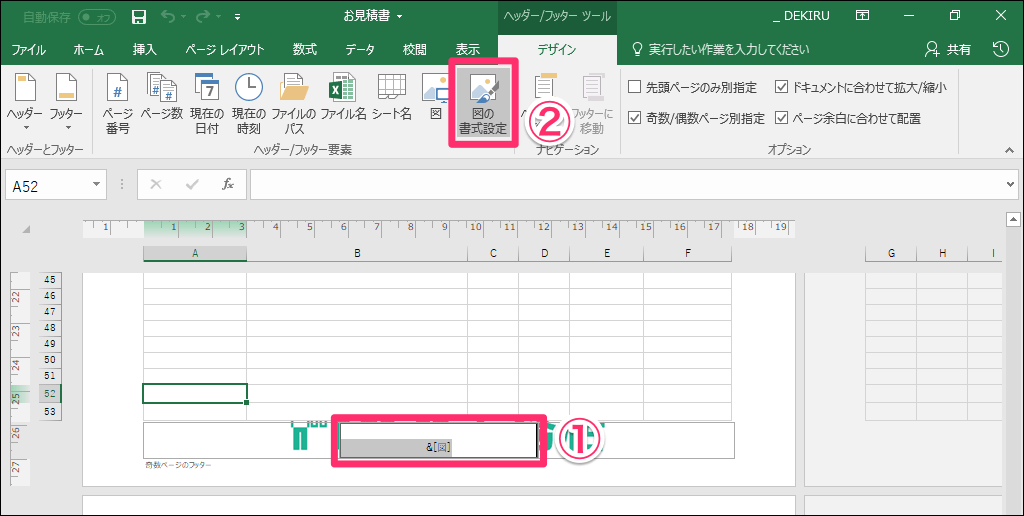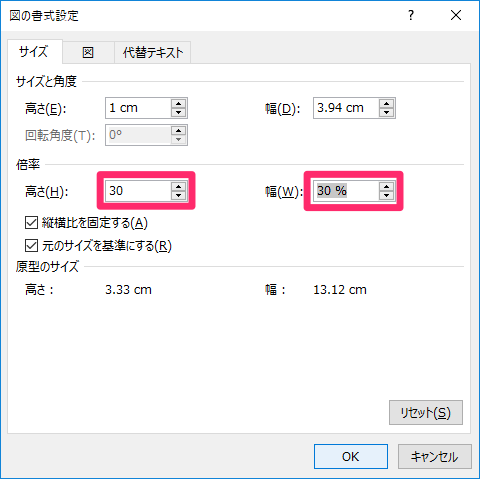【エクセル時短】は「少しでも早く仕事を終わらせたい!」というビジネスパーソンのみなさんに、Excelの作業効率をアップするワザをお届けする連載です。毎週木曜日更新。
過去の記事一覧はこちら【エクセル時短まとめ】
Excelで作成した資料を印刷するとき、「今日の日付」や「会社のロゴ」を挿入したいことがあります。例えば、こんな感じです。
正しい機能を使って挿入した日付は自動的に更新されるので、日付が変わるたびに打ち直す手間がかかりません。また、ロゴが入っていると「会社の公式文書」としての存在感が出てきますよね。
ただし、これらをワークシートのセルに直接挿入するのはNG。全ページの共通要素となる部分は、入れる場所が決まっているのです!
【エクセル時短】第30回では、Excel文書への日付やロゴの挿入方法について解説します。
共通要素は「ヘッダー」か「フッター」に入れる
いきなり正解ですが、日付やロゴなどの共通要素は「ヘッダー」か「フッター」に挿入します。ヘッダー(Header)は用紙の上の余白、フッター(Footer)は用紙の下の余白のことです。印刷プレビューを見ると分かりやすいと思います。
印刷プレビューで余白を表示した状態。上がヘッダー、下がフッターです。
ワークシートが複数ページにわたる場合、ヘッダーやフッターにある要素は、全ページに同じものが印刷されます。ファイル全体に共通する要素を挿入しておけば、いちいちワークシートに挿入する必要はないわけです。
ヘッダーに今日の日付を挿入する
では、まずはヘッダーの右側に、今日の日付を入れてみましょう。[ページレイアウト]タブから[ページ設定]ダイアログボックスを呼び出して操作します。
1[ページ設定]ダイアログボックスを表示する
[ページレイアウト]タブの[ページ設定]ボタンをクリックします。
2ヘッダーを編集する
[ページ設定]ダイアログボックスが表示されました。[ヘッダー/フッター]タブの[ヘッダーの編集]ボタンをクリックして、ヘッダーを編集します。
3ヘッダーに日付を挿入する
[ヘッダー]ダイアログボックスが表示されました。ここではヘッダーの右側に日付を挿入するので、①[右側]のボックスをクリックし、②[日付の挿入]ボタンをクリックします。[OK]をクリックして閉じましょう。
4ヘッダーに日付を挿入できた
[ページ設定]ダイアログボックスに戻りました。ヘッダーの右側に日付が挿入されていることが分かります。[OK]をクリックして[ページ設定]ダイアログボックスを閉じておきます。
[ヘッダー]ダイアログボックスで挿入した「&[日付]」は「今日の日付」という意味で、印刷したときの日付が自動的に挿入されます。[先頭ページのみ別指定]にチェックマークを付ければ、2ページ目以降には日付を挿入しないようにすることも可能です。
なお、ワークシートの[標準]ビューではヘッダーを確認できません。印刷プレビューに切り替えて確認しておきましょう。
フッターのロゴは挿入後にサイズを整える
今度は、フッターにロゴを挿入してみましょう。上記と同じように[ページ設定]ダイアログボックスから挿入することもできますが、バランスを整えながらロゴを挿入したいので、ここでは[ページレイアウト]ビューを使います。
[ページレイアウト]ビューは、文字通りページのレイアウトを確認できるビューです。設定している用紙サイズと余白を反映した状態で、仕上がりを確認しながら編集できるのが便利です。
1フッターを表示する
[表示]タブの①[ページレイアウト]ボタンをクリックすると、[ページレイアウト]ビューに切り替わります。②「フッターの追加」と表示されている位置まで、下にスクロールします。
2[図の挿入]ダイアログボックスを表示する
①「フッターの追加」の位置をクリックすると、[ヘッダー/フッター ツール]-[デザイン]タブが表示されます。②[図]ボタンをクリックします。
3ロゴを挿入する
[図の挿入]画面でロゴの保存場所を指定すると、[図の挿入]ダイアログボックスが表示されます。ロゴを選択して[挿入]ボタンをクリックします。
4挿入したロゴを確認する
「&[図]」と表示されました。ここで任意のセルをクリックすると......
挿入したロゴを確認できます。ロゴのサイズが大きすぎてはみ出てしまいました。
5[図の書式設定]ダイアログボックスを表示する
①ロゴをクリックし、[ヘッダー/フッター ツール]-[デザイン]タブの②[図の書式設定]ボタンをクリックします。
6ロゴのサイズを調整する
[図の書式設定]ダイアログボックスが表示されました。ロゴのサイズを[倍率]で調整します。ロゴの元のサイズを基準に%で指定してください。
7ロゴのサイズを調整できた
ロゴがフッターにきれいに収まりました。これでOKです。
「ヘッダー/フッター」の機能、いかがでしたでしょうか? 日付やロゴのほかにも、ページ番号や総ページ数、ファイル名などの情報も簡単に挿入できます。特定の文字列を入力するときは、直接入力すればOKです。普段はあまり意識していないかもしれませんが、今後はぜひ、ヘッダー/フッターを有効活用してください。