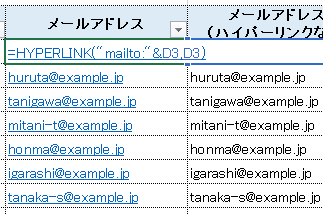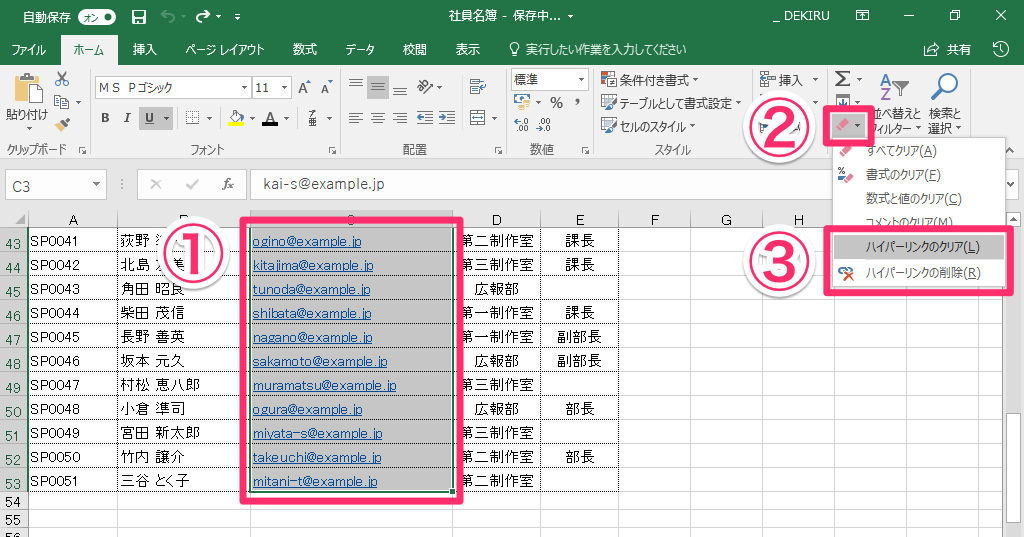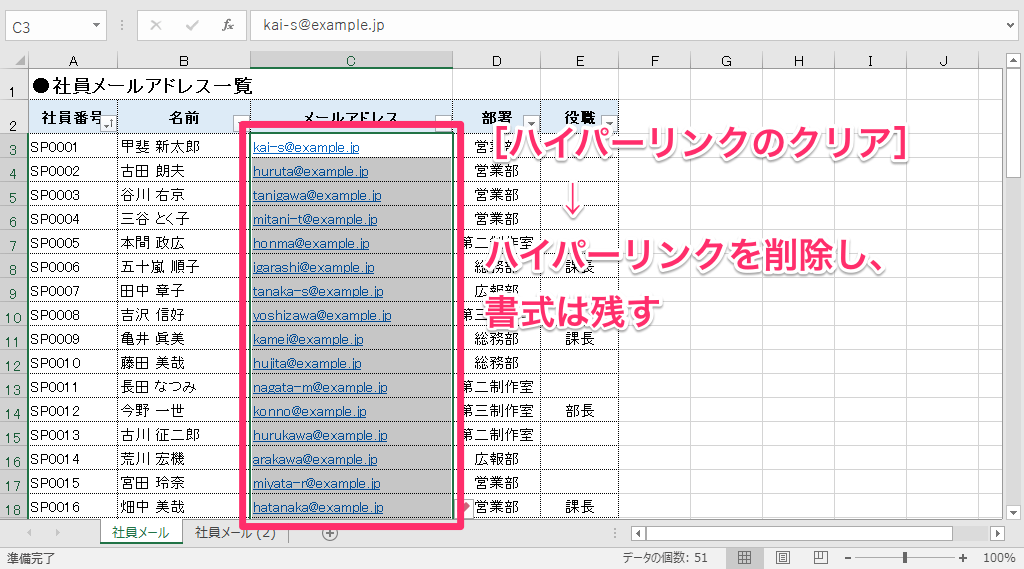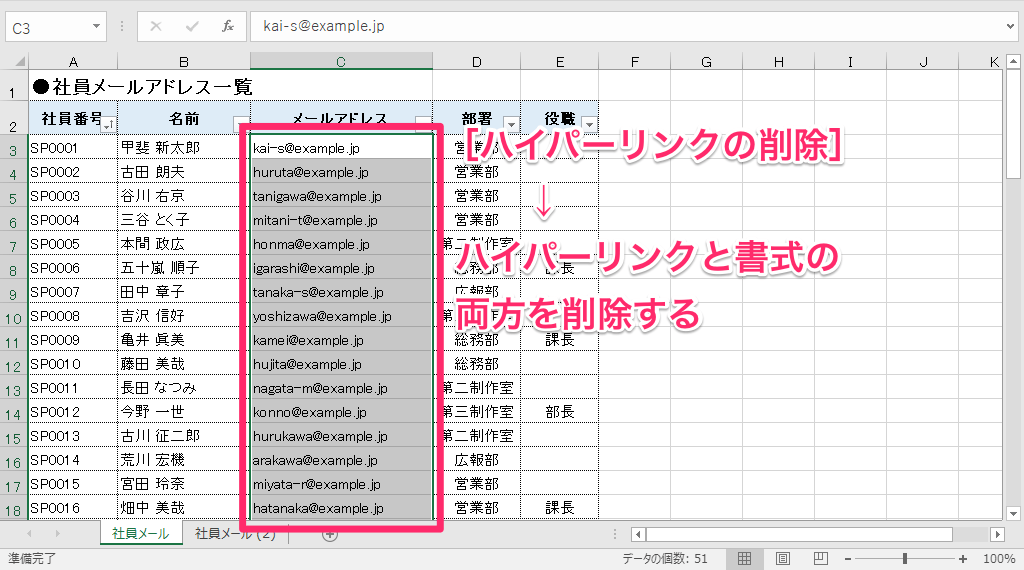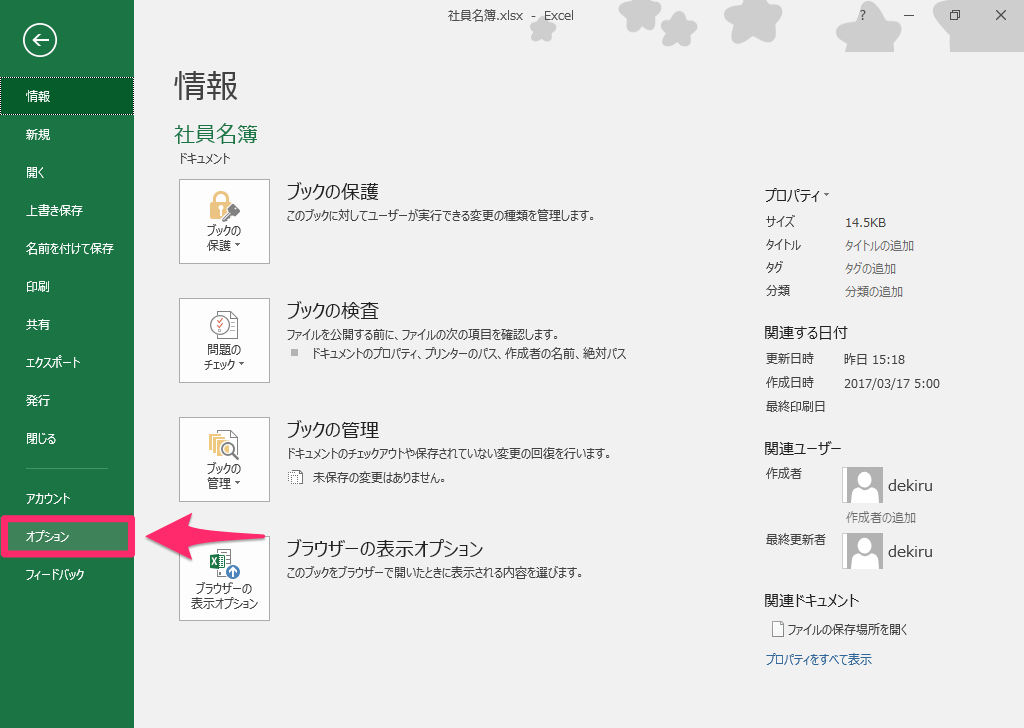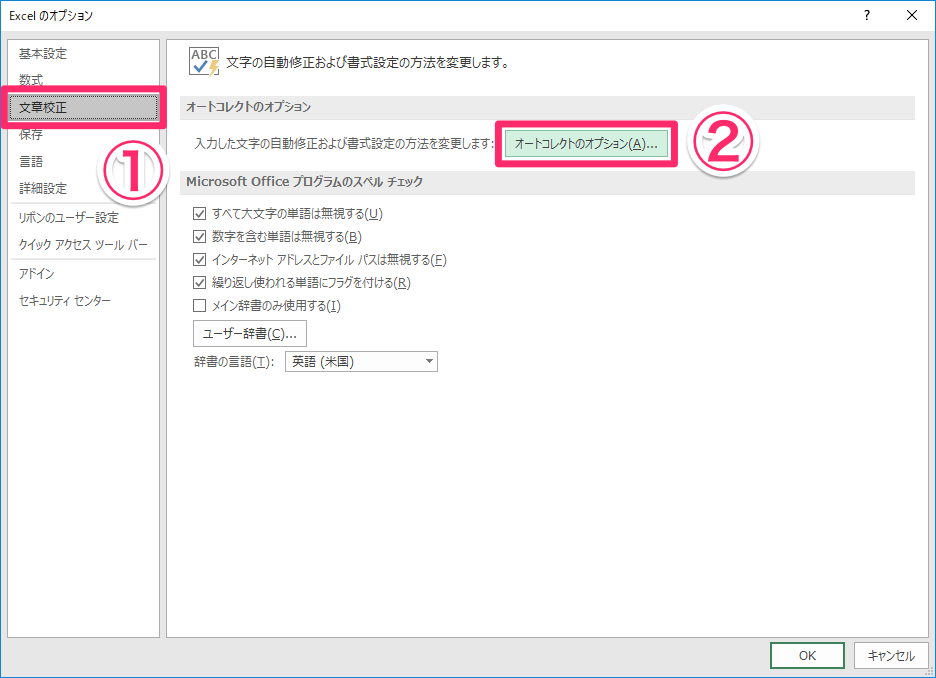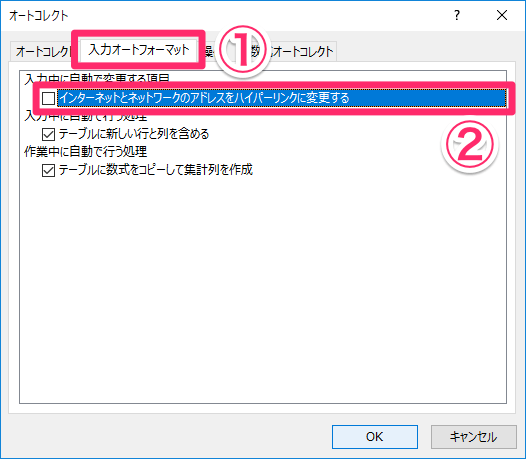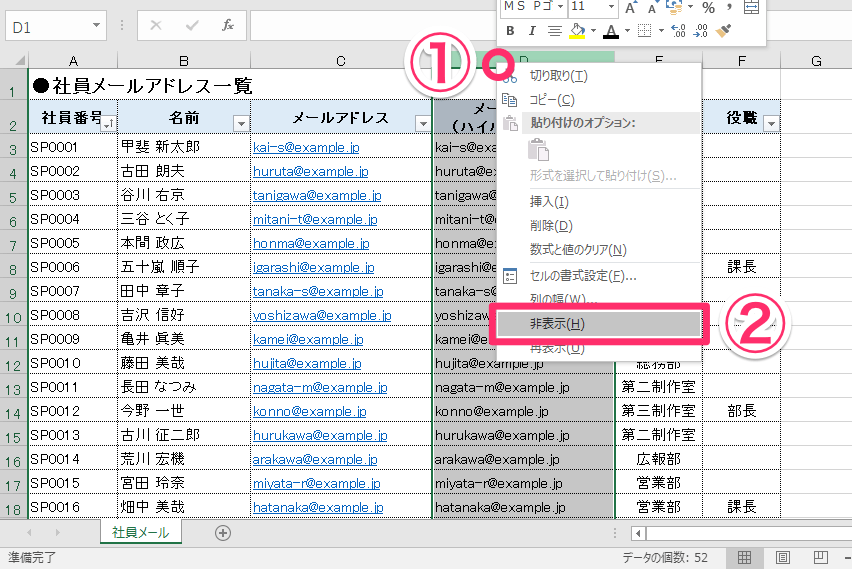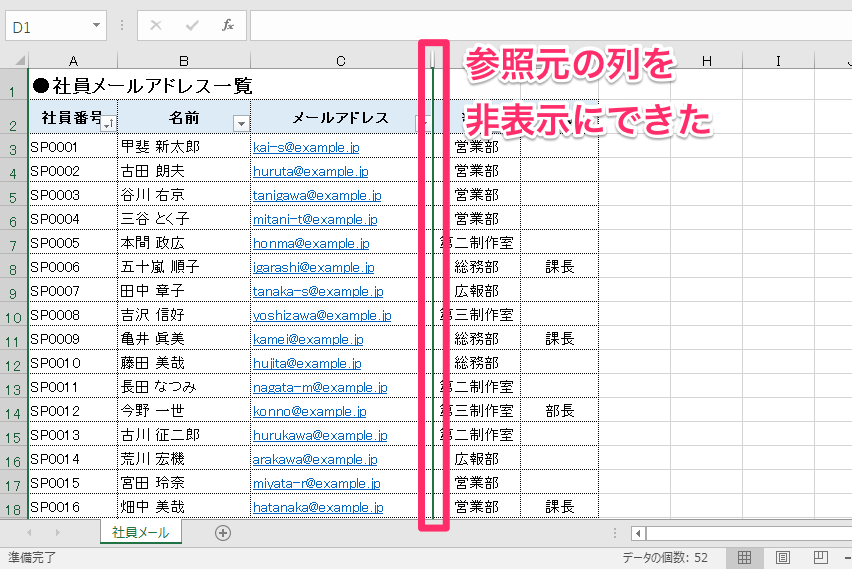【エクセル時短】は「少しでも早く仕事を終わらせたい!」というビジネスパーソンのみなさんに、Excelの作業効率をアップするワザをお届けする連載です。毎週木曜日更新。
過去の記事一覧はこちら【エクセル時短まとめ】
ExcelでメールアドレスやURLを入力すると、自動的に「ハイパーリンク」が設定されますよね。文字色が青に変わって下線が付く、あの動作です。
ハイパーリンクが設定されると、セルをクリックするだけでメーラーやブラウザーを起動できます。これが便利なときもありますが、意図せずにクリックして起動したくもないメーラーが起動したり、勝手に書式が変わって元に戻すのが面倒だったりと、煩わしく感じることもあります。
余計な時間を費やしてしまわないよう、正しい対処法を知っておきたいところです。【エクセル時短】第33回では、ハイパーリンクの「削除」「無効化」「関数」を知り、賢く付き合うテクニックを紹介します。
ハイパーリンクをまとめて「削除」する
まずは、ハイパーリンクが不要な場合の対処法です。複数のセルに設定されたハイパーリンクをまとめて削除するには、リボンの[ホーム]タブから操作する方法が簡単です。
1[クリア]のメニューを表示する
①あらかじめハイパーリンクの設定されているセル範囲を選択しておきます。[ホーム]タブの②[クリア]ボタンをクリックすると、③[ハイパーリンクのクリア]と[ハイパーリンクの削除]があります。
2[ハイパーリンクのクリア]を実行する
[ハイパーリンクのクリア]を選択すると、ハイパーリンクだけが解除され、書式はそのまま残ります。「クリックでの誤動作は避けたいけど、印刷時にアドレスやURLをわかりやすくしたい」といった場合に便利ですね。
3[ハイパーリンクの削除]を実行する
[ハイパーリンクの削除]を選択すると、ハイパーリンクと書式の両方が削除されます。ハイパーリンクの設定されたセル範囲を選択したうえで右クリック→[ハイパーリンクの削除]を選択しても同様です。罫線など書式は、まわりのセルからコピーしておくとよいでしょう。
[Excelのオプション]を表示する
そもそもハイパーリンクを自動的に設定したくないなら、[Excelのオプション]から設定を変更します。以下のように操作すれば、セルにメールアドレスやURLを入力して[Enter]キーを押しても、入力が確定されるだけで、ハイパーリンクは設定されなくなります。
1[ハイパーリンクの削除]を実行する
[ファイル]タブをクリックし、[オプション]をクリックします。
2[オートコレクト]ダイアログボックスを表示する
[Excelのオプション]が表示されました。①[文章校正]をクリックし、[オートコレクトのオプション]をクリックします。
3ハイパーリンクの設定を変更する
[オートコレクト]ダイアログボックスが表示されます。①[入力オートフォーマット]タブをクリックし、②[インターネットとネットワークのアドレスをハイパーリンクに変更する]のチェックマークをはずすと、ハイパーリンクの自動設定が無効になります。
ハイパーリンクを「関数」で追加する
最後に、必要なとき、意図通りに、まとめてハイパーリンクを追加できる関数を紹介しましょう。
別のファイルにあるメールアドレスやURLの一覧をExcelに貼り付けると、最初はハイパーリンクが設定されません。すべてにハイパーリンクを設定するには、「セルを編集状態にして[Enter]キーを押す」操作を何度も繰り返す必要があり、とても手間がかかります。
こうしたときは「HYPERLINK関数」を使うのがおすすめ。その名の通り、ハイパーリンクを設定するための関数で、以下が構文です。
HYPERLINK(リンク先, 別名)
引数[リンク先]にはジャンプ先となるメールアドレスやURL、[別名]には表示する文字列を指定します。[別名]を省略すると、[リンク先]がそのまま表示されます。
あらかじめHYPERLINK関数を入力するための列を用意しておき、次のように操作しましょう。
1HYPERLINK関数を入力する
ここではD列に入力されているメールアドレスのハイパーリンクをC列に表示します。セルC3には以下の関数式を入力しています。
=HYPERLINK("mailto:"&D3,D3)
メールアドレスにリンクする場合、引数[リンク先]には「mailto:メールアドレス」と指定する必要があるため、「mailto:」とセルD3を「&」でつないでいます。セルに表示する文字列はメールアドレスだけにしたいので、[別名]にセルD3を指定しました。
2ハイパーリンクが設定された
メールアドレスにハイパーリンクが設定されました。オートフィルでコピーしておきます。
3参照元の列を非表示にする
HYPERLINK関数の参照元の列(D列)を非表示にします。列を選択して①列番号を右クリックし、②[非表示]を選択します。
4ハイパーリンクをまとめて設定できた
D列が非表示になり、ハイパーリンクを設定したメールアドレスだけを表示できました。
いかがでしたか? 勝手なことをされると煩わしく感じますが、対処法がわかっていればイライラしませんよね。ハイパーリンクとの賢い付き合い方を覚えて、時短しつつも使いやすい文書に仕上げてください。
なお、HYPERLINK関数について詳しく知りたい人は、以下の関連記事を参照してください。