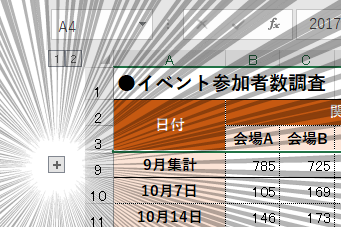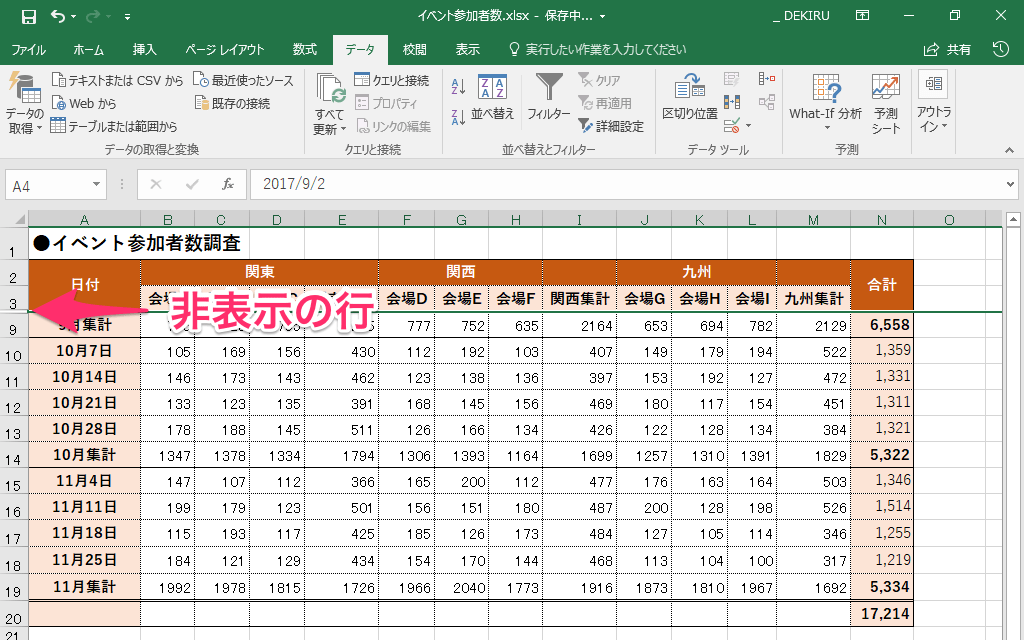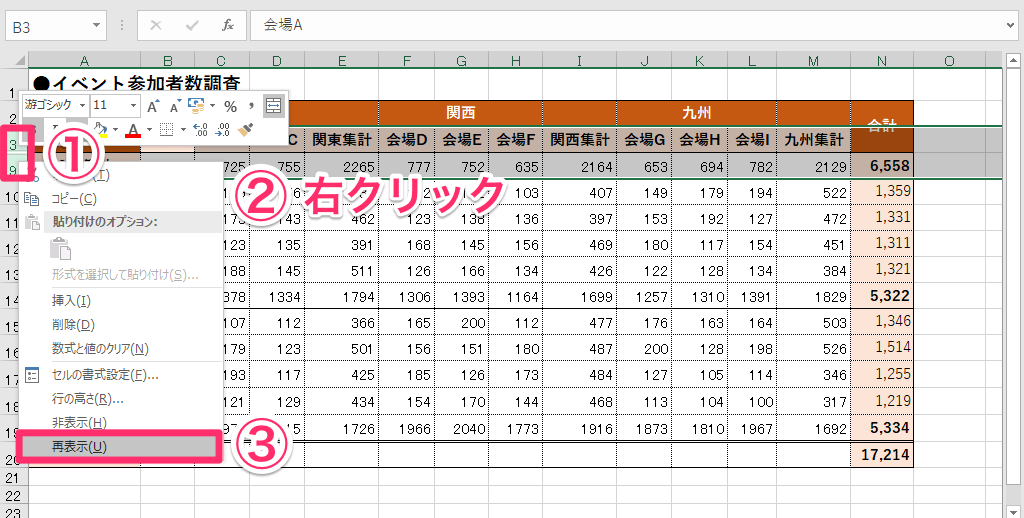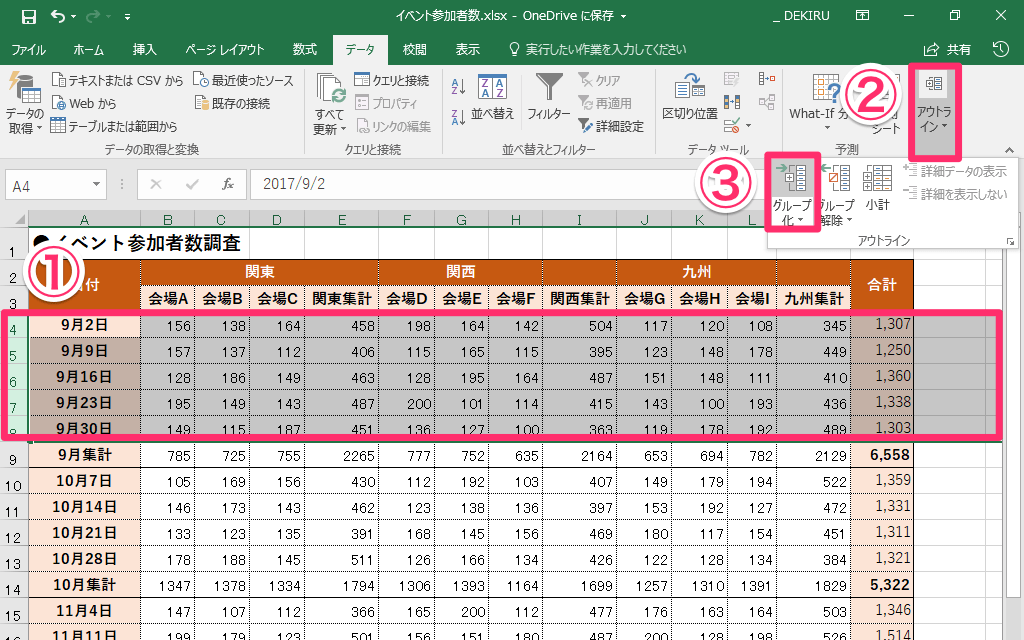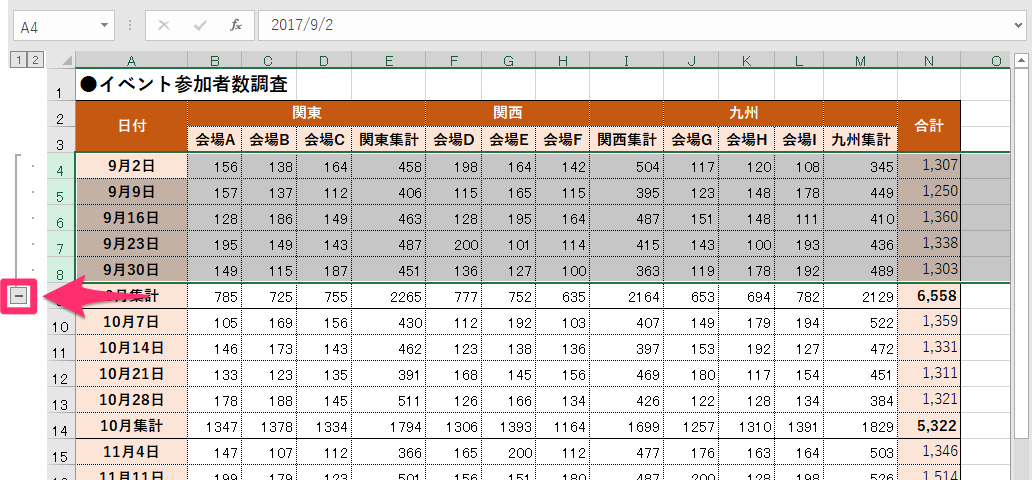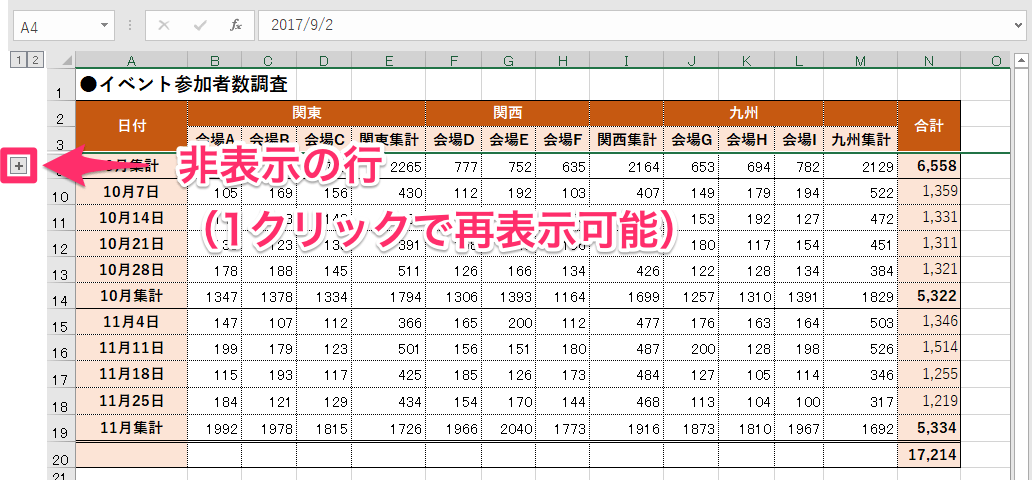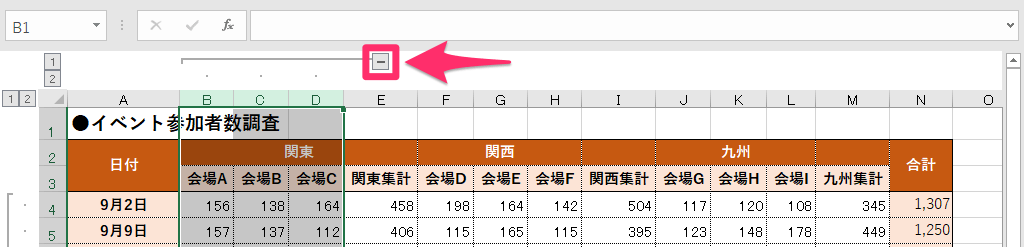【エクセル時短】は「少しでも早く仕事を終わらせたい!」というビジネスパーソンのみなさんに、Excelの作業効率をアップするワザをお届けする連載です。毎週木曜日更新。
過去の記事一覧はこちら【エクセル時短まとめ】
縦や横に長くなったExcelの表のうち、あまり必要のない行や列を隠しておきたい。そんなとき、とりあえず「非表示」にしていませんか?
非表示はExcelの基本として広く知られていますし、削除できない行や列を残しておくために有効です。ただ、実はあまり、おすすめできる機能ではないのです。
では、どうすれば? 【エクセル時短】第37回では、非表示とあわせて知っておきたい「グループ化」の機能と、それぞれの違いについて解説します。
非表示には2つのデメリットがある
最初に、どうして非表示がおすすめできないのかを説明しましょう。デメリットは大きく分けて2つあります。
1つは「表のどの部分が非表示になっているのかがわかりにくい」こと。行や列の番号を注意深く見ないと、隠れた部分があることに気づけません。
この例では4〜8行目を非表示にしています。矢印で示した部分に注目し、行番号が飛んでいることに気づかない限り、非表示の行があることがわかりません。また、セルN20の合計値が本当に正しいのか、判断に迷います(この例では「=SUBTOTAL(9,N4:N19)」と入力してあるため、非表示の行の値を含めて合計されています)。
もう1つは「再表示する操作に手間がかかる」なこと。先ほどの例で非表示になっていた行を見たいとき、以下の操作が必要になります。非表示の行や列が何か所もあると面倒です。
①非表示の行を含む行(ここでは3〜9行目)をドラッグして選択し、②選択範囲を右クリックし、③[再表示]をクリックする。再表示のために3回のマウス操作が必要です。
グループ化なら隠れている部分が明確に
こうした非表示のデメリットをカバーできるのが「グループ化」です。さっそく使い方を見ていきましょう。
1行をグループ化する
①非表示にしたい行や列を選択し、[データ]タブにある②[アウトライン]→③[グループ化]をクリックします。
2グループ化した行を非表示にする
行がグループ化され、ワークシートの左側にボタンが表示されます。[−]をクリックすると、行を非表示にできます。
3グループ化した行を非表示にできた
ボタンの形が[-]から[+]に変わり、グループ化した行を非表示にできました。[+]があることで、ここに非表示の行があるとすぐにわかります。また、[+]を1クリックするだけで、非表示になっている行を再表示できます。
4列をグループ化する
同様の操作で、列もグループ化できます。列の場合はワークシートの上部にボタンが表示され、[-]をクリックすれば非表示にできます。
[-]と[+]のアイコンを見て、「こういうExcelファイル、受け取ったことがある!」と思った人もいるかもしれませんね。行や列を非表示にするから「非表示」の機能、と覚えてしまうのも無理はないのですが、多くのExcel中級者は、非表示にするなら「グループ化」を活用しているものです。
グループ化の注意点としては、連続する行や列をグループ化すると1つのグループに追加されていく点が挙げられます、複数のグループを作成したい場合は、グループの区切りとなる小計行(列)、もしくは見出し行(列)を用意しておきましょう。空白の行や列でもかまいません。
特定の行や列を一時的に非表示にしたいときに重宝する「グループ化」。「非表示」ばかり使っていたという人は、ぜひ試してみてください。