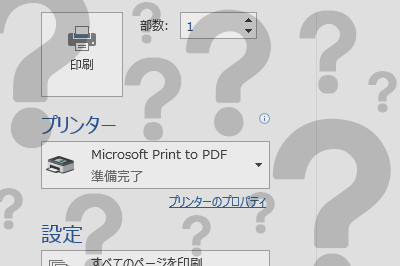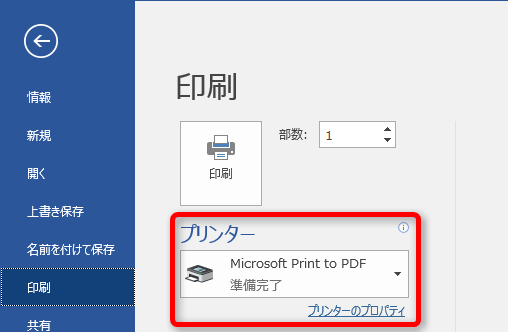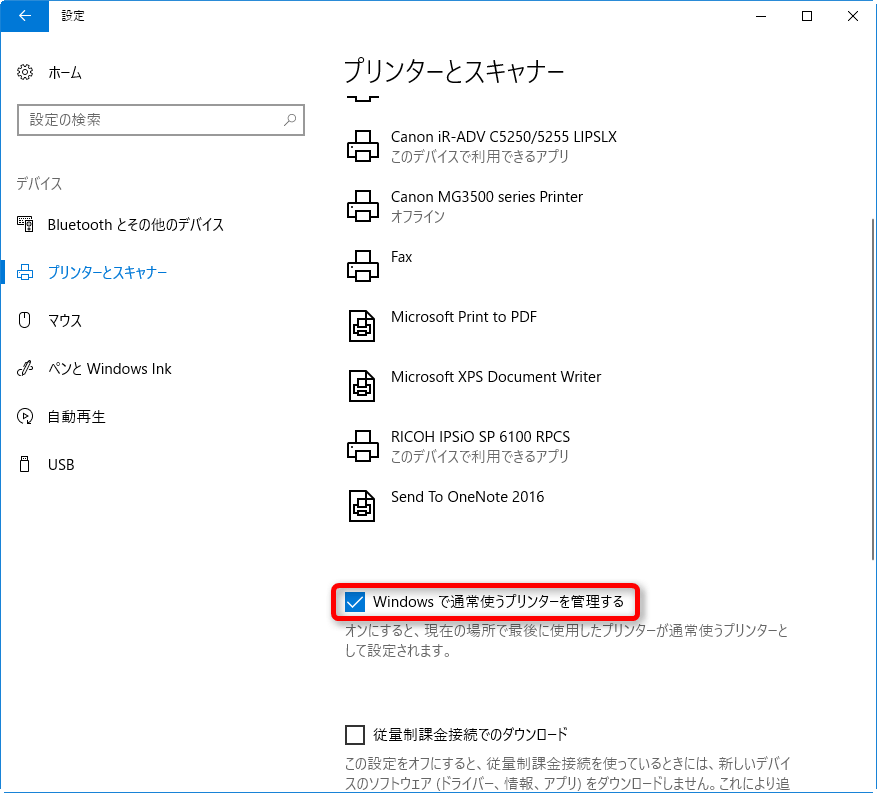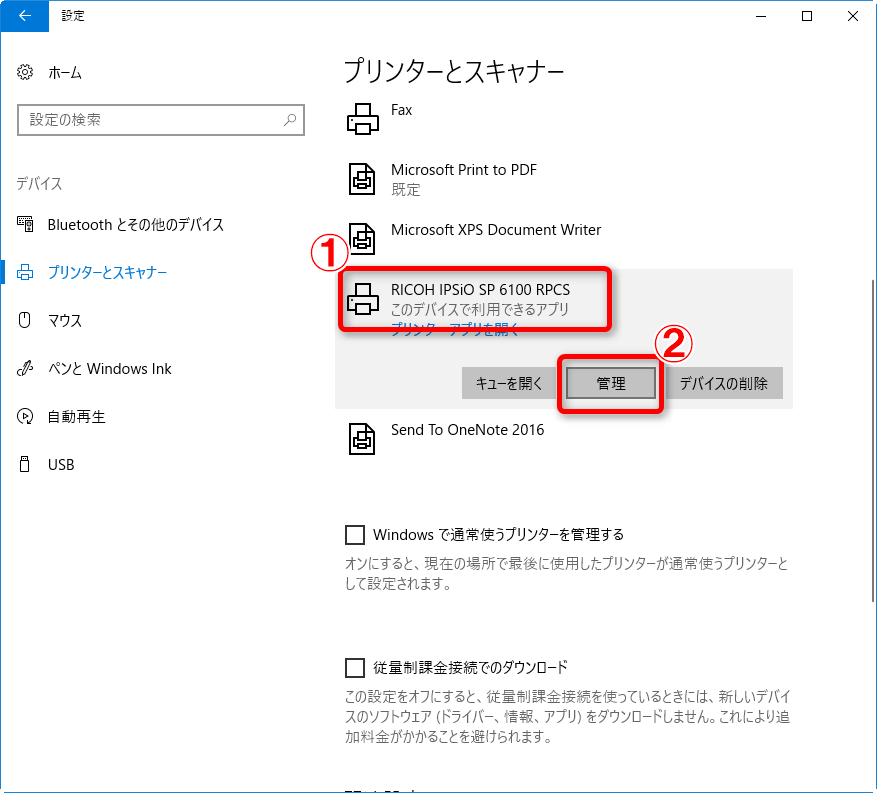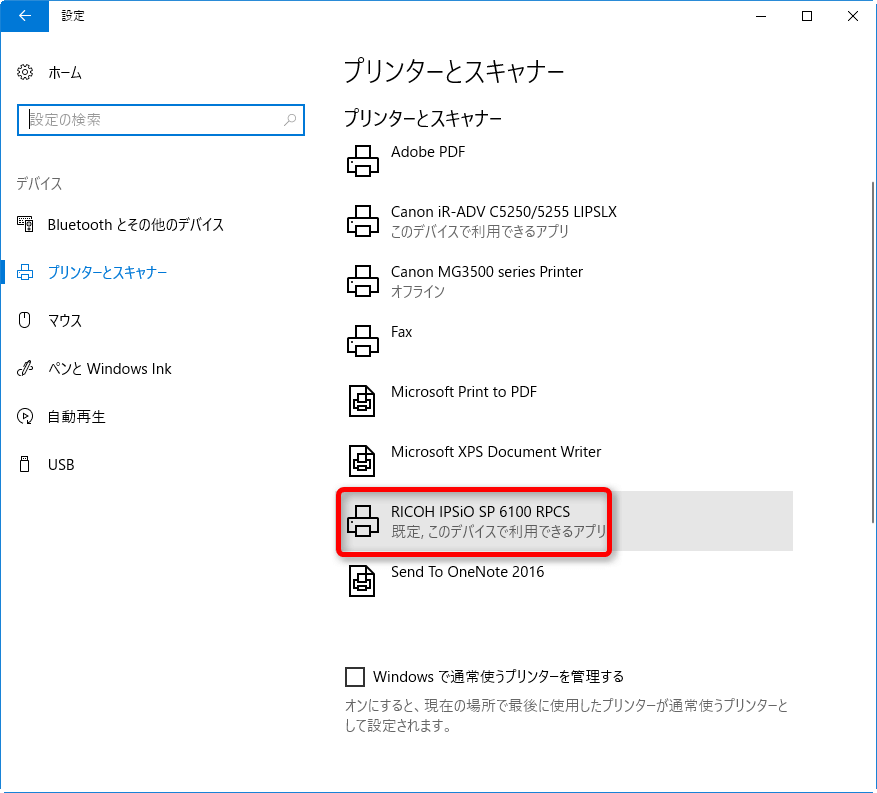初期設定では「最後に使ったプリンター」が次も選択される
Windows 10では、プリンターを管理する方法がWindows 8.1までとは少し変わりました。そのため、利用していて戸惑ってしまう場合があります。
Windows 10で印刷するとき、想定とは違うプリンターが選択されていることはないでしょうか?
Windows 8.1まではユーザーが[通常使うプリンター]を設定して使うのが一般的でした。例えばインクジェットプリンターを[通常使うプリンター]に設定した場合、一時的に[Microsoft Print to PDF](PDF保存)など別のプリンターを使っても、次に印刷するときは、ふたたびインクジェットプリンターが選択された状態になります。
対してWindows 10の初期設定では、最後に使ったプリンターを自動的に[通常使うプリンター]として扱います。いつもはインクジェットプリンターを使っていて、あるとき別のプリンターである[Microsoft Print to PDF]を使うと、次に印刷するときは引き続き[Microsoft Print to PDF]が選択された状態になります。
そのため、Windows 8.1までの感覚でプリンターをよく確認せずに印刷してしまうと、想定とは違うプリンターを使って失敗してしまうことがあるのです。
どちらの方式が便利かは、作業の内容や利用しているプリンターによって異なりますが、Windows 10でも固定の[通常使うプリンター]を決めて、Windows 8.1のように使うことが可能です。
Windows 10で[通常使うプリンター]を固定する
1通常使うプリンターの管理を解除する
[設定]画面で[デバイス]→[プリンターとスキャナー]の順にクリックし、[プリンターとスキャナー]の画面で[Windowsで通常使うプリンターを管理する]のチェックマークをはずします。
2プリンターの管理画面を表示する
[通常使うプリンター]にしたいプリンターの名前をクリックし、表示されたメニューから[管理]をクリックします。
3[規定に設定]をクリックする
プリンターの管理画面が表示されたら[既定に設定]をクリックし、[←]をクリックして[プリンターとスキャナー]の画面に戻ります。
4[通常使うプリンター]に設定された
[プリンターとスキャナー]の画面に戻ると、[通常使うプリンター]に設定したプリンターに[既定]と表示されました。
以上で[通常使うプリンター]の設定は完了です。[既定]と[通常使うプリンター]で用語は異なりますが、[コントロールパネル]の[デバイスとプリンター]を表示すると、同じプリンターが[通常使うプリンター]に設定されていることがわかります。
なお、[プリンターとスキャナー]の画面で再度[Windowsで通常使うプリンターを管理する]にチェックマークを付けると、[通常使うプリンター]の設定は解除されます。