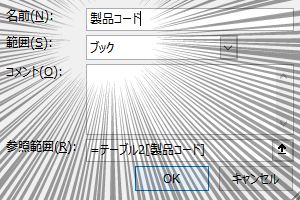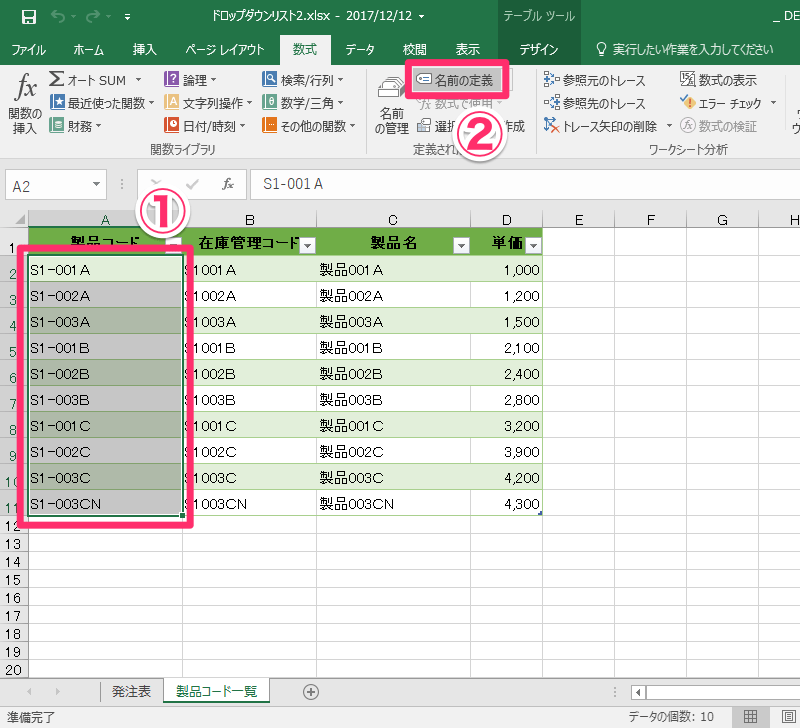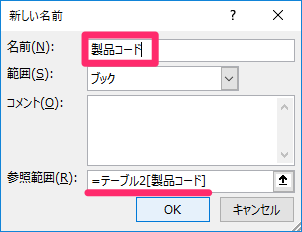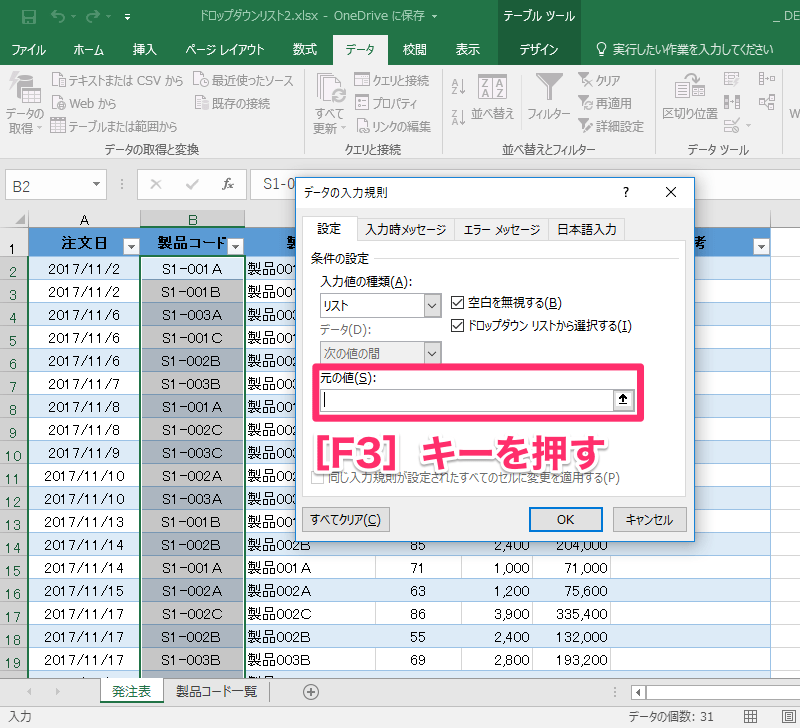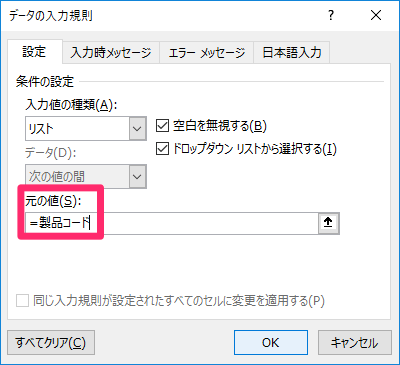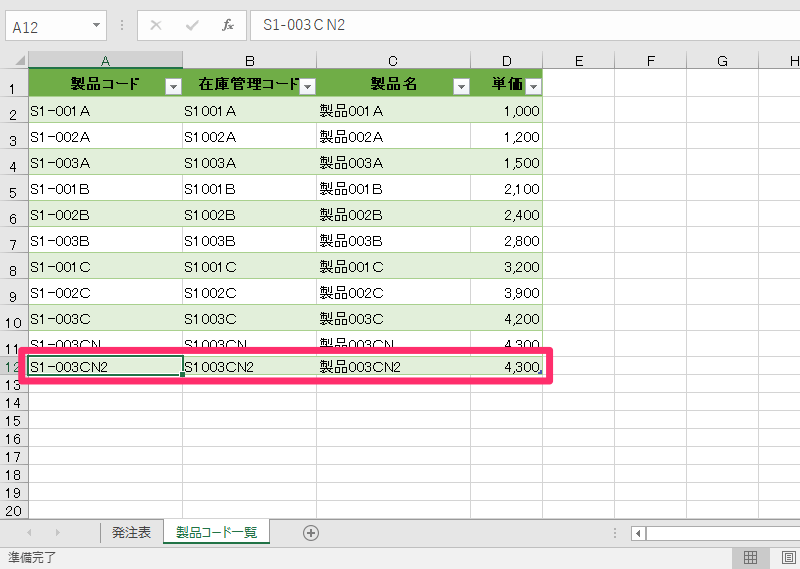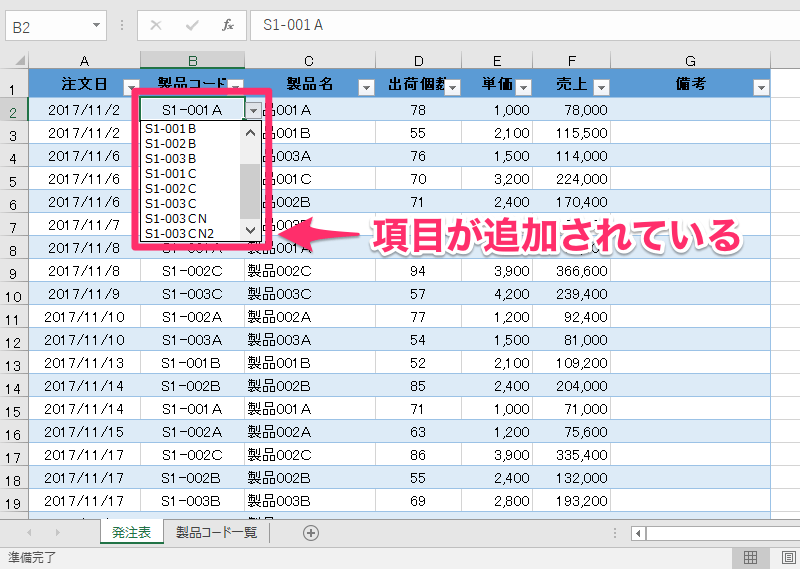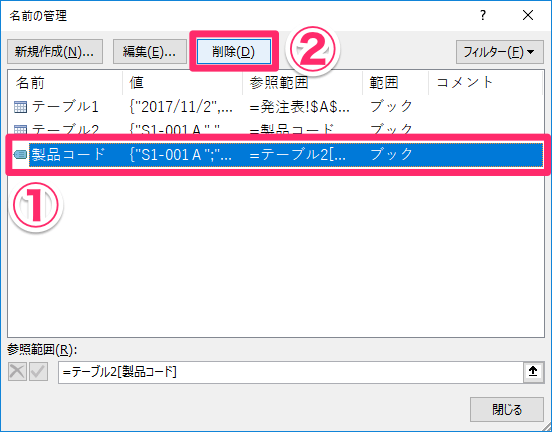【エクセル時短】は「少しでも早く仕事を終わらせたい!」というビジネスパーソンのみなさんに、Excelの作業効率をアップするワザをお届けする連載です。毎週木曜日更新。
過去の記事一覧はこちら【エクセル時短まとめ】
前回はドロップダウンリストの基本を紹介しましたが、「リスト内の項目が徐々に増えていく」というケースもあると思います。新製品の名前や、新設された部署名などが想定できますが、そのようなケースにもっとも適したドロップダウンリストの作成方法、わかりますか?
あきらめて手入力するなんてもったいない! 【エクセル時短】第41回では、リストの項目の追加・削除に自動的に対応できるドロップダウンリストの作成方法を紹介します。
伸縮自在のリストが必要なら「テーブル」+「名前」
項目を追加・削除する可能性のあるリストを参照してドロップダウンリストにするには、「テーブル」と「名前」を上手く使います。テーブルについては、第38回と第39回で解説しました。名前とは、特定のセル範囲を示す文字列のこと。定義した名前は、ドロップダウンリストで指定するセル範囲の代わりに使えます。伸縮自在なテーブルと名前を組み合わせて、メンテナンス不要のドロップダウンリストを作成しようという算段です。
ここでは、以下の画面にある[発注表]シートで入力する製品コードを、ドロップダウンリストで選択できるようにします。最初に[製品コード一覧]シートにある「テーブル2」の[製品コード]列に名前を定義しましょう。
1[新しい名前]ダイアログボックスを表示する
[製品コード]列を選択し、[数式]タブにある[名前の定義]ボタンをクリックします。
2テーブルの列に名前を定義する
[新しい名前]ダイアログボックスが表示されました。ここでは「製品コード」という名前にします。[参照範囲]には「=テーブル2[製品コード]」と自動的に入力されます。これは第39回でも紹介した「構造化参照」という仕組みです。
定義した名前でドロップダウンリストを作る
続けて、定義した名前を使ってドロップダウンリストを作成しましょう。[発注表]シートに切り替えて、セルにデータの入力規則を設定します。[データの入力規則]ダイアログボックスを表示して[リスト]を選択するまでは、前回解説した通りです。
3[名前の貼り付け]ダイアログボックスを表示する
ドロップダウンリストを作成する[発注表]シートに切り替えておきます。ドロップダウンリストを作成したいセル範囲を選択し、[データの入力規則]ダイアログボックスを表示しましょう。そして[設定]タブの[入力値の種類]から[リスト]を選択し、[元の値]の入力欄をクリックして[F3]キーを押します。
4名前を貼り付ける
[名前の貼り付け]ダイアログボックスが表示されました。先ほど定義した名前「製品コード」をクリックして[OK]ボタンをクリックします。
5データの入力規則を設定する
[名前の貼り付け]ダイアログボックスが閉じ、[データの入力規則]ダイアログボックスが表示されました。[元の値]に「=製品コード」と入力されていることがわかります。[OK]ボタンをクリックします。
6リスト項目にデータを追加する
ドロップダウンリストが正しく動作するか、参照するリストに項目を追加して確かめてみましょう。新しい製品コードを入力すると、[製品コード一覧]のテーブルは自動的に伸びます。
7ドロップダウンリストを確認する
[発注表]シートに切り替えてドロップダウンリストを表示します。追加した製品コード(S1-003CN2)が、リストに自動的に追加されていることがわかります。