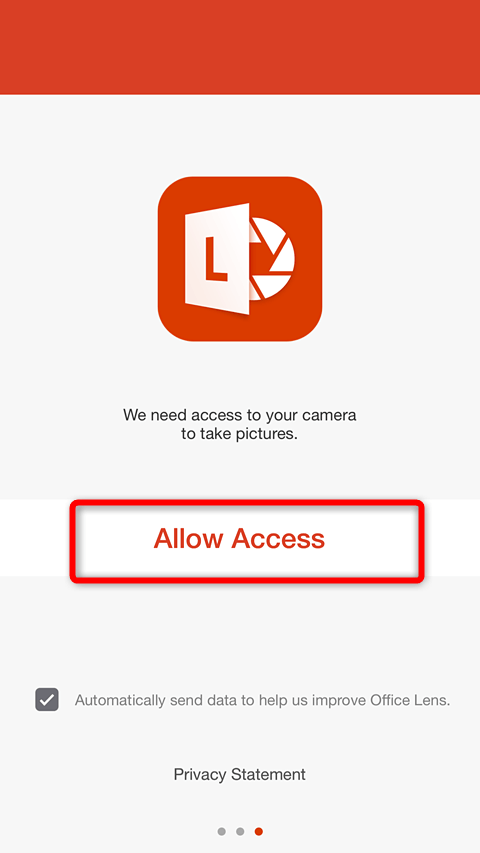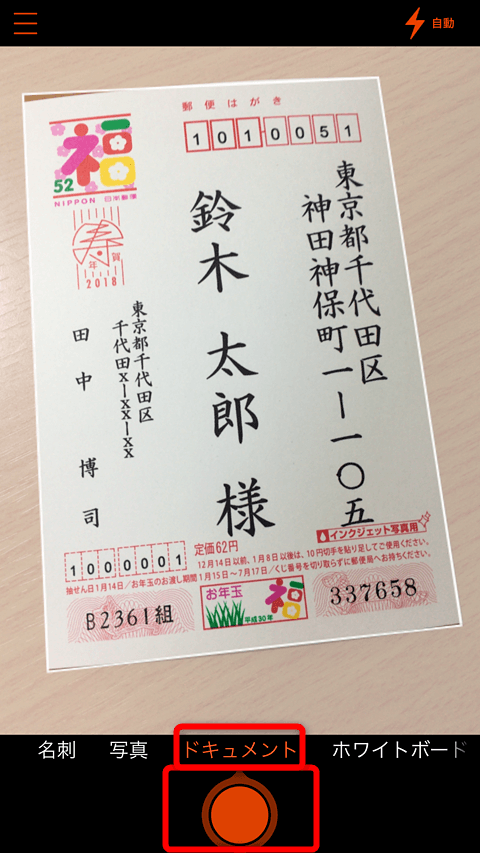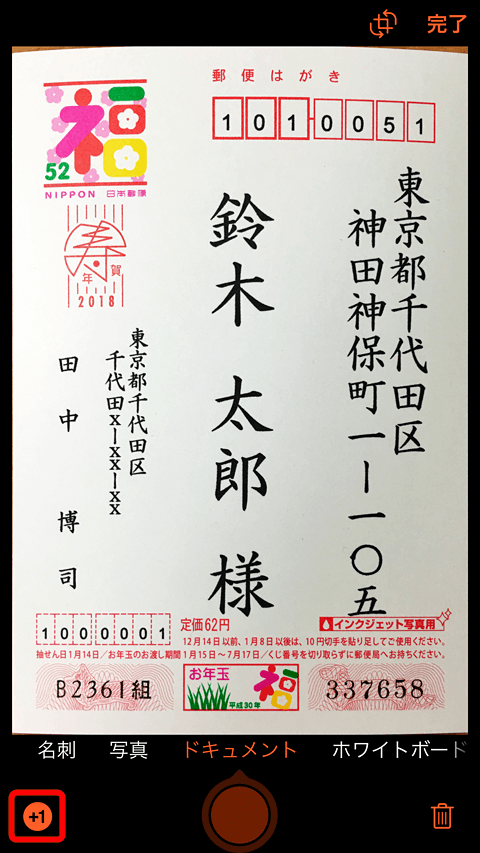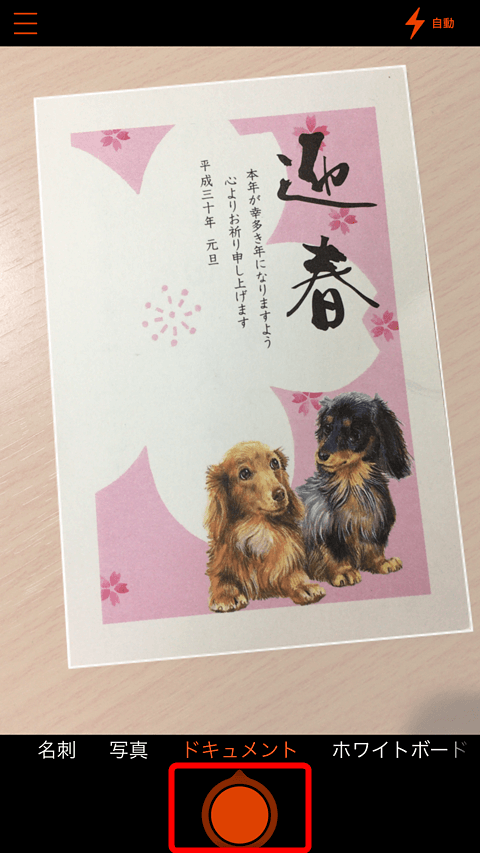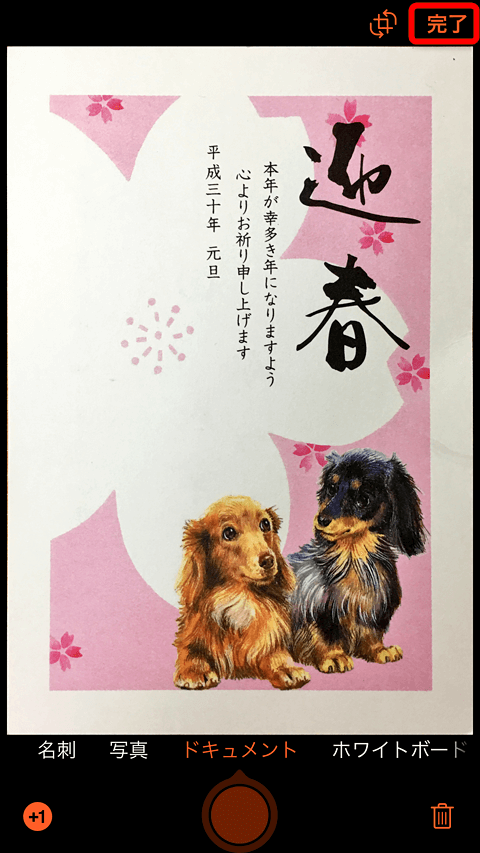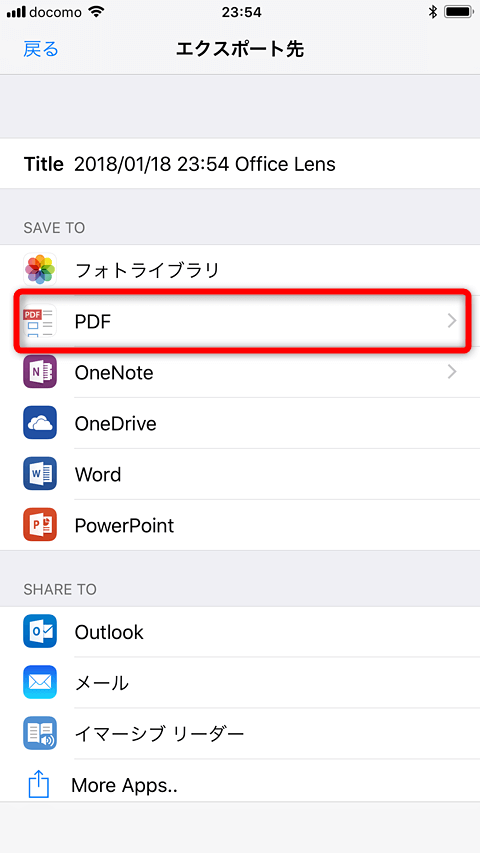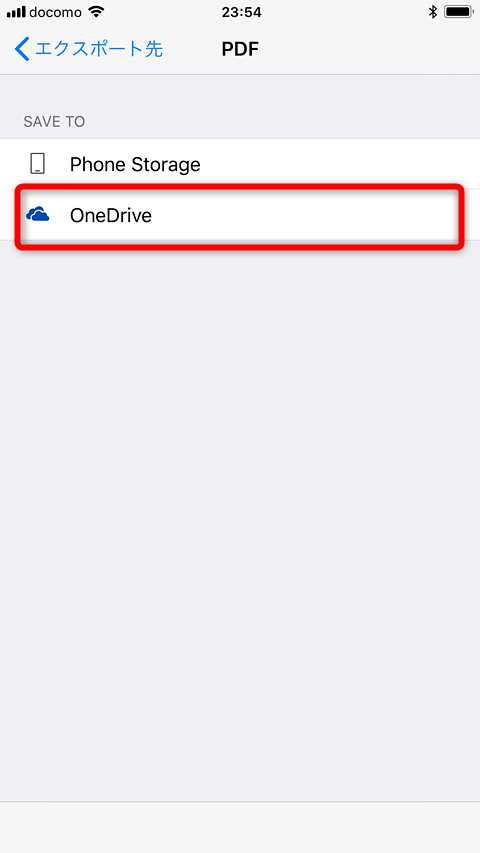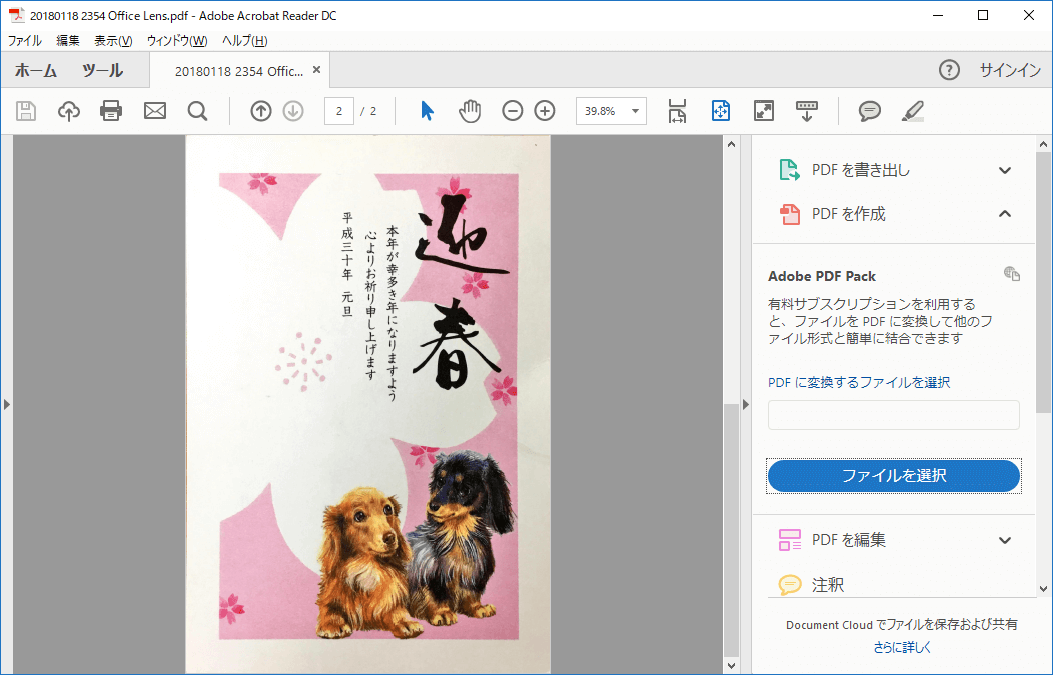年賀状の両面を1本のPDFとして保存
年賀状は交流の記録として残しておきたいもの。スマートフォンのカメラできれいに撮影し、PDFファイルとして保存できる「Office Lens」を利用すれば、通信面と宛名面をまとめて1本のPDFにできて便利です。
今回はiPhone版「Office Lens」を使い、マイクロソフトのオンラインストレージ「OneDrive」にPDFファイルを保存する方法を解説します。
前回はAndroid版を解説しましたが、iPhoneはAndroidと違って、PDFファイルを本体に保存しても自由に扱えません。OneDriveを利用していない場合はメールに添付して送信したり、Dropboxなどほかのオンラインストレージに保存したりすることもできます。
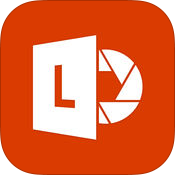 Office Lens
Office Lens
iPhone(App Store)
Android(Google Play)
iPhone版Office Lensで年賀状を撮影し、PDF保存する
1Office Lensを開始する
Office Lensを起動し、説明を確認して[Allow Access]をタップします。
2年賀状の宛名面を撮影する
宛名面から撮影しましょう。撮影モードが[ドキュメント]になっているところを確認し、プレビューのエリアに年賀状が収まるようにします。ハガキを感知した白枠が表示されたところでシャッターボタンをタップします。
3通信面の撮影を開始する
宛名面が撮影され、歪みなどが補正されました。続けて撮影するために画面左下の[+1]をタップします。
4通信面を撮影する
年賀状を裏返し、手順2と同様にハガキを感知した白枠が表示されたところでシャッターボタンをタップします。
5保存を開始する
通信面も撮影できました。次に[完了]をタップします。
6保存対象を選択する
保存対象する画面が表示されたら[すべて保存]をタップします。
7PDFの保存を選択する
[エクスポート先]が表示されたら[PDF]をタップします。[フォトライブラリ]をタップすると、画像として1枚ずつフォトライブラリに保存されます。
8PDFの保存を選択する
[OneDrive]をタップします。初回のみOneDviveへのサインインを求められるので、Microsoftアカウントでサインインしましょう([OneDrive]アプリをインストールしておく必要はありません)。
9パソコンでPDFファイルを開く
OneDviveの[ドキュメント]→[Office Lens]フォルダーにPDFファイルが保存されます。PDFビューアーで開くと、裏表両面が1本のPDFファイルになっていることを確認できます。