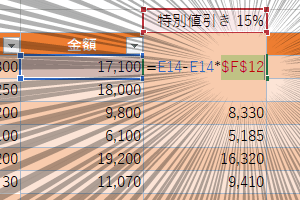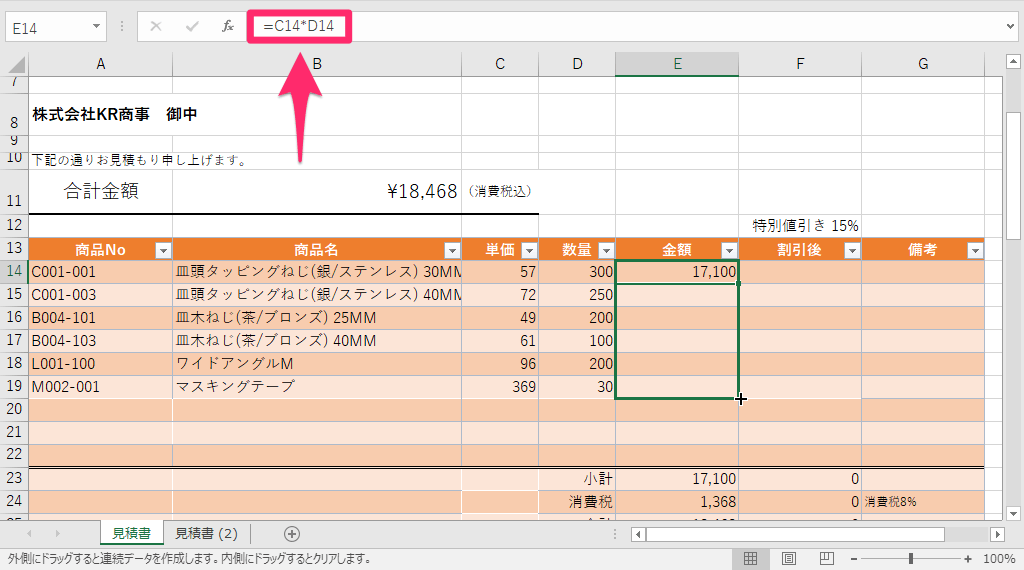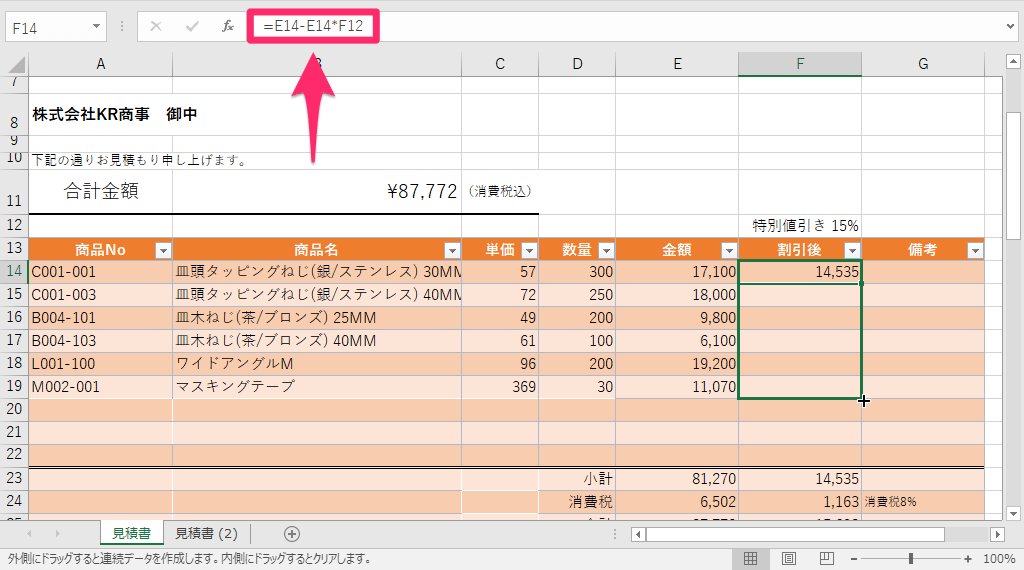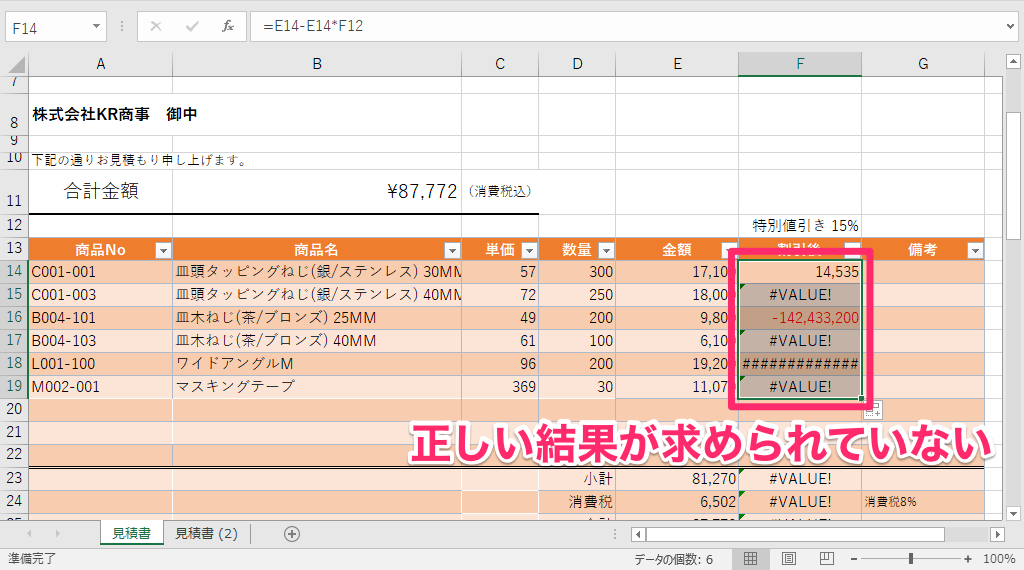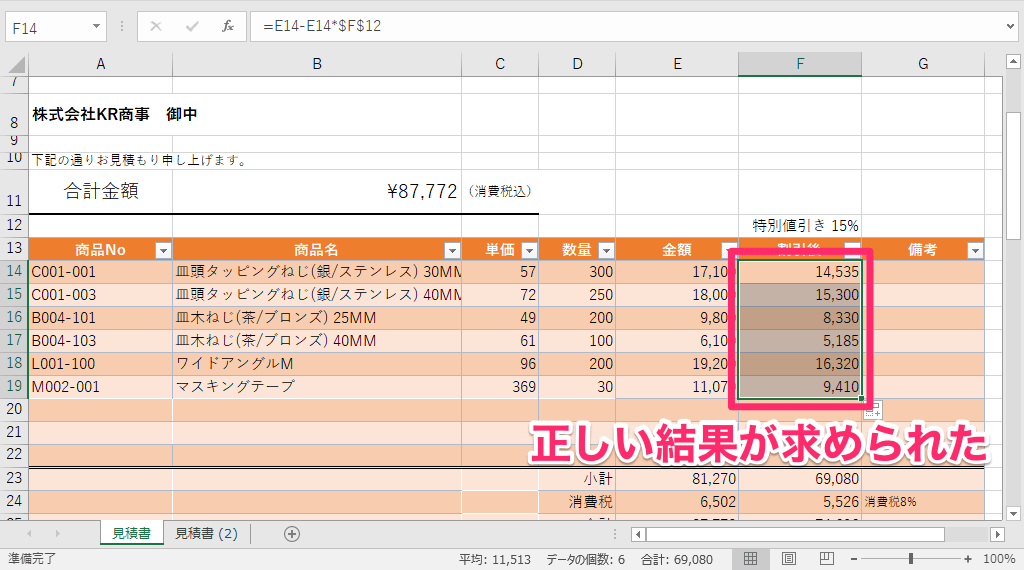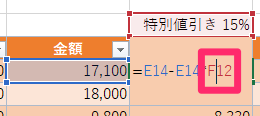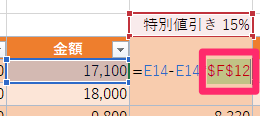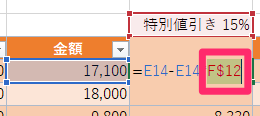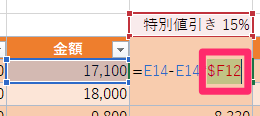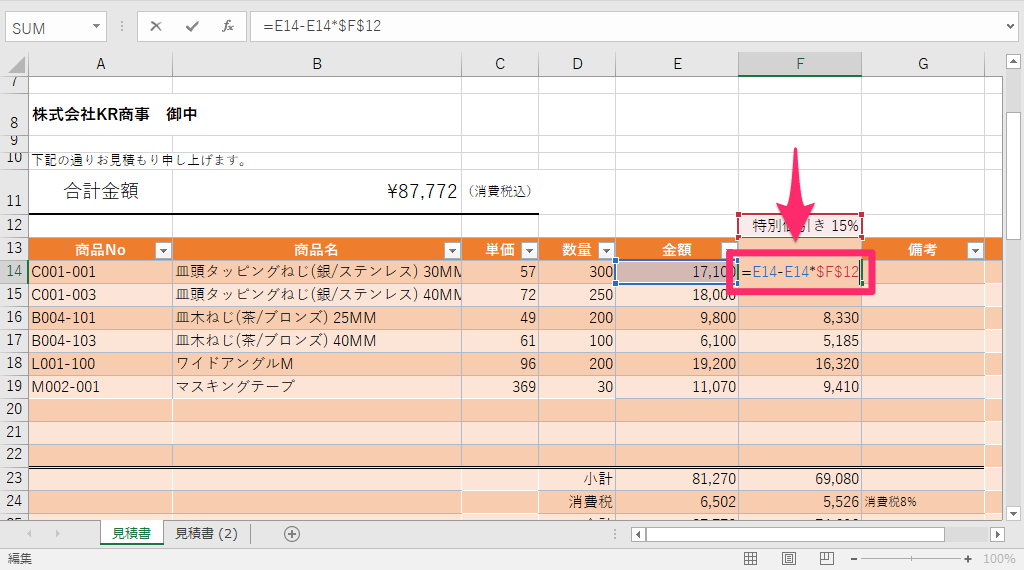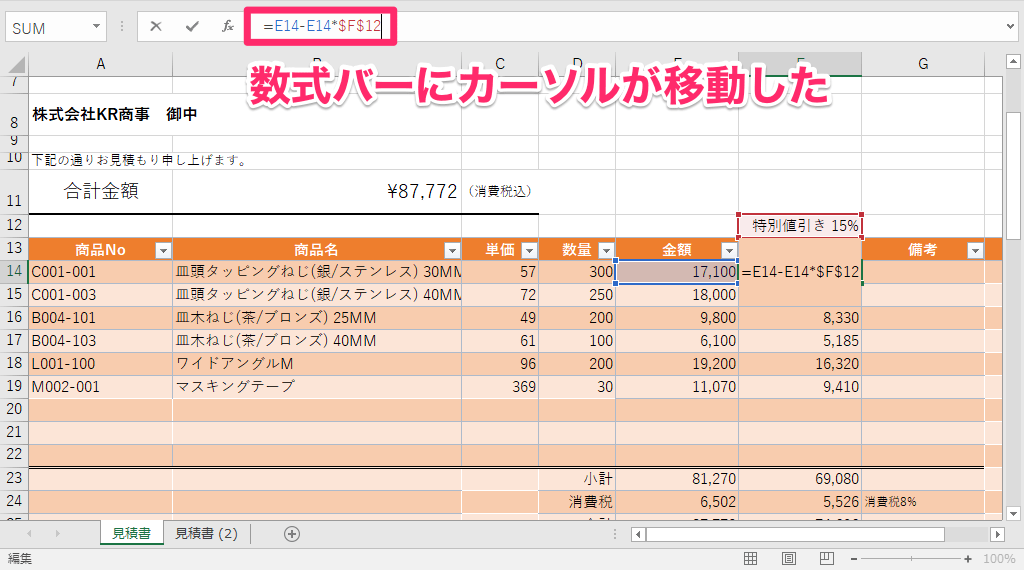いったん入力した数式を修正することって、よくありますよね。
関数の単純なスペルミスもありますが、特に多いのはセル参照の修正ではないでしょうか? 数式をコピーすると自動的に参照するセルが変わりますが、それが意図どおりではない場合、手動で修正する必要があります。
そして、セル参照の修正で欠かせない知識が「相対参照」と「絶対参照」。【エクセル時短】第44回では、絶対参照と相対参照のおさらいと、数式を正確かつ高速に修正するためのショートカットを紹介します。
そもそも絶対参照っていつ使うの?
例えば、セルA1からA3の値をSUM関数で合計するには
=SUM(A1:A3)
という数式を入力します。このときのセル参照「A1:A3」は、相対参照です。見慣れた方式ですね。
これを絶対参照にすると、下の数式になります。
=SUM($A$1:$A$3)
セル参照に「$」を追加して「$A$1:$A$3」となっています。絶対参照はセル参照を固定できる方式で、数式をコピーすると違いがわかります。以下の例で見てみましょう。
1相対参照で数式を入力する
ここでは見積書の金額を求める数式を入力します。セルE14に「=C14*D14」と入力して数式をコピーします。
2割引後の金額を求める数式を入力する
E列で正しい結果が得られました。続けて、割引額を求める数式をF列に入力します。あらかじめセルF12には割引率の15%が入力してあるので、セルF14に「=E14-E14*F12」と入力します。先ほどと同じように下にドラッグすると......
3正しく参照できなかった
正しくセル参照できませんでした。セルF14の数式「=E14-E14*F12」をコピーした結果、セルF15には「=E15-E15*F13」、セルF16には「=E16-E16*F14」......と、セル参照がずれたからです。
4数式のセル参照を絶対参照に修正する
割引率の入力されたセルF12へのセル参照は固定しておきたいので、セルF14の数式を「=E14-E14*$F$12」と修正します。
5絶対参照で入力した数式をコピーする
正しく結果が求められました。セルF15には「=E15-E15*$F$12」、セルF16には「=E16-E16*$F$12」......とコピーされています。
ここでは参照する行と列の両方を固定しましたが、行だけ、もしくは列だけを固定することもできます。縦方向にコピーしたいなら行番号のみ(F$12)、横方向にコピーしたいなら列番号のみ($F12)に「$」を付けます。
上記の例では縦方向のみにコピーしているので、「=E14-E14*F$12」としても結果は同じです。このように相対参照と絶対参照を組み合わせた方式は「複合参照」と呼びます。
参照方式はワンタッチで切り替えられる
「=E14-E14*F12」を絶対参照に修正するには、ショートカットキーを使うのがおすすめです。[F2]キーを押してセルを編集状態にし、参照方式を変更したいセル参照にカーソルを移動して[F4]キーを押しましょう。
[F4]キーを押すごとに、以下のように参照方式が切り替わります。いちいち「$」を入力しなくていいので、速くて正確です!
[F4]キーを押す前は「F12」(相対参照)になっています。
[F4]キーを1回押すと「$F$12」(絶対参照)になります。
[F4]キーを2回押すと「F$12」(列のみ絶対参照)になり......
[F4]キーを3回押すと「$F12」(行のみ絶対参照)になります。4回押すと相対参照に戻ります。
セル内が見にくいときは数式バーで修正
数式を修正するときのコツは、もう1つあります。[F2]キーを押すとセルが編集状態になりますが、セルに塗りが設定されていると、数式が見にくくなったりしますよね。
そんなときは数式バーで編集すると快適ですが、数式バーをクリックするのは面倒......いえいえ、クリックしなくても[Ctrl]+[A]キーを押せばOKです!
セルを編集状態にしましたが、背景色がオレンジでちょっと見にくいです。ここで[Ctrl]+[A]キーを押すと......
数式バーにカーソルが移動し、見やすい状態で修正できます。なお、空のセルで同じ操作をすると「=」が入力されます。
いかがでしたか? ここで紹介した2つのショートカットを活用すれば、正確かつ高速に、数式の参照方式を切り替えられることがわかったと思います。実務でもスマートに使いこなしてくださいね。
【エクセル時短】は「少しでも早く仕事を終わらせたい!」というビジネスパーソンのみなさんに、Excelの作業効率をアップするワザをお届けする連載です。毎週木曜日更新。
過去の記事一覧【エクセル時短まとめ】