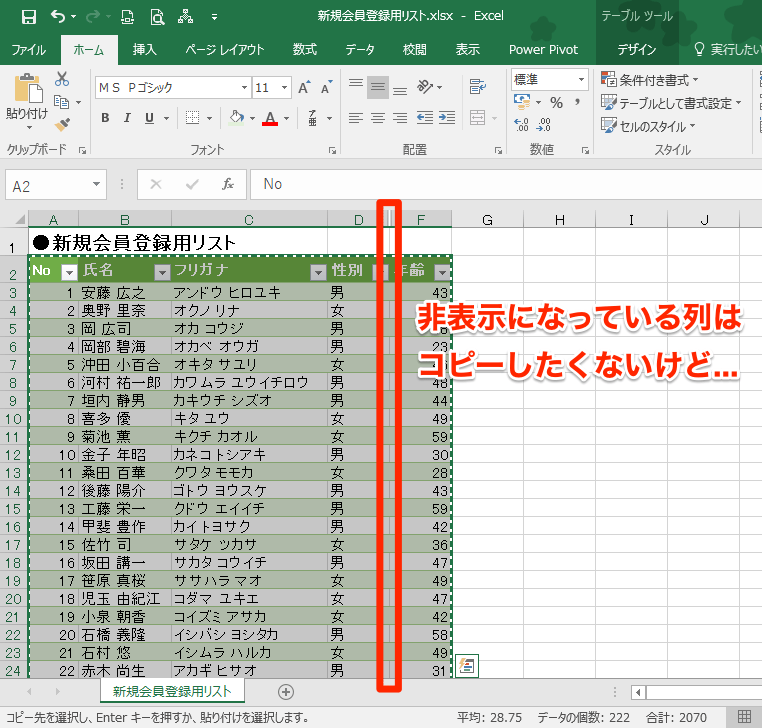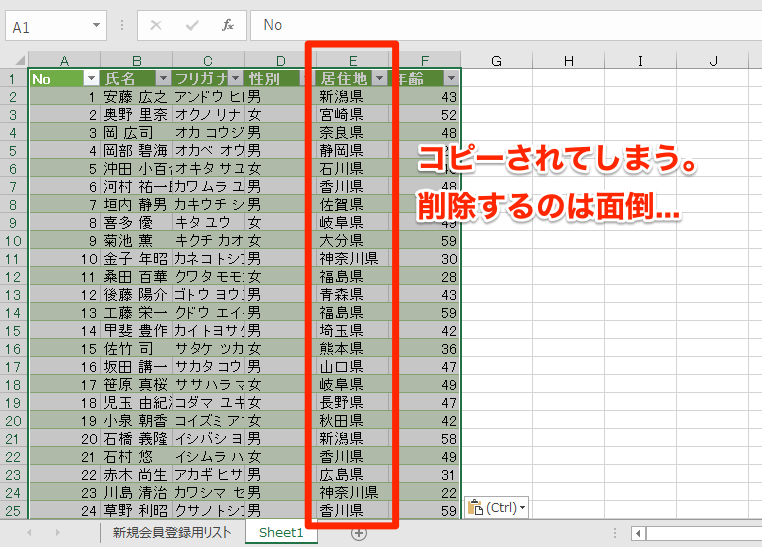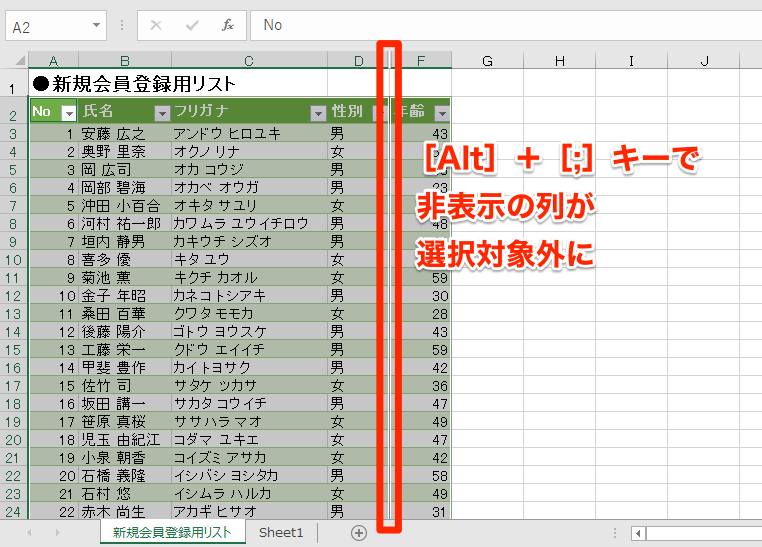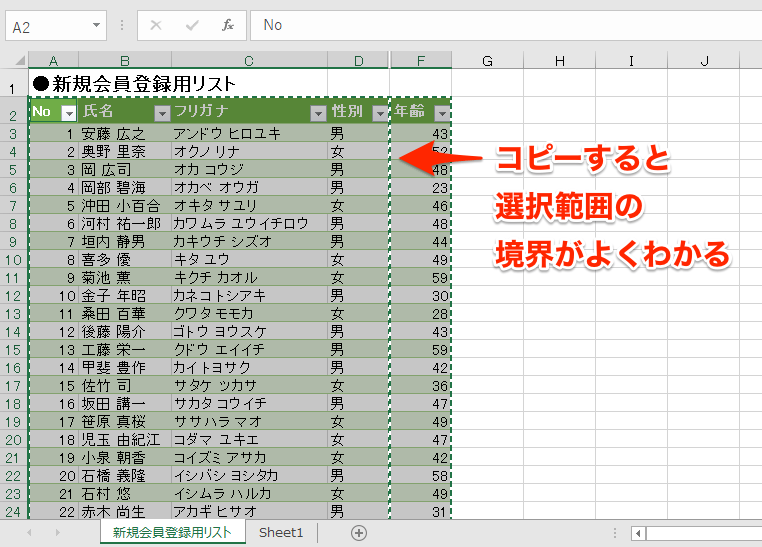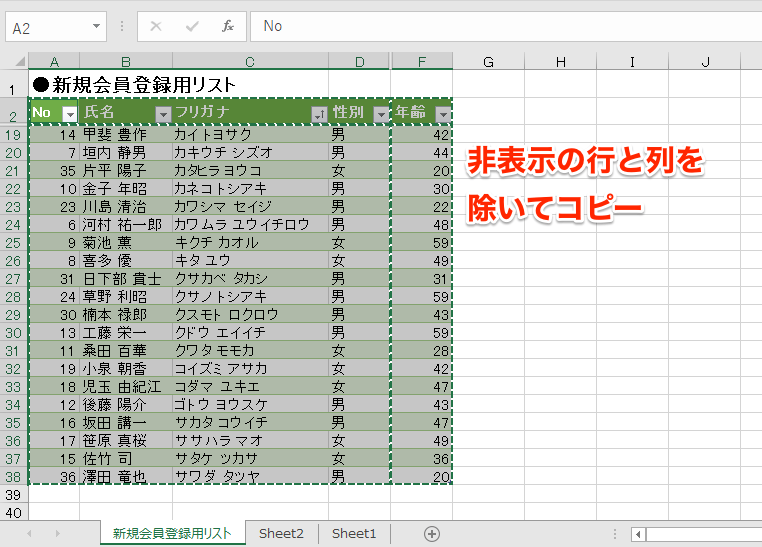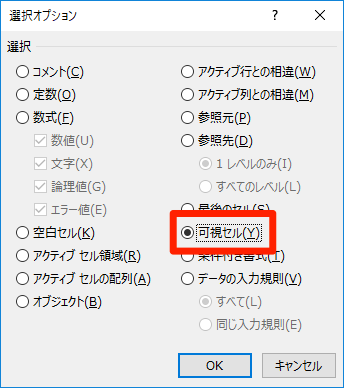一時的にデータを隠すときなど、表の行や列を「非表示」にすることがあると思います。
そのような表の「見えているセル」だけをコピペして再利用したいことがありますが...普通にやると、うまくいきません。
この表ではE列が不要なので、非表示にしてあります。表全体を選択してコピー→貼り付けすると...
非表示にしていたE列(居住地)まで貼り付けられてしまいました。これを毎回削除するのが面倒なんですよね。
しかし実は、たった1つのキー操作で解決できるのです! 【エクセル時短】第49回では、非表示の行と列を除いてコピペする方法を紹介します。
「可視セル」のみを選択するには[Alt]+[;]キー
非表示になっていない、見えているセルのことを「可視セル」と呼びます。これを選択するショートカットキーが[Alt]+[;]キーです。
先ほどの表で、さっそく使ってみましょう。
1可視セルのみを選択する
表全体を選択したところで[Alt]+[;]キーを押します。ちょっとわかりにくいですが、D列とF列で選択範囲が分かれていますね。これは非表示のE列が選択範囲から除外されたということです。
2非表示の列を除いてコピーする
そのまま[Ctrl]+[C]キーを押すと、点線で囲まれた状態になります。選択範囲がわかりやすくなりましたね。
3新しいワークシートに貼り付ける
[Ctrl]+[V]キーを押し、新しいワークシートに貼り付けました。非表示にしていたE列(居住地)以外がコピーされ、もともとのF列(年齢)がE列に移動しています。
4非表示の行と列を除いてコピーする
行が非表示になっている場合も同様です。ここでは、ア行の氏名のデータを非表示にしています。セル範囲を選択して[Alt]+[;]キー/[Ctrl]+[C]キーの順に押すと、非表示の行と列を除いてコピーされます。
5新しいワークシートに貼り付ける
新しいワークシートに貼り付けると、可視セルだけを抽出した表ができあがります。なお、単純にフィルターで絞り込まれている場合は、[Ctrl]+[C]キーのみで非表示の行と列を除いてコピーできます。
コピーする前に[Alt]+[;]キーを押すだけの地味なワザですが、時短効果はバツグンです! 貼り付けたあとに行や列を削除するのは時間のムダでしかないので、ぜひマスターしてくださいね。
ちなみに、マウス操作で同じことをするには、表を選択してから[ホーム]タブの[検索と選択]→[条件を選択してジャンプ]を選択し、[選択オプション]ダイアログボックスで[可視セル]をクリックします。あわせて覚えておくといいでしょう。
[選択オプション]ダイアログボックスでは、選択するセルの種類を指定できます。
【エクセル時短】は「少しでも早く仕事を終わらせたい!」というビジネスパーソンのみなさんに、Excelの作業効率をアップするワザをお届けする連載です。毎週木曜日更新。
過去の記事一覧【エクセル時短まとめ】