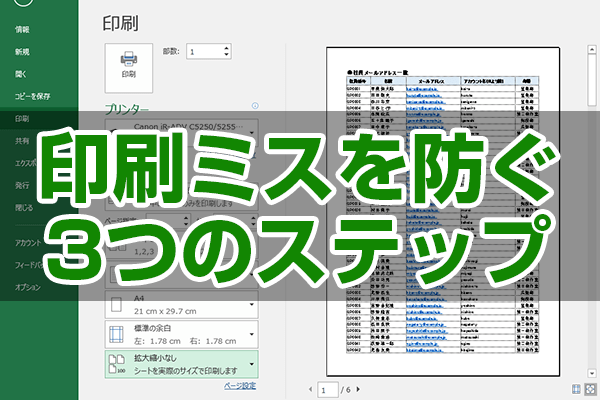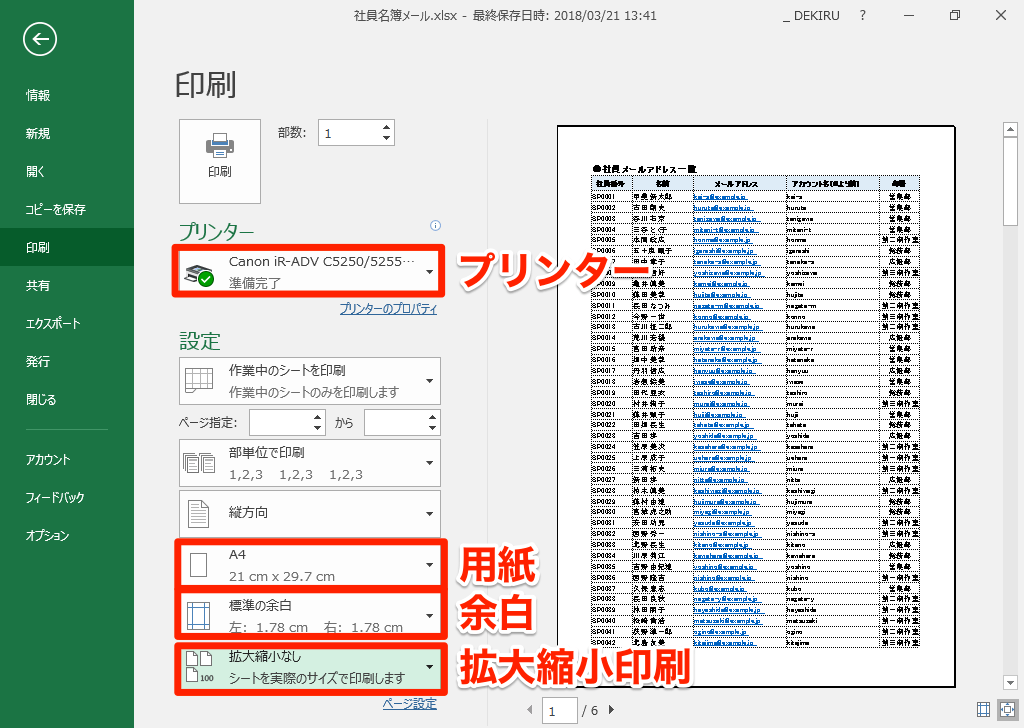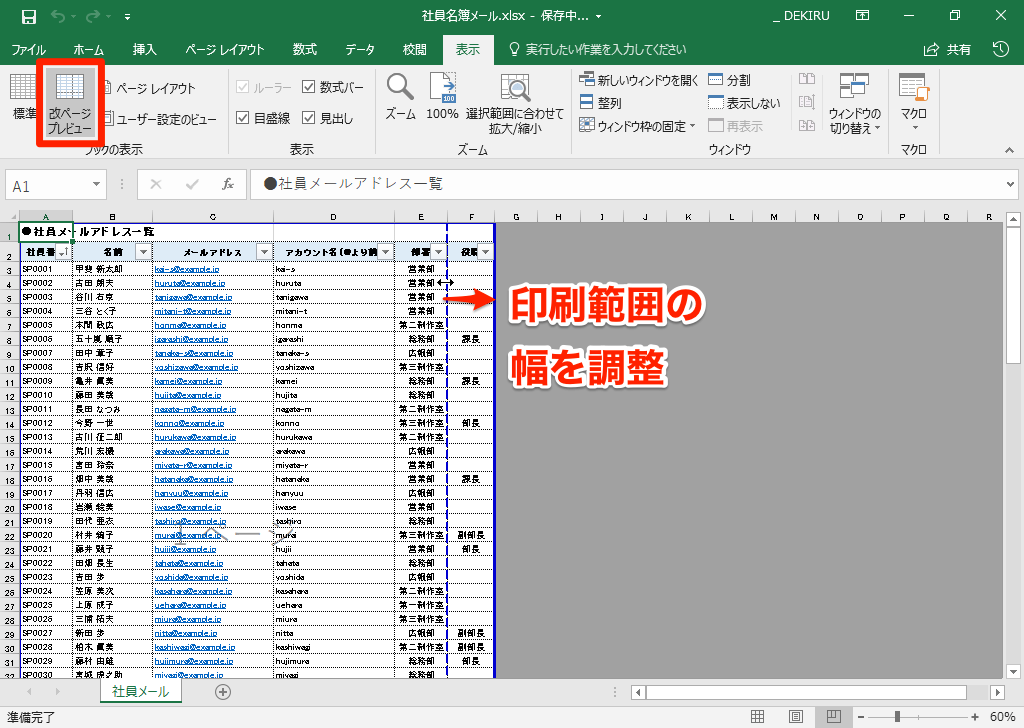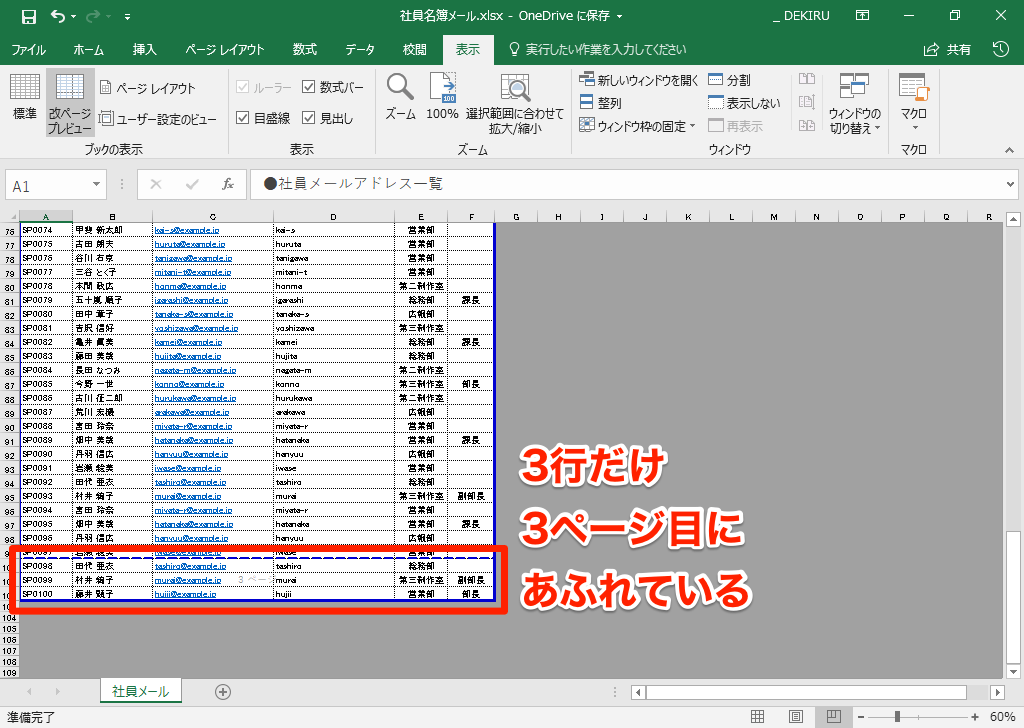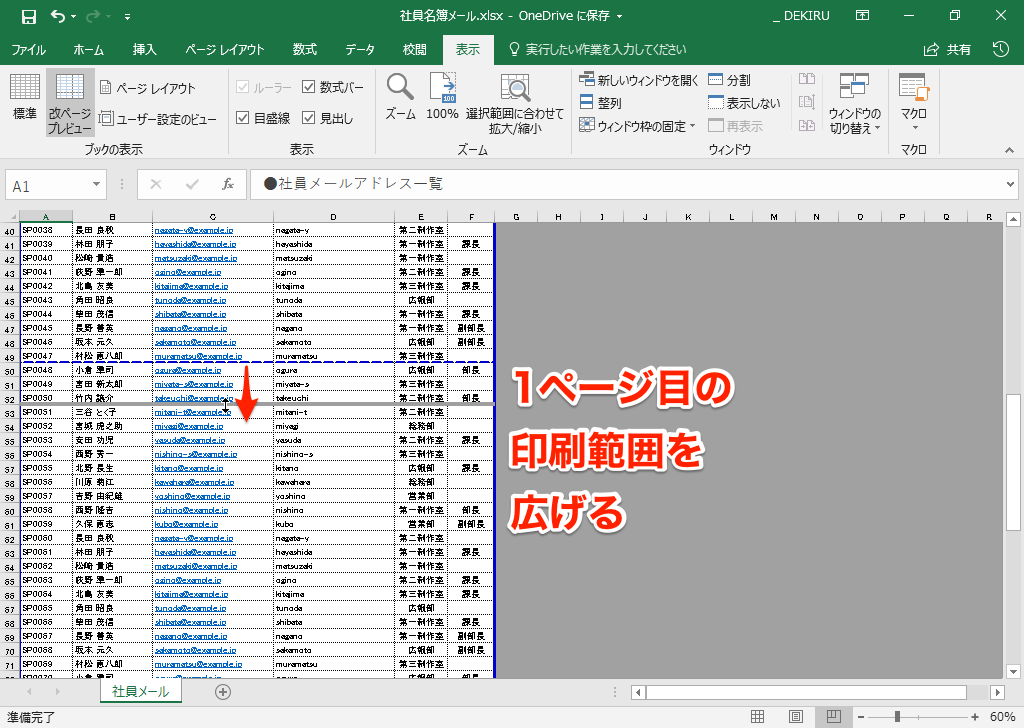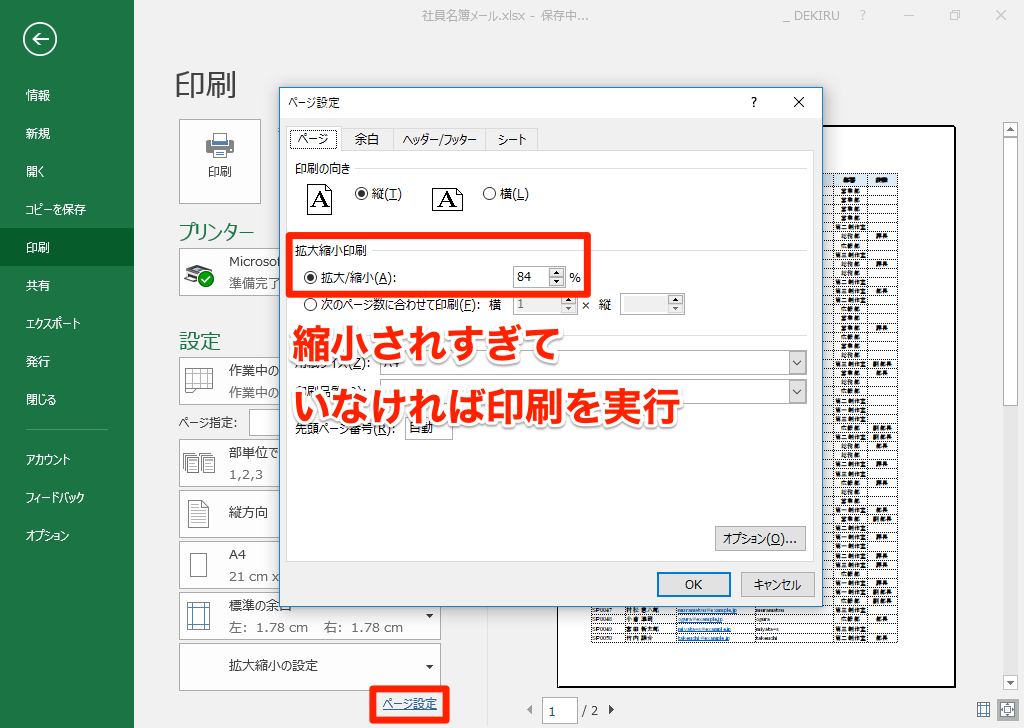決められた用紙サイズに合わせて、Excelで作成した文書を見栄え良く印刷するのは、簡単なようで難しい作業ですよね。
中途半端に行や列があふれたので1ページに収めたら、今度は文字が小さくなって読めない...なんてことがよく起こります。毎日のように行う作業なので、確認すべきステップを絞って、時短に結びつけたいところです。
【エクセル時短】第52回では、Excel文書の印刷ミスを減らす3ステップを紹介します!
STEP 1
プリンターの種類と印刷設定を確認する
同じA4用紙でも、プリンターによって印刷可能範囲は変わります。最初のステップで、印刷するプリンターと用紙サイズ、余白、拡大縮小オプションを確認しましょう。複数のページが必要な表では、拡大縮小オプションを[拡大縮小なし]にしておくことがポイントです。
STEP 2
印刷範囲を調整する
続いて、「1ページ」「2ページ」...のように透かしが入った状態で印刷枚数を確認できる改ページプレビューを表示します。青の点線を上下左右にドラッグし、印刷範囲を整えます。
STEP 3
[拡大縮小印刷]の設定を確認する
最後に、[ページ設定]ダイアログボックスの[拡大縮小印刷]の項目で、印刷倍率が極端に下がっていないかどうかを確認します。
以上の3ステップに沿って、実際の操作手順を見てみましょう。
1プリンター、用紙サイズ、余白を確認する
[Ctrl]+[P]キーを押して、印刷画面を呼び出します。まず、[プリンター]でプリンターの種類を選択、続けて用紙サイズ、余白を設定します。ここではA4用紙で標準の余白を選択しています。拡大縮小オプションは[拡大縮小なし]です。ここまでがステップ1になります。
2改ページプレビューで横方向の印刷範囲を設定する
印刷画面を閉じ、[表示]タブにある[改ページプレビュー]ボタンをクリックします。実線は印刷範囲、点線はページの区切りを表します。まず、点線を右方向へドラッグして印刷範囲の幅を調整します。
3改ページプレビューで縦方向の印刷範囲を設定する
印刷範囲の幅が調整でき、縦の点線が消えました。今度は横の点線をドラッグし、縦方向の印刷範囲を調整します。「3ページ」となっている最後の3行は、前のページに入れてしまいたいですよね?
こうした場合は「1ページ」と「2ページ」の境にある点線を下方向へドラッグします。
4印刷範囲を設定できた
横の点線も消えました。1ページ目の印刷範囲を広げたことにより、縦方向の印刷範囲が調整できたからです。これで2ページにきれいに収まったはず。ここまでがステップ2です。
5[拡大縮小印刷]の設定を確認する
再び[Ctrl]+[P]キーを押して印刷画面を呼び出し、画面下部の[ページ設定]をクリックすると、[ページ設定]ダイアログボックスを表示できます。[ページ]タブの[拡大/縮小]の項目にパーセンテージ(84%)が表示されています。フォントサイズにもよりますが、70%前後を目安にしておけば、文字が小さすぎることもないと思います。ステップ3も完了し、あとは印刷するだけです!
いかがでしたか? 印刷の操作手順を振り返ると、見るべき点は3つ絞れることがわかったと思います。時間だけでなく、何度も印刷ミスをして用紙を無駄にするトラブルもスマートに回避してくださいね。
【エクセル時短】は「少しでも早く仕事を終わらせたい!」というビジネスパーソンのみなさんに、Excelの作業効率をアップするワザをお届けする連載です。毎週木曜日更新。
過去の記事一覧【エクセル時短まとめ】