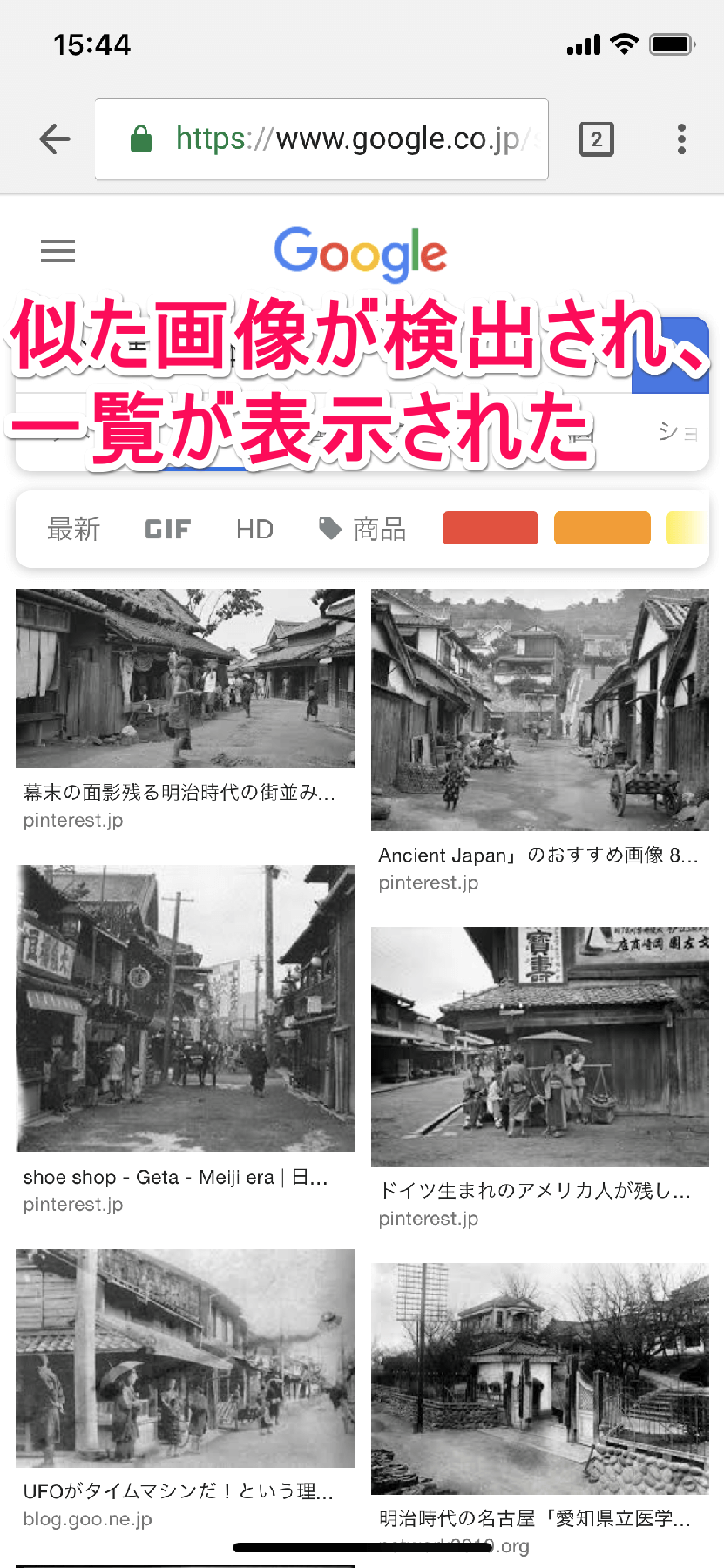Googleの類似画像検索はスマホでもOK!!
Googleの画像検索で便利な機能の1つが、類似画像(似た画像)の検索です。たとえば被写体の名前などが分からない写真でも、写真を手掛かりに多くの類似画像を検索できるのでたいへん便利です。
パソコンで類似画像検索を使ったことがある人は多いと思いますが、これがスマートフォンでも利用可能だということは意外と知られていないようです。今回は、スマホで「画像による類似画像の検索」を行う方法を解説します。
スマートフォンで類似画像を検索する方法の流れ(概要)
- Chromeアプリで検索を行う
- 検索結果に表示された画像を長押し(ロングタップ)し、[この画像をGoogleで検索]をタップ
- 検索結果画面の下のほうにある[類似画像]の[もっと見る」をタップ
- 類似画像の一覧が表示される
画像を使った類似画像検索を行うにはChromeアプリが必要です。あらかじめスマートフォン(Android/iPhone/iPad)にChromeアプリをインストールした上で、以下の手順に沿って操作してください。
今回の手順は、「"検索結果に表示された画像"と似た画像」を検索するケースを例に操作方法を解説しています。手順の画面はiPhoneのものですが、Androidでも同様の手順で操作が可能です。
スマートフォンで「類似画像」を検索する方法
1スマートフォンのChromeアプリで検索を行う
まずは、スマートフォンでChromeアプリを起動して、検索を行いましょう。ここでは「古写真」をキーワードに検索を行い、古い日本の写真を検索しています。「似た画像を探したい画像」が検索結果に表示されたら、画像をロングタップ(長押し)しましょう。
2画像をGoogleで検索する
画像をロングタップ(長押し)すると表示されるメニューで、[この画像をGoogleで検索]をタップします。
3画像検索の結果が表示された
検索結果が表示されたら、画面を下にスクロールします。
4[類似の画像]を表示する
検索結果画面の下の方にある[類似の画像]の[もっと見る]をタップしましょう。
5類似画像の一覧が表示された
類似画像の一覧が表示されました。この例では、古い日本の写真(古写真)が多く検出されています。

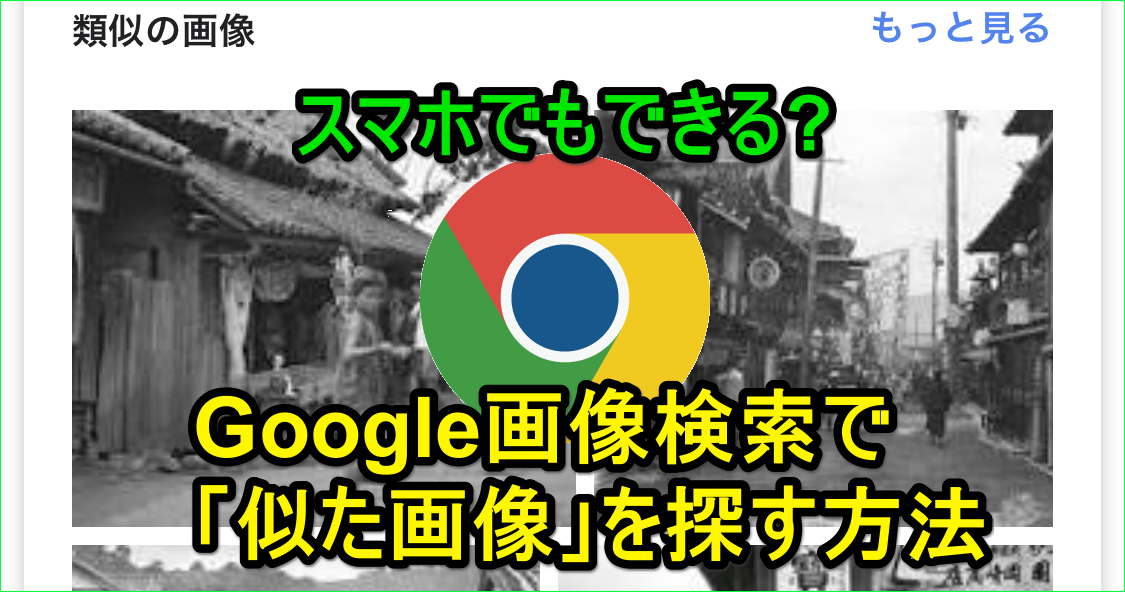

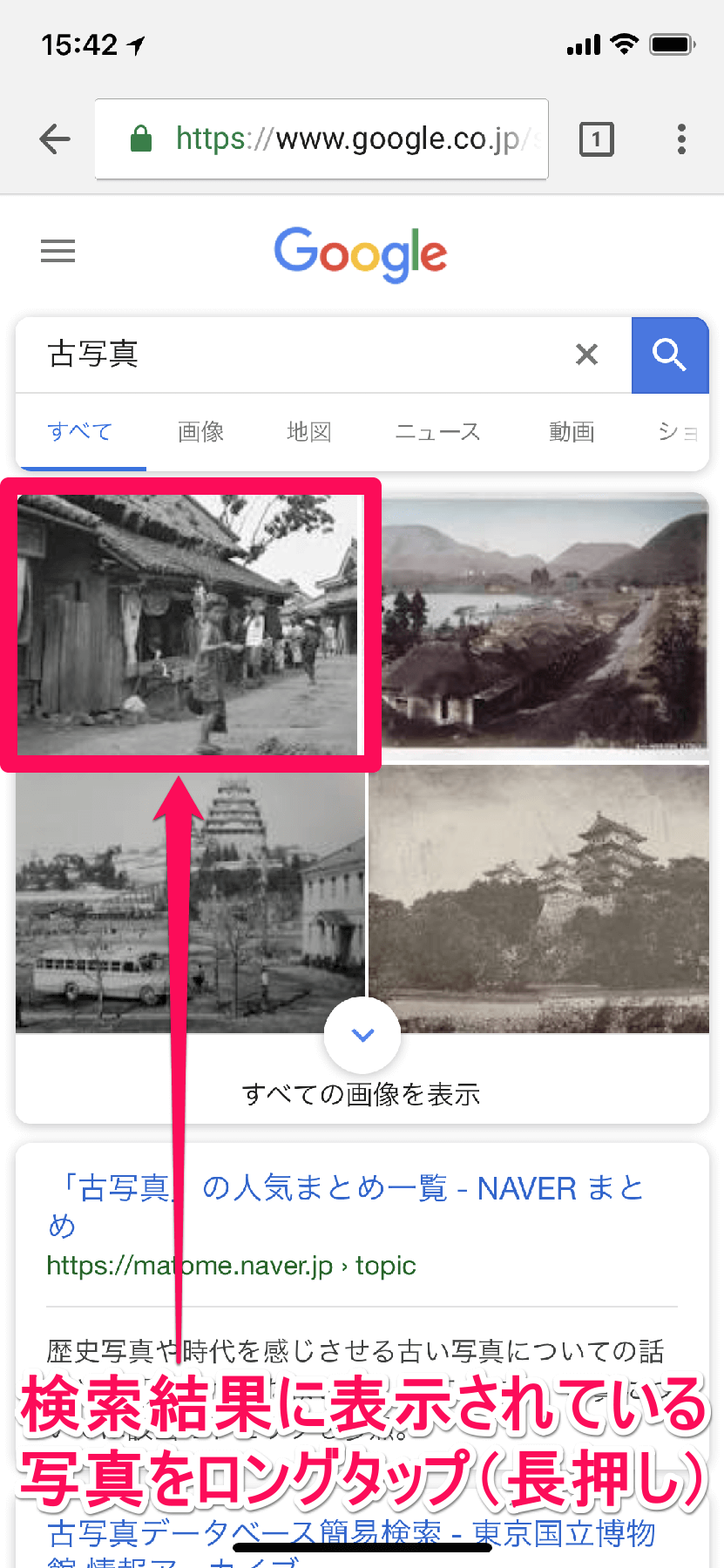
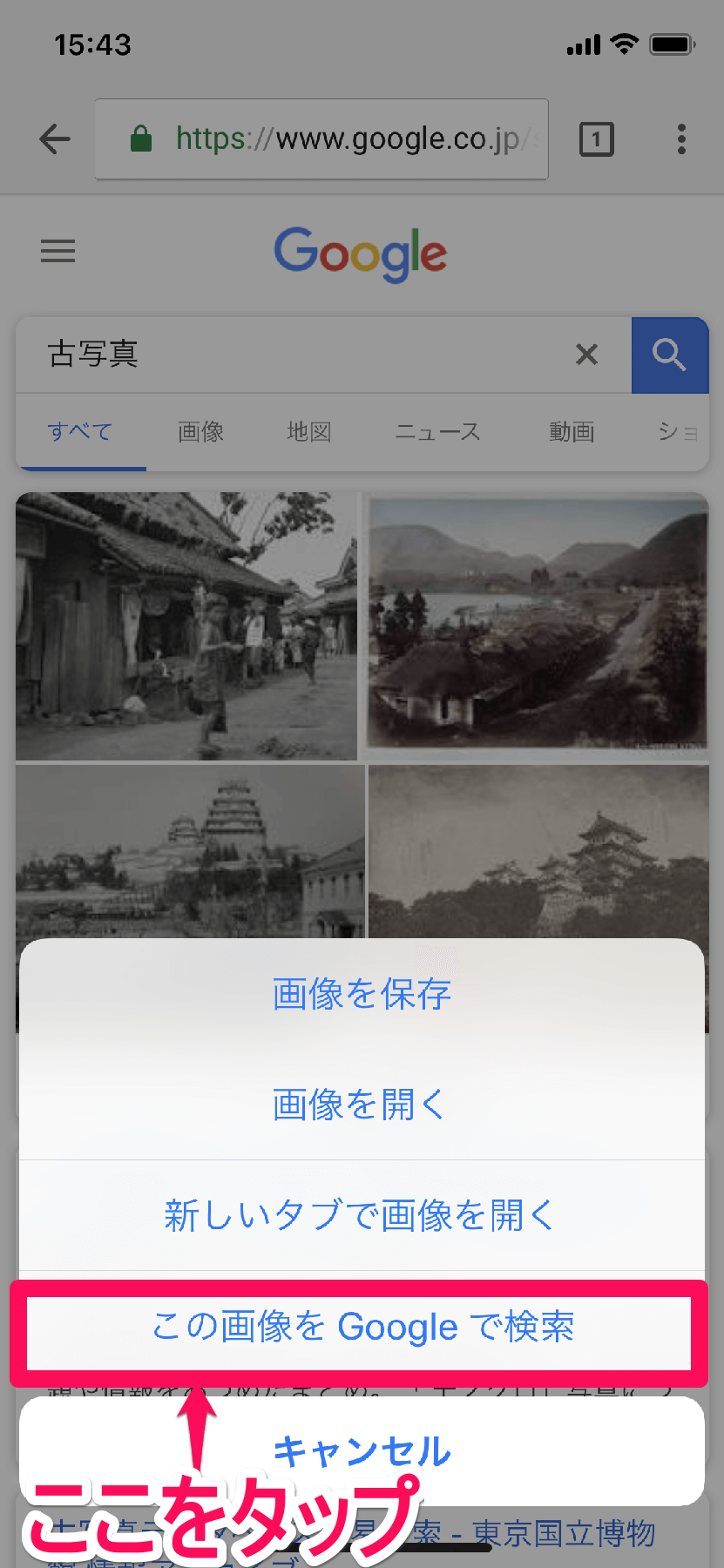
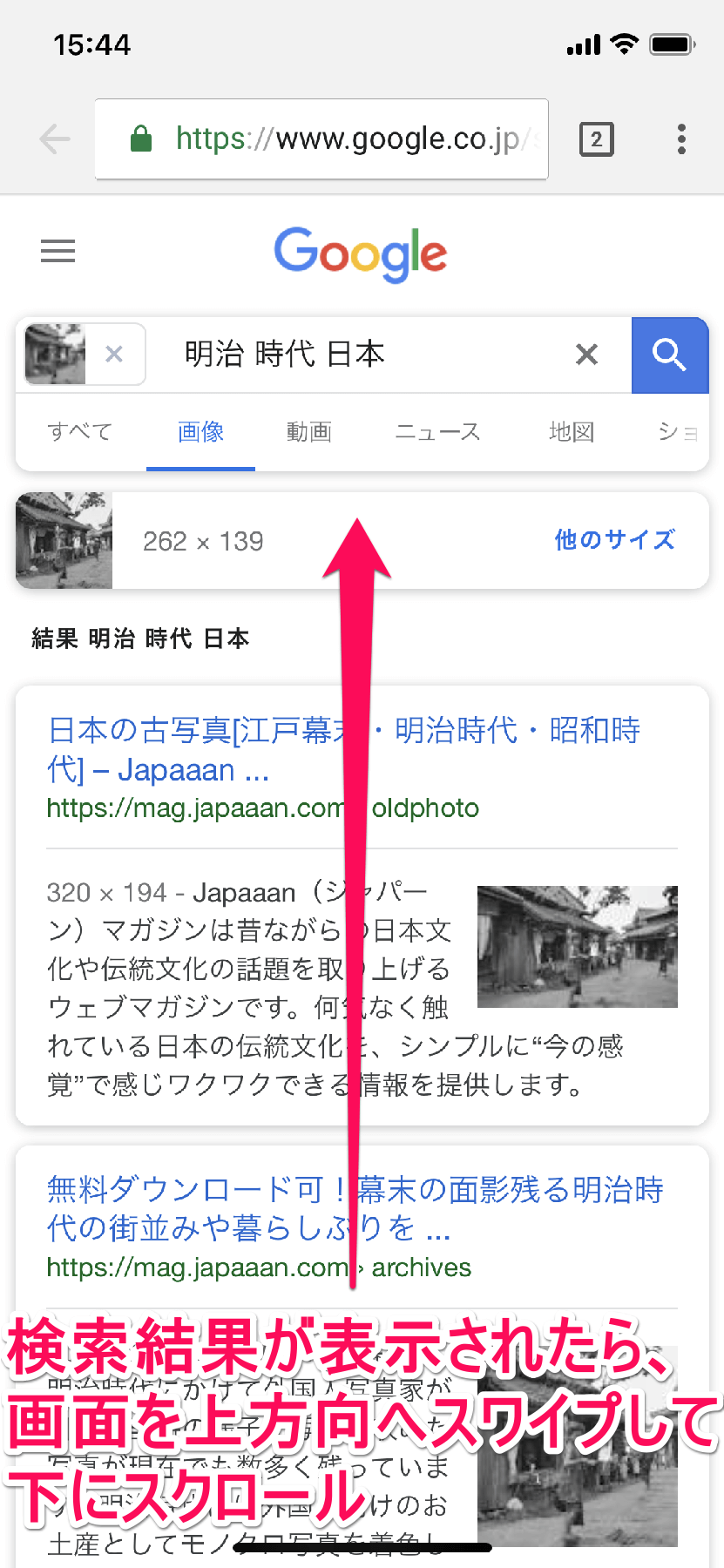
![スマートフォン(iPhone(アイフォーン)&Android(アンドロイド)のChrome(クローム)アプリで検索を行い[類似の画像]を表示する画面](https://dekiru.net/upload_docs/img/20180406_f0104.png)