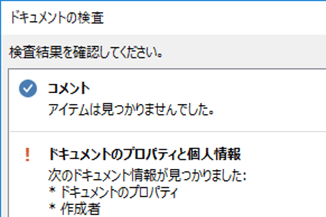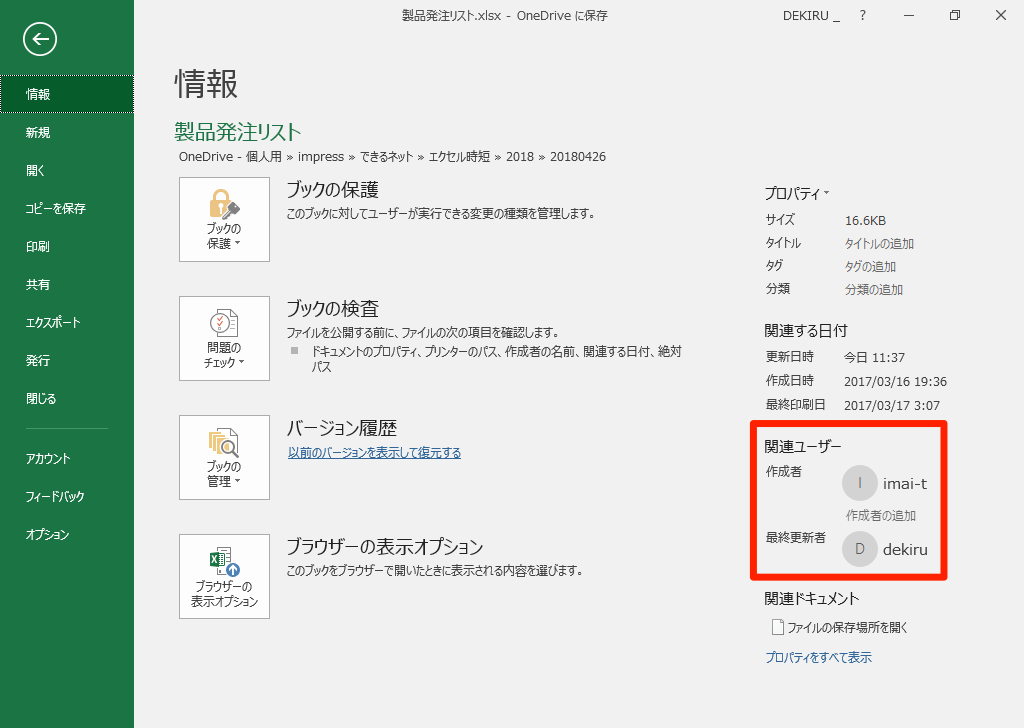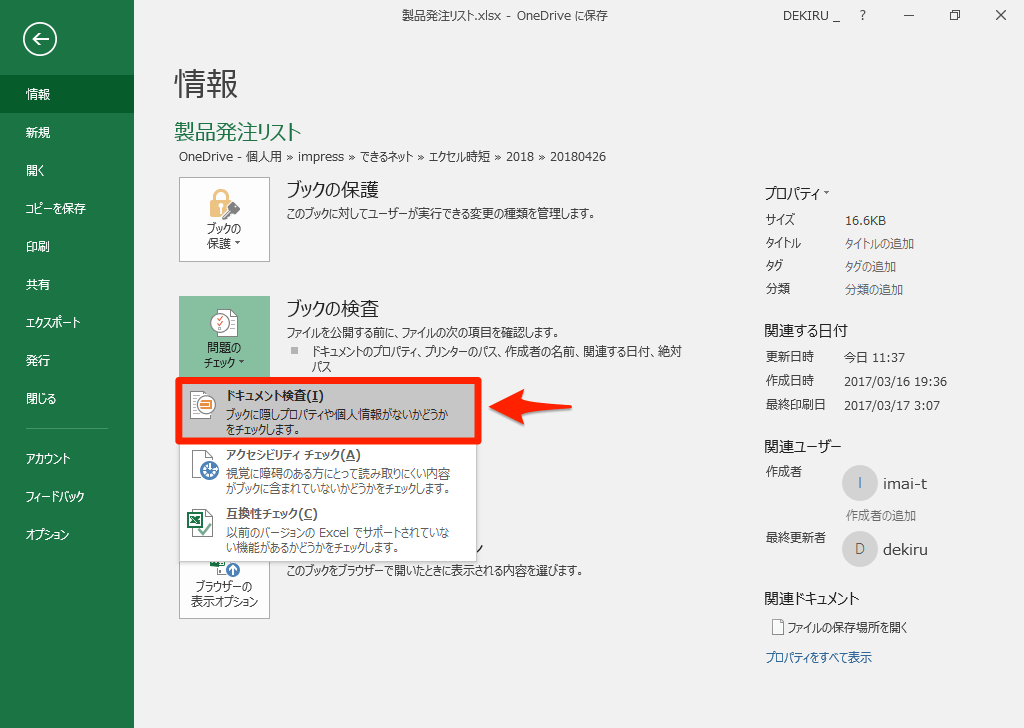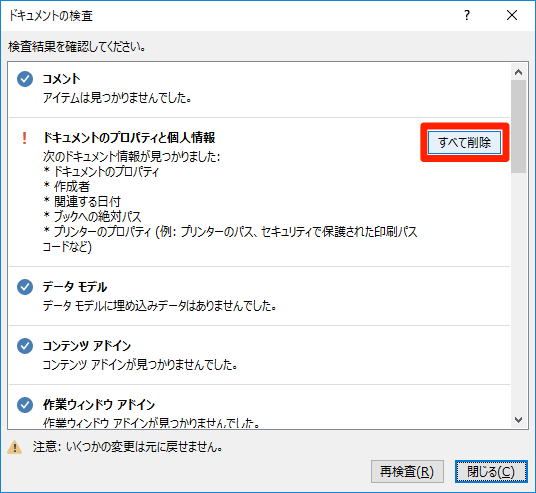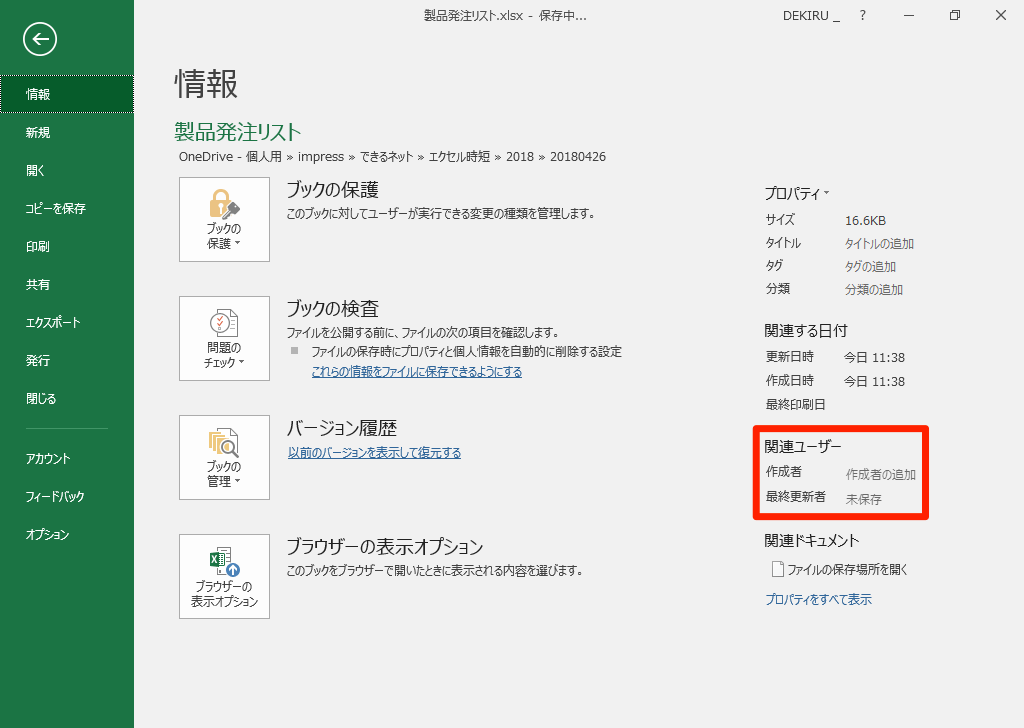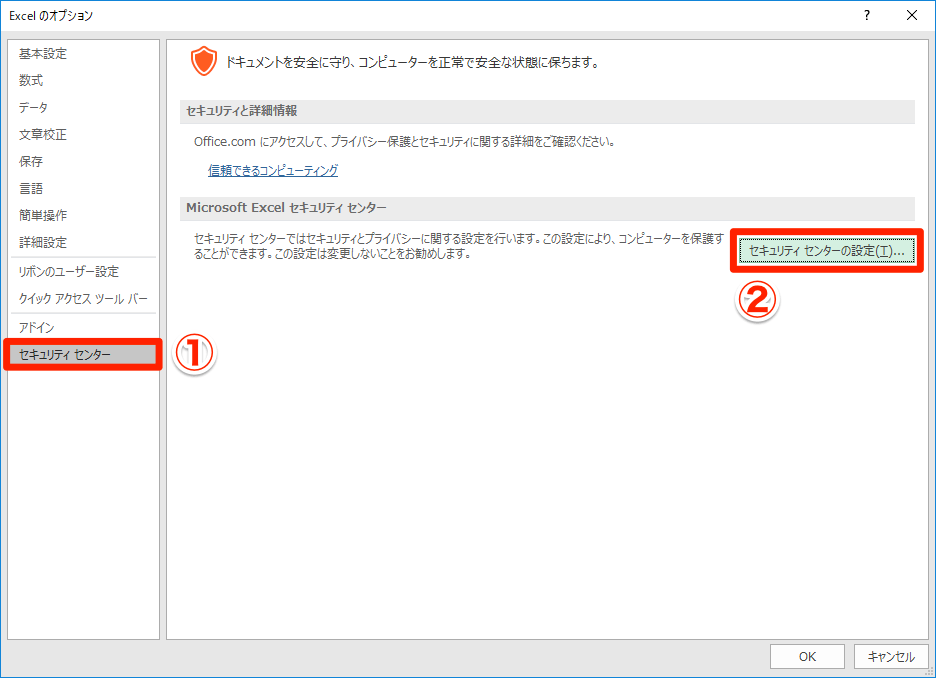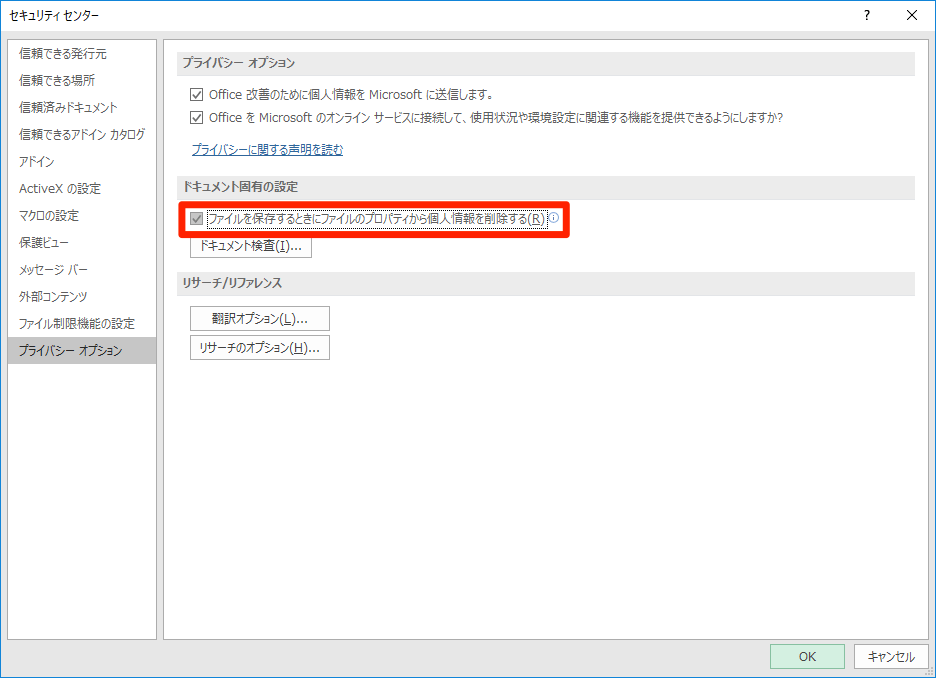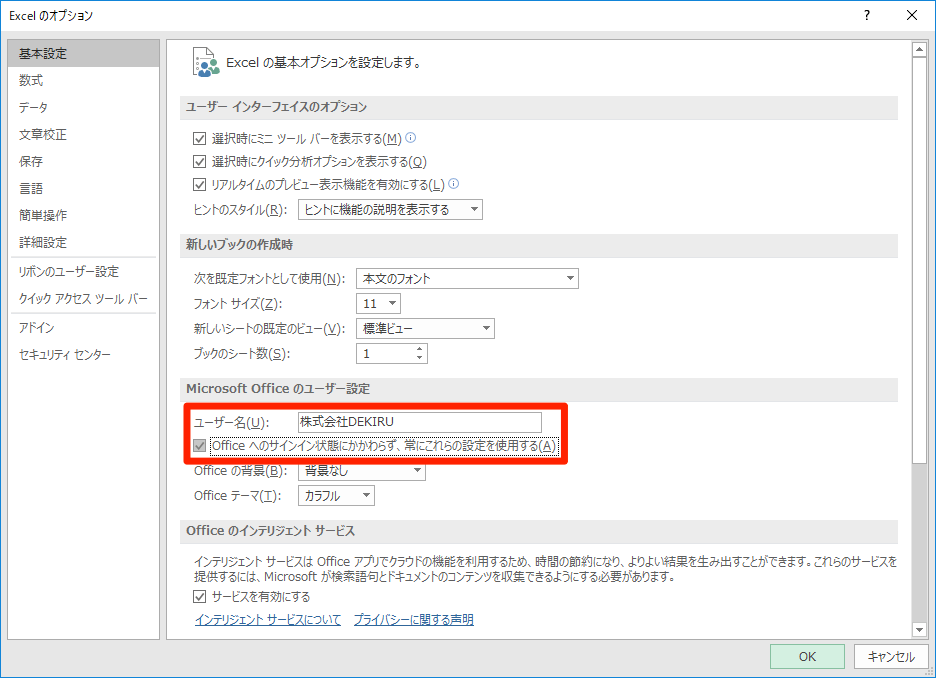あまり意識してないかもしれませんが、Excelファイルには、あなたの個人情報が埋め込まれています。[ファイル]タブをクリックすれば確認できるので、手元にあるファイルを開いてみてください。
[作成者]や[最終更新者]として、自分の名前が残っています。
標準の状態では、Officeをインストールしたときのユーザー名が、ファイルの作成時や更新時に設定されるようになっています。作成したファイルを社外に送付するような場合、特に不特定多数が参照するようなファイルは、この個人情報は削除しておくと安心できますよね。
【エクセル時短】第57回では、Excelファイルに自動的に埋め込まれる個人情報の削除方法と、ユーザー名に関する設定について紹介します。
Excelファイルから個人情報を削除する
個人情報は[ドキュメントの検査]ダイアログボックスから削除できるので、以下の手順で操作しましょう。個人情報だけでなく、不要なコメントや図形などのオブジェクトも同時に削除できます。
1[ドキュメントの検査]ダイアログボックスを表示する
[ドキュメントの検査]ダイアログボックスは、[ファイル]タブ→[情報]→[ブックの検査]→[ドキュメント検査]の順にクリックして呼び出します。
2ドキュメントを検査する
ドキュメントの検査前に、ファイルを保存するかどうかの確認メッセージが表示されるので、[はい]をクリックします。
[ドキュメントのプロパティと個人情報]にチェックマークを付け、[検査]ボタンをクリックします。
3個人情報を削除する
ドキュメントの検査結果が表示されました。[ドキュメントのプロパティと個人情報]の項目に表示された[すべて削除]ボタンをクリックします。
4個人情報が削除されたことを確認する
[ドキュメントの検査]ダイアログボックスを閉じて、個人情報が削除されたことを確認します。[ファイル]タブ→[情報]の順にクリックすると、[作成者]と[最終更新者]の名前が削除されています。
ユーザー名をファイルに埋め込まないようにするには?
毎回、個人情報を削除するのは面倒ですよね。つい削除を忘れて[最終更新者]に情報が残ってしまうこともあります。
外部かつ不特定多数のユーザーにファイルを共有することが頻繁にあるなら、個人情報を埋め込まないように設定を変更しておきましょう。なお、この操作はドキュメント検査から個人情報を削除した直後に行ってください。
1[セキュリティセンター]ダイアログボックスを表示する
[ファイル]タブ→[オプション]の順にクリックして、[Excelのオプション]画面を表示します。続いて[セキュリティセンター]の[セキュリティセンターの設定]ボタンをクリックします。
2個人情報を保存しない設定に変更する
[セキュリティセンター]ダイアログボックスが表示されました。[ファイルを保存するときにファイルのプロパティから個人情報を削除する]にチェックマークを付けます。
会社名を表示することもできる
ユーザー名に会社名を設定しておきたいこともあるでしょう。その場合の設定はさらに簡単で、[Excelのオプション]画面の[基本設定]でユーザー名を指定するだけです。特定のユーザー名を常に使うようにチェックしておきます。
[ファイル]タブ→[オプション]の順にクリックして、[Excelのオプション]画面を表示します。[基本設定]の[ユーザー名]に任意の名前を入力しましょう。また[Officeのサインイン状態にかかわらず、常にこれらの設定を使用する]にチェックマークを付けます。
いかがでしたか? この設定はExcelだけでなく、WordやPowerPointでも同様です。新社会人の人も、その先輩諸氏も、自分のPCでの設定をチェックしてみてくださいね。
【エクセル時短】は「少しでも早く仕事を終わらせたい!」というビジネスパーソンのみなさんに、Excelの作業効率をアップするワザをお届けする連載です。毎週木曜日更新。
過去の記事一覧【エクセル時短まとめ】