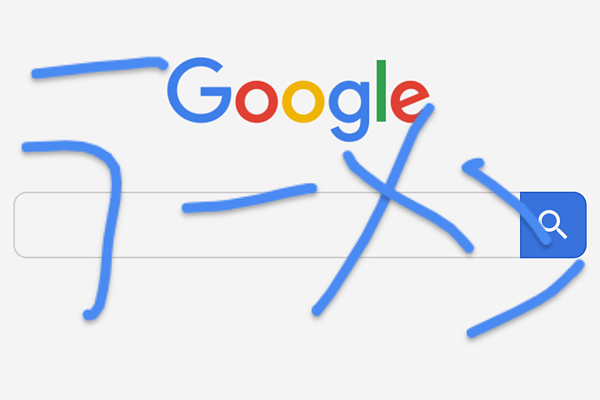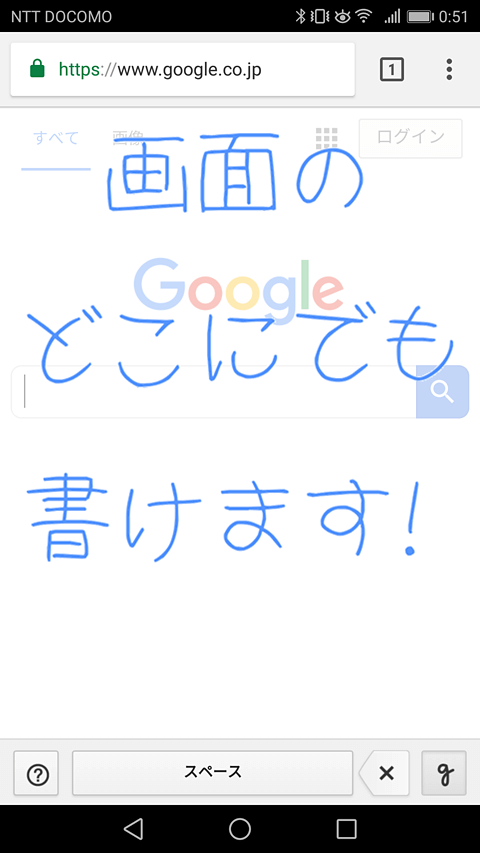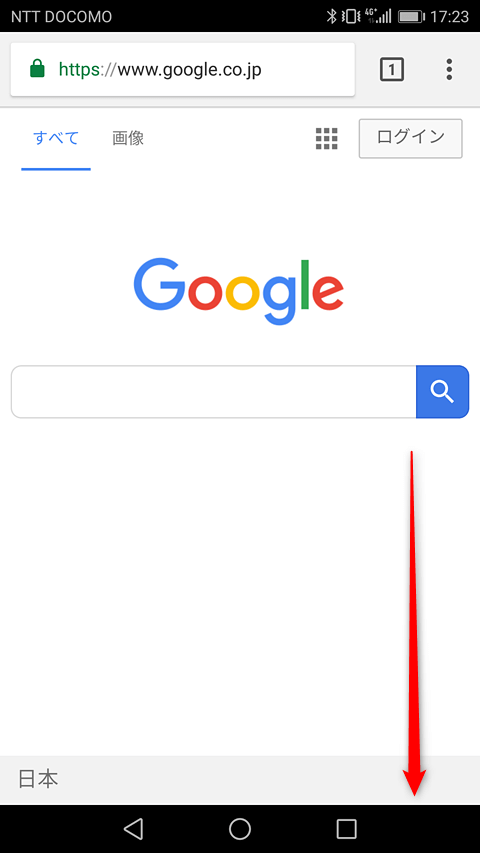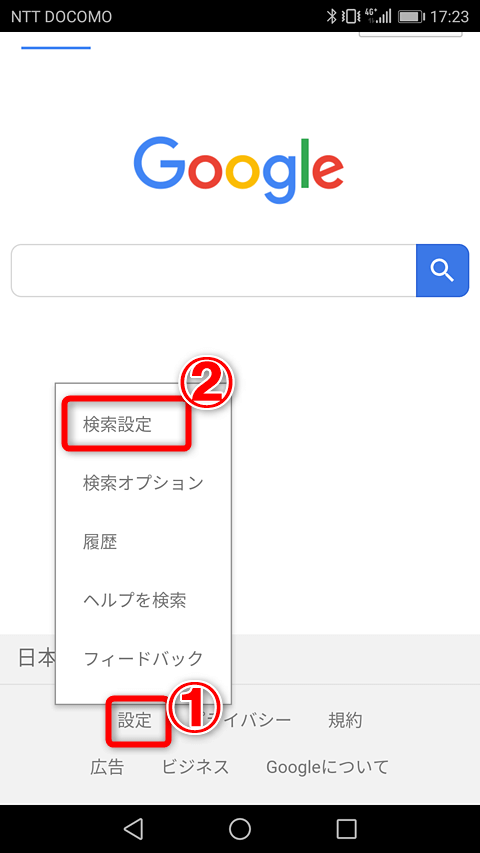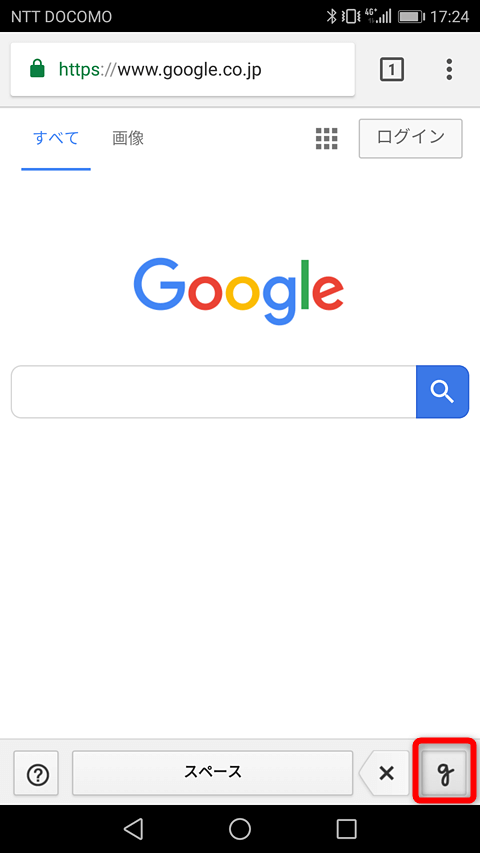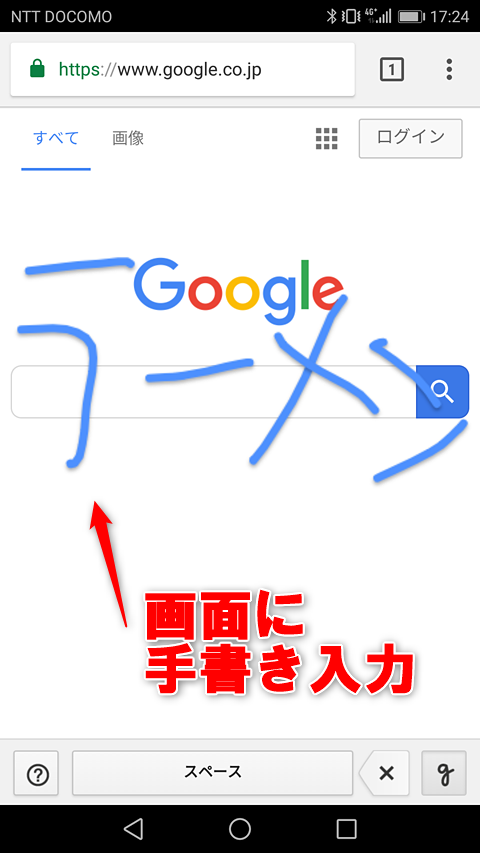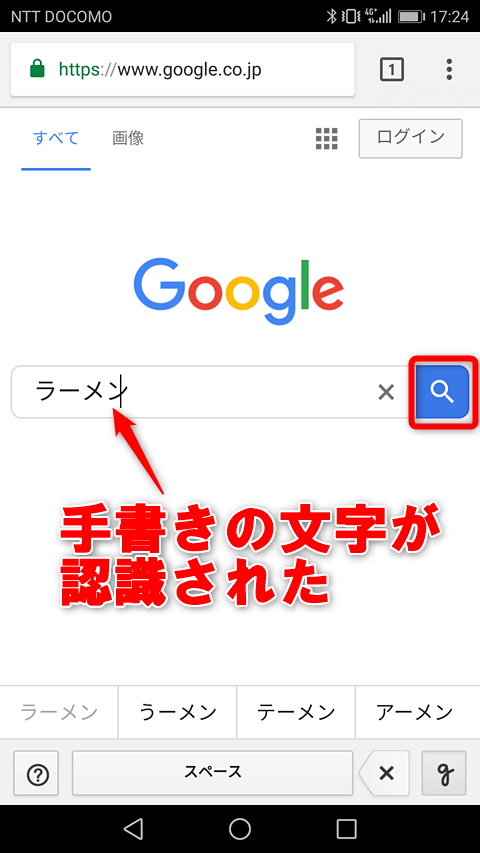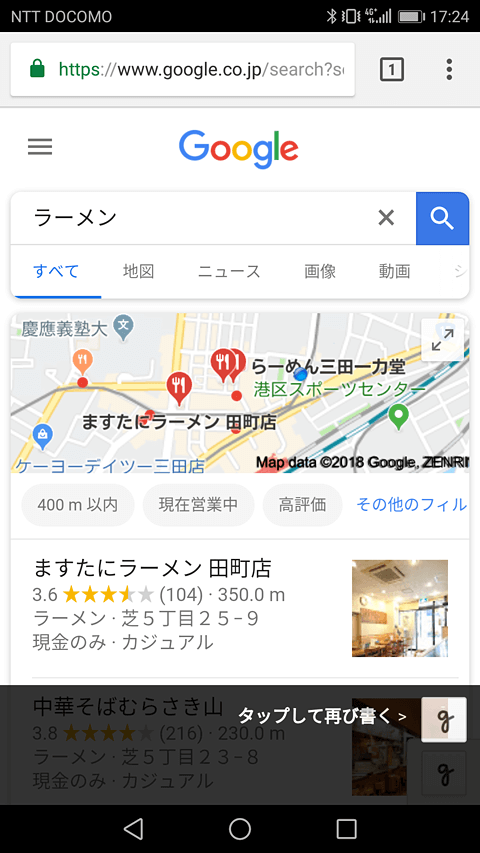「手書き入力」をオンにしてキーワードを書こう
iPhoneまたはAndroidのWebブラウザーからGoogleのサイトにアクセスすると、画面にキーワードを手書き入力して検索できます。「手書き機能ならスマホが標準搭載しているよ」と思う人もいるかもしれませんが、ここでいう手書きは、画面全体に好きなように書けて、それが自動で文字認識されるもの。例えば、下の画面のような感じです。
スマートフォンでGoogleにアクセスし、手書き入力の設定を行うと、例としてこのような画面が表示されます。
インパクトがあるだけでなく、キーボードからの文字入力や音声入力よりも手軽で、文字認識精度も高く、けっこう実用的でもあります。
ここではAndroidの「Chrome」を例に、設定と使い方を解説します。編集部ではiPhoneの「Chrome」や「Safari」でも同様に利用できることを確認しています。
手書き入力を使った検索を有効化する
手書き検索を行うには、まずGoogleのサイトにアクセスし、手書き入力を有効にします。ブラウザーを起動した直後の検索ボックスでは利用できないため注意してください。
1Googleのサイトにアクセスする
Googleのサイトにアクセスし、画面を下にスワイプします。
2[検索設定]画面を表示する
画面下の[設定]をタップして[検索設定]をタップします。
3手書き入力を有効にする
[検索設定]画面が表示されたら[手書き入力]の[有効にする]をタップします。
4設定を保存する
画面を下にスクロールし、[保存]をタップします。
5手書き入力の設定が完了した
手書き入力の設定が完了し、画面右下に[g]ボタン(手書き入力ボタン)が表示されました。
手書き検索を行う
1手書き入力を有効にする
Googleにアクセスした状態で画面右下の[g]をタップし、手書き入力を有効化します。手書き入力では画面の好きな位置で文字を手書き入力でき、書いた内容は文字は自動的に文字認識され、検索ボックスに入力されます。
スペースは手書き入力できないため、画面下の[スペース]をタップします。
2手書き入力する
画面に手書き入力します。ここでは「ラーメン」と入力しました。
3手書き入力した文字が入力された
[ラーメン」の文字が検索ボックスに入力されました。検索ボタンをタップします。
4検索結果が表示された
手書き入力したキーワードをもとに、検索結果が表示されました。