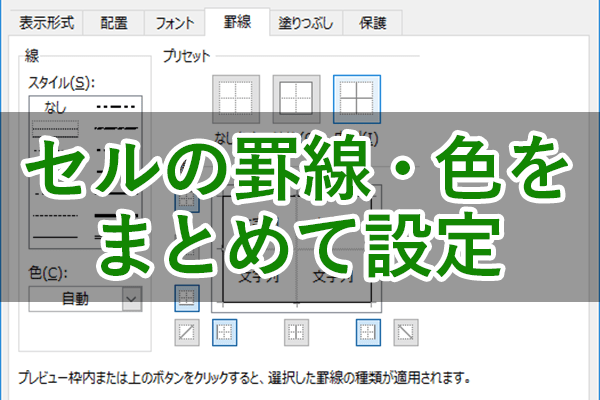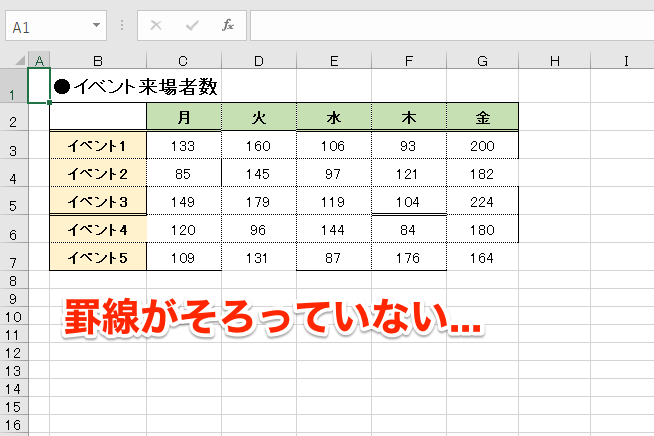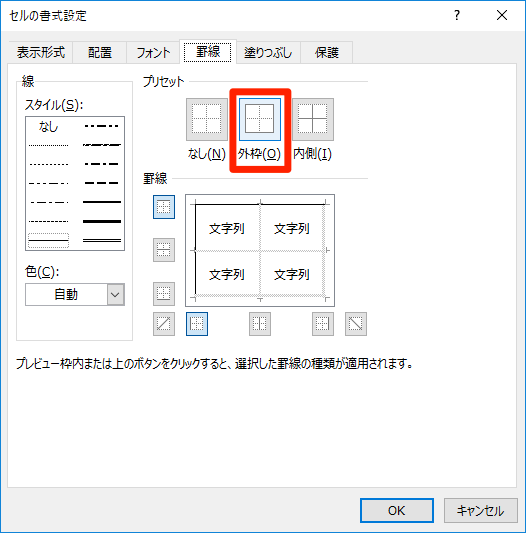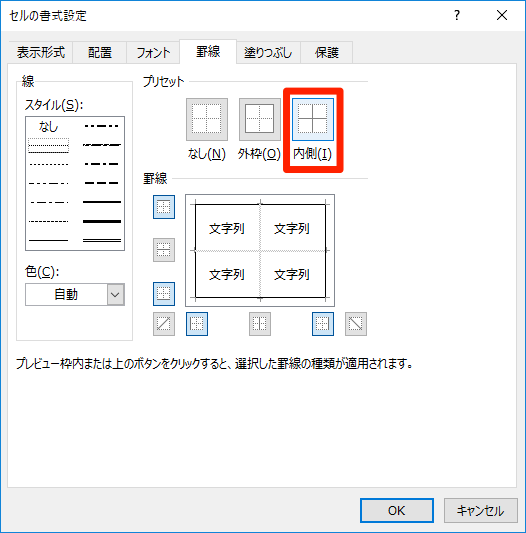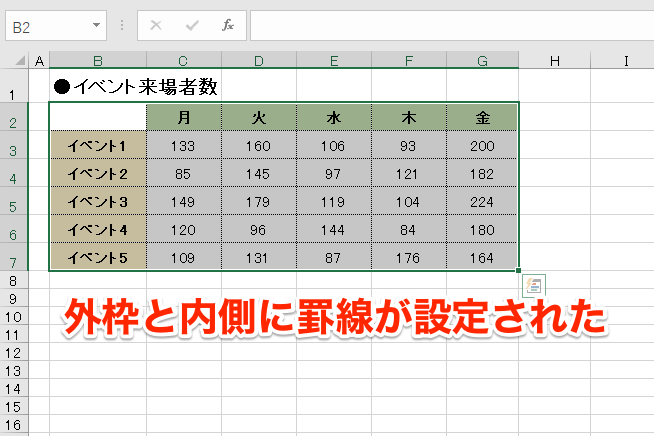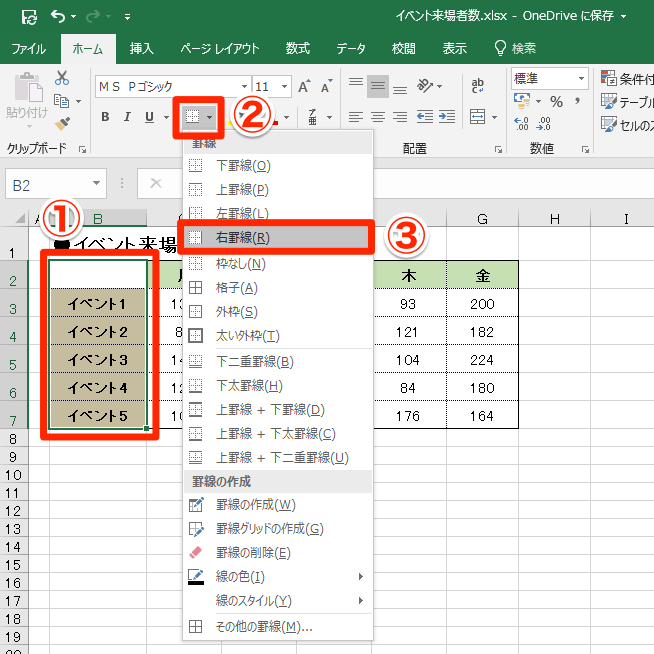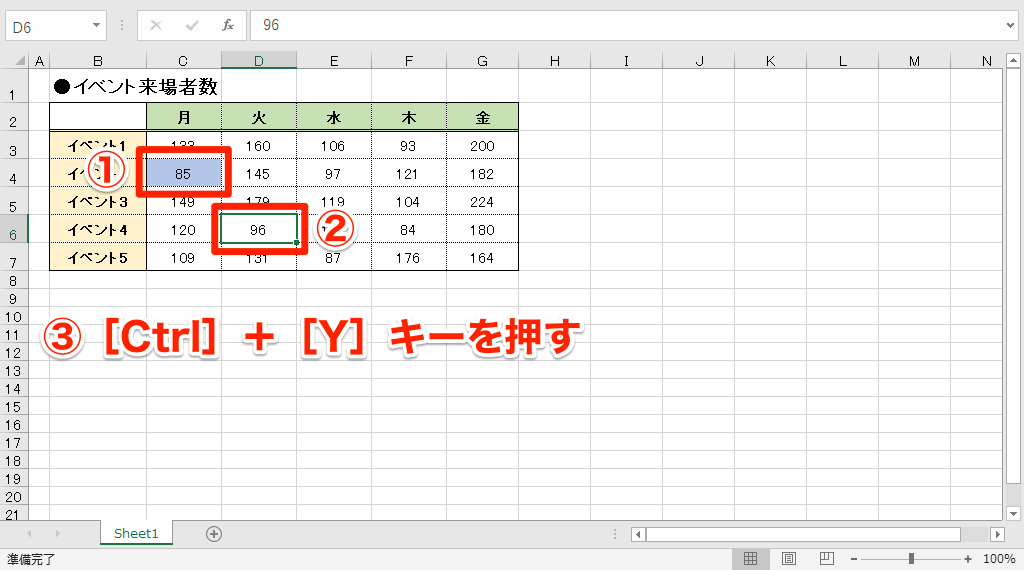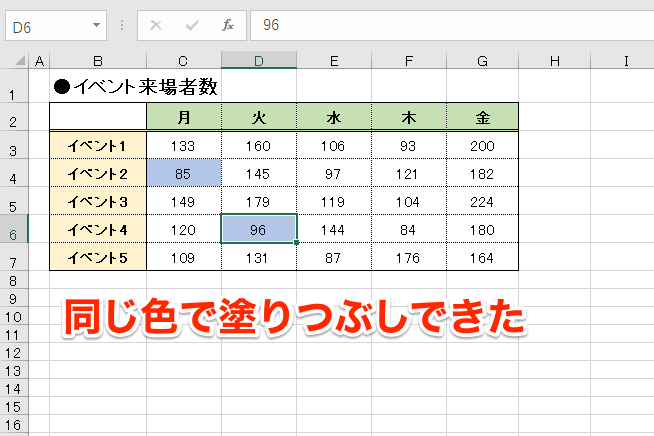Excelの表の体裁を整えて仕上げるまでに、どれくらいの時間をかけていますか?
ほかの表から値をコピーしたら、セルの罫線や色も一緒にコピーされてしまった、という経験はよくあると思います。その都度罫線を引き直したり、色を塗り直したりしていると、意外と時間がかかってしまいますよね。
【エクセル時短】第59回では、Excelの表作成で手間のかかる書式設定のコツについて紹介します。操作は簡単ですが、時短効果の高いテクニックです!
セルの書式設定には[Ctrl]+[1]キー
まず、下の例を見てください。コピー&ペーストを繰り返して、表の罫線が崩れています。
歯抜け状態の罫線。「あるある」なシーンですよね。
罫線をキレイに引き直したくなりますが、ちょっと待ってください。これを1つずつ設定し直していると、かなりの時間を消費してしまいます。書式は気にせず、先にデータの入力を済ませてから、以下の手順でまとめて罫線を設定しましょう。
1[セルの書式設定]ダイアログボックスを表示する
セルの書式を設定したいセル範囲を選択しておき、[Ctrl]+[1]キーを押します。
2表の外枠に罫線を引く
[セルの書式設定]ダイアログボックスが表示されました。最初に、選択したセル範囲の外側の罫線を引きましょう。[罫線]タブの[線]-[スタイル]から罫線の種類を選び、[外枠]をクリックします。
3表の内側に罫線を引く
セル範囲の外側に罫線が引かれました。今度は、セルの内側に点線の罫線を引きます。罫線の種類を選び、[内側]をクリックします。ここでは、いったん[OK]ボタンをクリックして、[セルの書式設定]ダイアログボックスを閉じます。
4セル範囲の外側と内側に罫線を引けた
セル範囲の外枠と内側に、意図通りの罫線を引くことができました。
5特定のセル範囲に罫線を引く
続けて、セルB2~B7の右側に実線の罫線を引きます。セル範囲を選択し、[ホーム]タブの罫線ボタンから[右罫線]を選択します。同様に、罫線ボタンから[下二重罫線]を選択してセルB2~G2の下側に二重線を引きます。
6表の罫線を整えられた
表の罫線がキレイに整いました。手順5は、[セルの書式設定]ダイアログボックスを使っても構いませんが、[ホーム]タブのほうが素早く操作できます。
セルの色を繰り返し塗るなら[Ctrl]+[Y]キー
さらに、来場者数が「100」以下のセルに色を塗ってみましょう。[Ctrl]キーを押しながら該当のセルをクリックして複数選択し、塗りつぶすのも悪くありませんが、選択ミスする可能性もあります。
速く正確に済ませるには、1つのセルを塗りつぶしたあとに[Ctrl]+[Y]キーを押し、直前の操作(セルの塗りつぶし)を繰り返します。[F4]キーでも同じ結果になります。
1[Ctrl]+[Y]キーで直前の操作を繰り返す
1つ目のセルを塗りつぶしておきます。続けて塗りつぶしたいセルを選択し、[Ctrl]+[Y]キーを押します。
2同じ色でセルを塗りつぶすことができた
同じ色でセルを塗りつぶすことができました。途中で違う操作をするまで、[Ctrl]+[Y]キーでセルの塗りつぶしを繰り返すことができます。
いかがでしたか? 単純な操作の繰り返しでも、意外と時間を消費してしまうものです。罫線とセルの色はまとめて設定できると覚えておいてくださいね。
【エクセル時短】は「少しでも早く仕事を終わらせたい!」というビジネスパーソンのみなさんに、Excelの作業効率をアップするワザをお届けする連載です。毎週木曜日更新。
過去の記事一覧【エクセル時短まとめ】