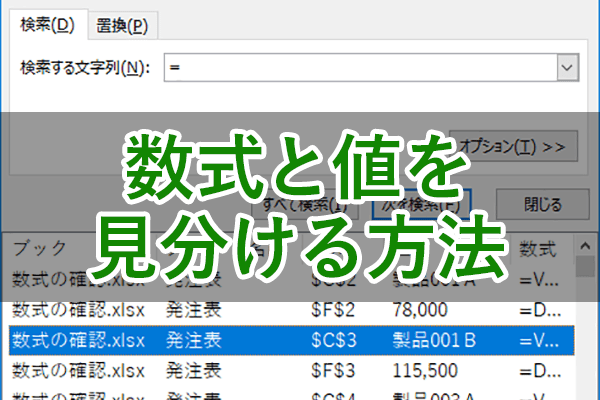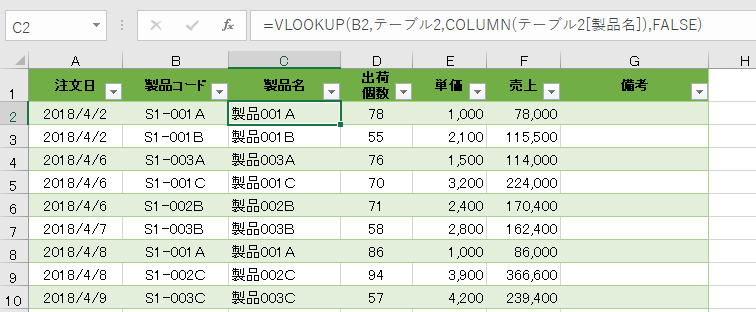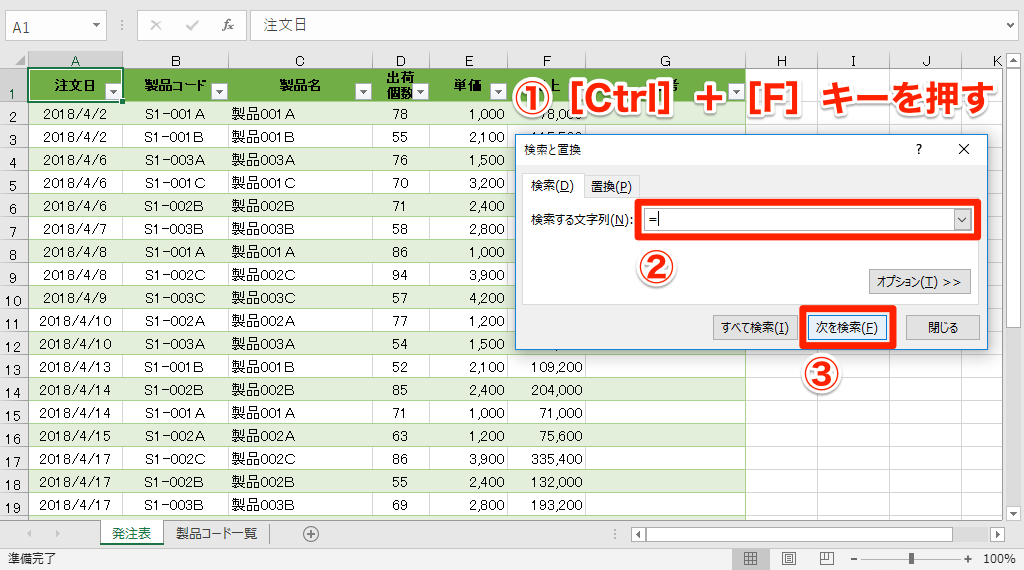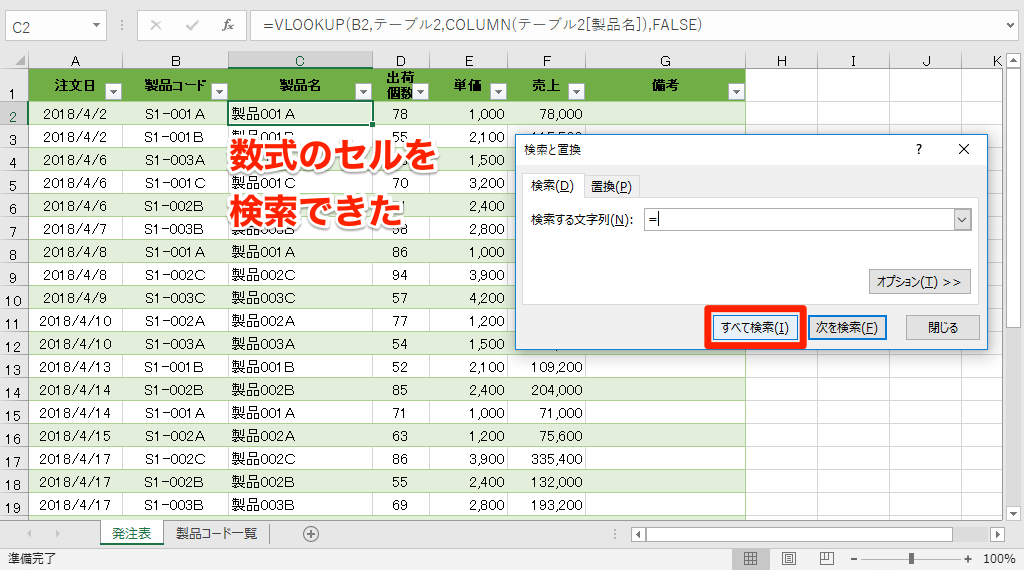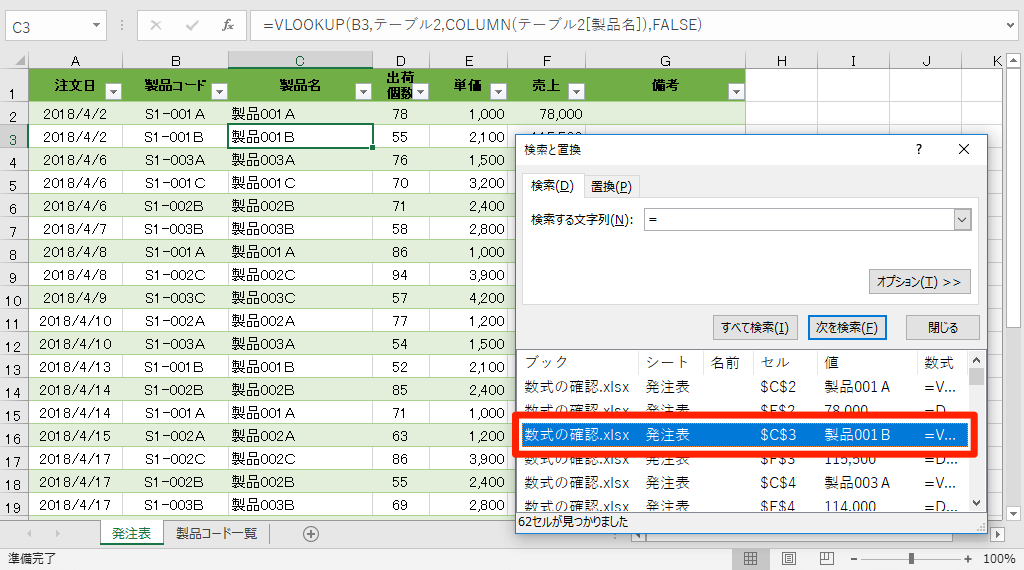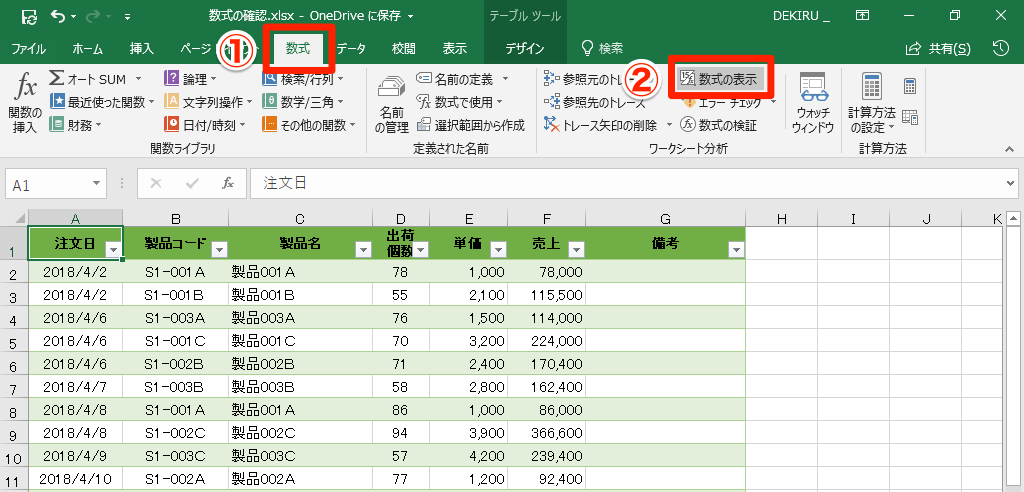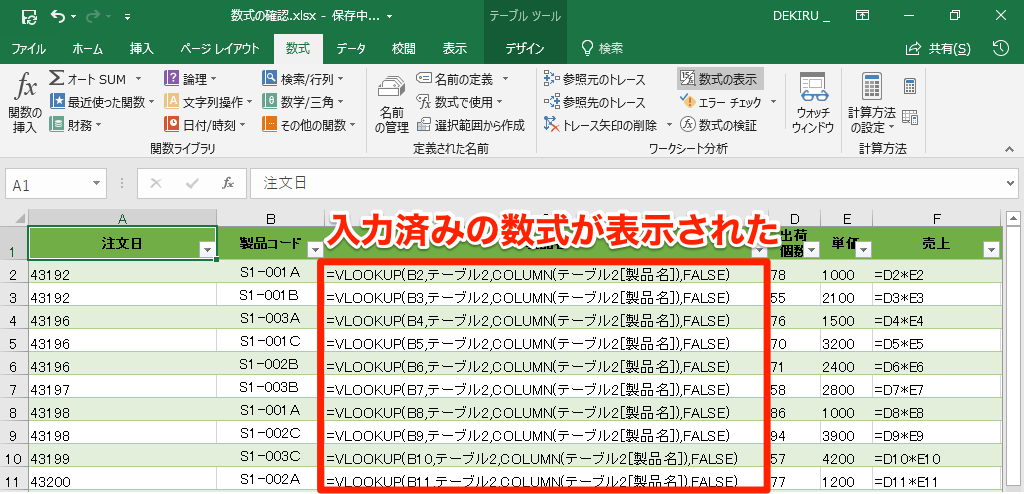誰かから受け取ったExcelファイルを修正するとき、数式と値を見分けたいことってありますよね。
例えば、発注表の「製品名」の一覧が、ほかの表を参照するVLOOKUP関数によって表示されているとしましょう。製品名を修正しようとして直接文字列を入力してしまうと、VLOOKUP関数の数式が消え、固定された値に変わってしまいます。
数式の結果と値は、一見しただけでは区別がつきません。
かといって、セルを1つずつクリックして、いちいち内容を確認するのも面倒です。【エクセル時短】第60回では、Excelファイルに含まれる数式をすばやく調べる2つのテクニックを紹介します!
手っ取り早いのは「=」での検索
数式が入力されているセルを探す方法として、もっとも手っ取り早いのが「=」の検索です。[検索と置換]ダイアログボックスの[次を検索]ボタンで数式のセルを次々に検索したり、[すべて検索]ボタンで一覧表示したりできます。
1数式の入力されているセルを検索する
[Ctrl]+[F]キーを押して[検索と置換]ダイアログボックスを表示し、[検索する文字列]に「=」と入力、[次を検索]ボタンをクリックします。
2数式の入力されたセルを一覧で表示する
「=」の検索結果として、数式の入力されたセルを検索できました。続けて[次を検索]ボタンをクリックすれば、数式の入力されたセルを次々に検索できますが、ここでは[すべて検索]ボタンをクリックして一覧表示してみます。
3数式の入力されたセルがすべて表示された
数式の入力されたセルが一覧ですべて表示されました。一覧の項目をクリックすれば、該当するセルを選択することもできます。
まとめて確認したいときは[数式の表示]ボタン
数式が入力されているセルをまとめて確認したいときは、[数式の表示]の機能を使ってみましょう。シート内の数式を俯瞰したいときに便利です。
[数式]タブ -[数式の表示]ボタンをクリックすると、入力済みの数式がそのまま表示されます。なお、数式の表示・非表示は[Ctrl]+[Shift]+[@]キーで切り替えることもできます。
1入力済みの数式を表示する
[数式]タブ -[数式の表示]ボタンをクリックします。
2入力済みの数式が表示された
入力済みの数式が表示されました。列の幅を調整して数式の内容を確認してください。もう一度[数式の表示]ボタンをクリックすれば、もとの表示に戻ります。
いかがでしたか? 前任者などからExcelファイルを引き継いだときには、数式が入力されているセルをひと通り確認しておくと、その後の再利用や修正がスムーズに行えます。ここで紹介した方法を知らないと、かなりの手間がかかってしまうので、ぜひ活用してくださいね。
なお、数式が参照しているセルを調べるには、以下の関連記事が参考になります。あわせてご覧ください。
関連記事
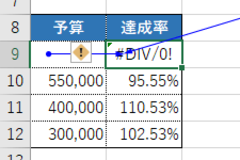
【エクセル時短】意外と知らない「参照元のトレース」。エラーの原因になっているセルを一瞬で見つけられる!
Excelで数式を入力すると、「#DIV/0!」と表示されることがあります。ほかにも「#N/A」「#NAME?」などを見かけますが、これは何かの問題を表す「エラー値」です。今回はエラーの原因の探し方を紹介します。
【エクセル時短】は「少しでも早く仕事を終わらせたい!」というビジネスパーソンのみなさんに、Excelの作業効率をアップするワザをお届けする連載です。毎週木曜日更新。
過去の記事一覧【エクセル時短まとめ】