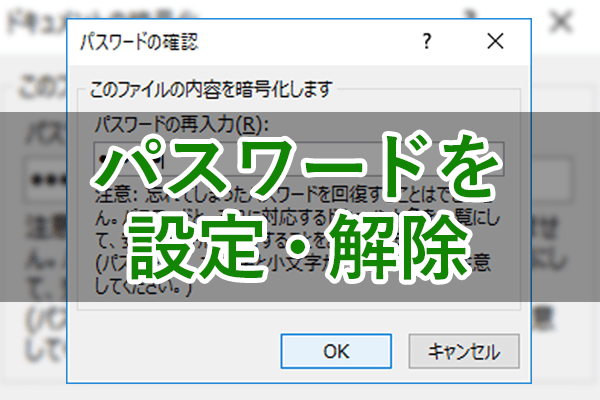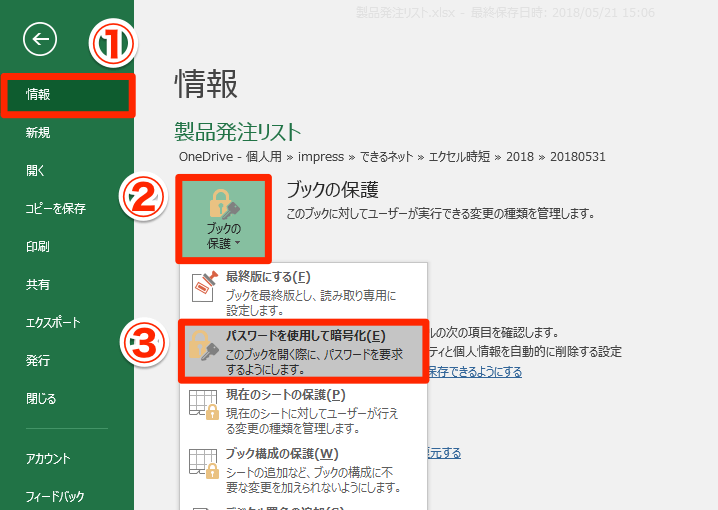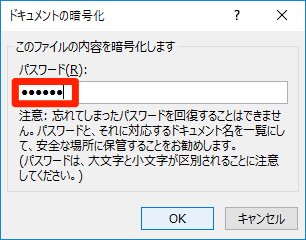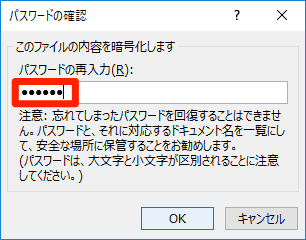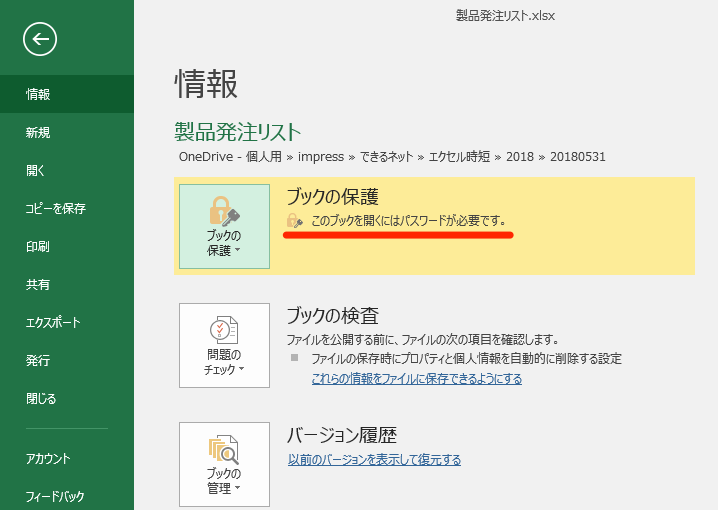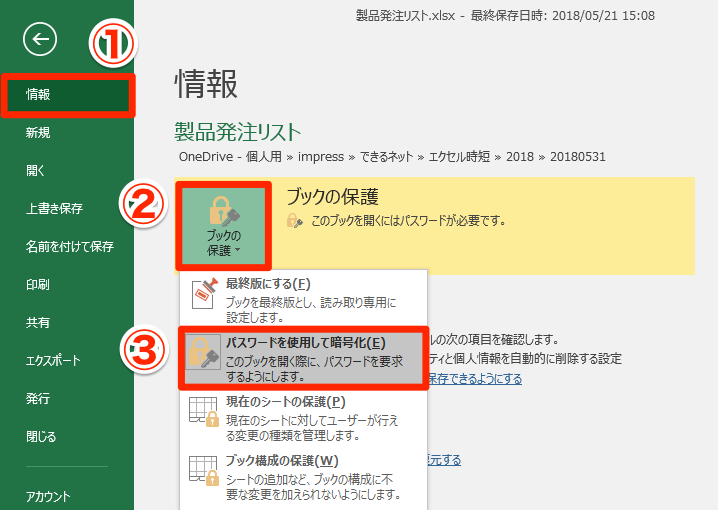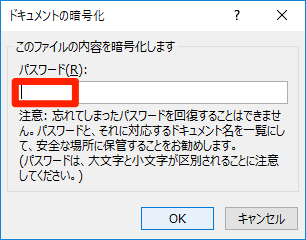メールで仕事のやりとりをするとき、パスワードの設定されたExcelファイルを受け取ることがあると思います。個人情報や社外秘のデータを含むファイルでよく使われますよね。
しかし、そうしたファイルを受け取ることはあっても、自分でパスワードを設定する機会はあまりないという人は多いのではないでしょうか? いざ、自分が作成したファイルでパスワードが必要となると、戸惑ってしまうかもしれません。
【エクセル時短】第61回では、セキュリティーの基本として、Excelファイルにパスワードを設定して暗号化する方法を紹介します。あわせて、パスワードを解除する方法も覚えておきましょう。
よく使うのは「読み取りパスワード」
Excelファイルに設定できるパスワードには、ファイルを開くときに要求する「読み取りパスワード」と、保存するときに要求する「書き込みパスワード」の2種類があります。使う機会が多いのは「読み取りパスワード」で、ここではその設定方法を解説します。
新しくパスワードを設定するには、Excelファイルを開いておき、[ファイル]タブから操作しましょう。パスワードを初回と確認用の2回、入力すればOKです。
ただし、そのパスワードを忘れてしまうと、二度とExcelファイルを開けなくなるので注意してください。
1[ドキュメントの暗号化]ダイアログボックスを表示する
[ファイル]タブをクリックして[情報]メニューを表示します。続いて[ブックの保護]をクリックし、[パスワードを使用して暗号化]を選択します。
2パスワードを設定する
[ドキュメントの暗号化]ダイアログボックスが表示されました。任意のパスワードを入力して[OK]ボタンをクリックします。
続けて[パスワードの確認]ダイアログボックスが表示されるので、同じパスワードを入力します。
3パスワードを設定できた
パスワードを設定できました。「このブックを開くにはパスワードが必要です。」と表示され、パスワードが設定されたことが分かります。保存してExcelファイルを閉じましょう。
Excelファイルを再び開こうとすると、[パスワード]ダイアログボックスが表示されました。正しいパスワードを入力しない限り、このファイルの内容は確認できません。
パスワードを削除すれば暗号化は解除される
パスワードと暗号化を解除したいときは、同じ手順でパスワードを削除します。[ファイル]タブで[パスワードを使用して暗号化]を選択し、パスワードをすべて削除して[OK]をクリックしましょう。
4[ドキュメントの暗号化]ダイアログボックスを表示する
パスワードを設定したExcelファイルを開いておき、[ファイル]タブの[情報]メニューで[ブックの保護]-[パスワードを使用して暗号化]を選択します。
5パスワードを削除する
[ドキュメントの暗号化]ダイアログボックスが表示されました。「●」で表示されているパスワードをすべて削除して[OK]をクリックすると、パスワードが削除されます。パスワードを変更したいときは、設定されているパスワードと異なる文字列を指定します。
いかがでしたか? [ファイル]→[情報]→[ブックの保護]と覚えておけば、自分がパスワードを設定するときに戸惑うことはなくなるはずです。パスワードの設定はセキュリティーの基本なので、しっかりマスターしておきましょう。
しかし、パスワードを設定しさえすれば安全というわけではありません。英字の大文字・小文字、数字、記号を組み合わせて、なるべく長い文字列にするなど、強度の高いパスワードを設定するようにしてください。
【エクセル時短】は「少しでも早く仕事を終わらせたい!」というビジネスパーソンのみなさんに、Excelの作業効率をアップするワザをお届けする連載です。毎週木曜日更新。
過去の記事一覧【エクセル時短まとめ】