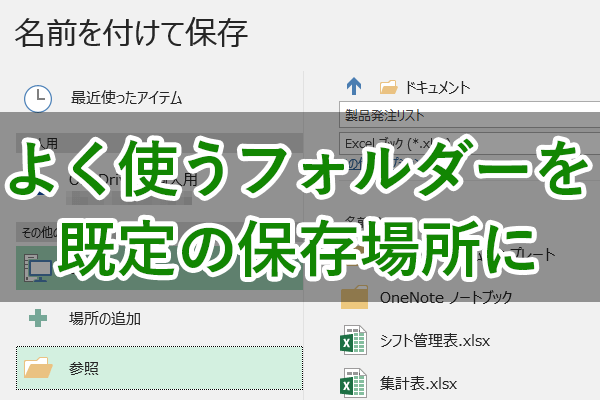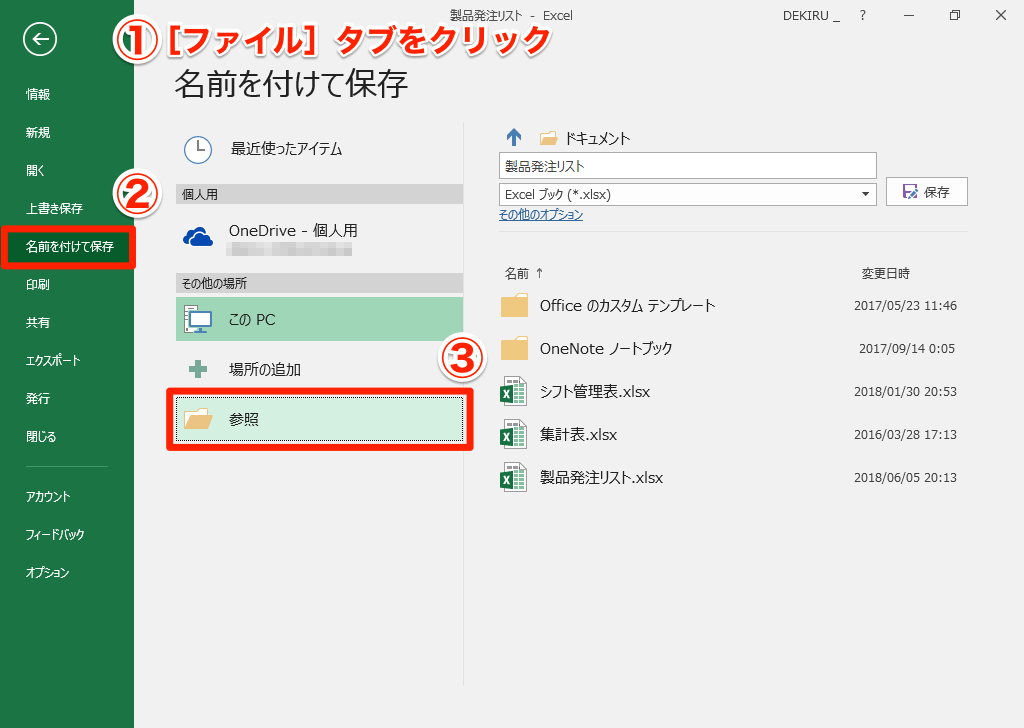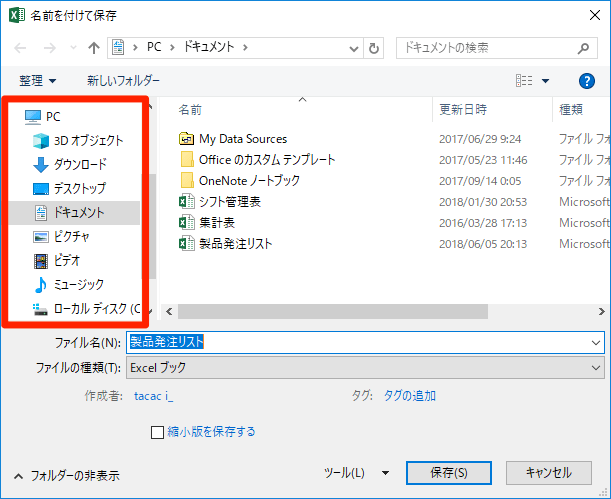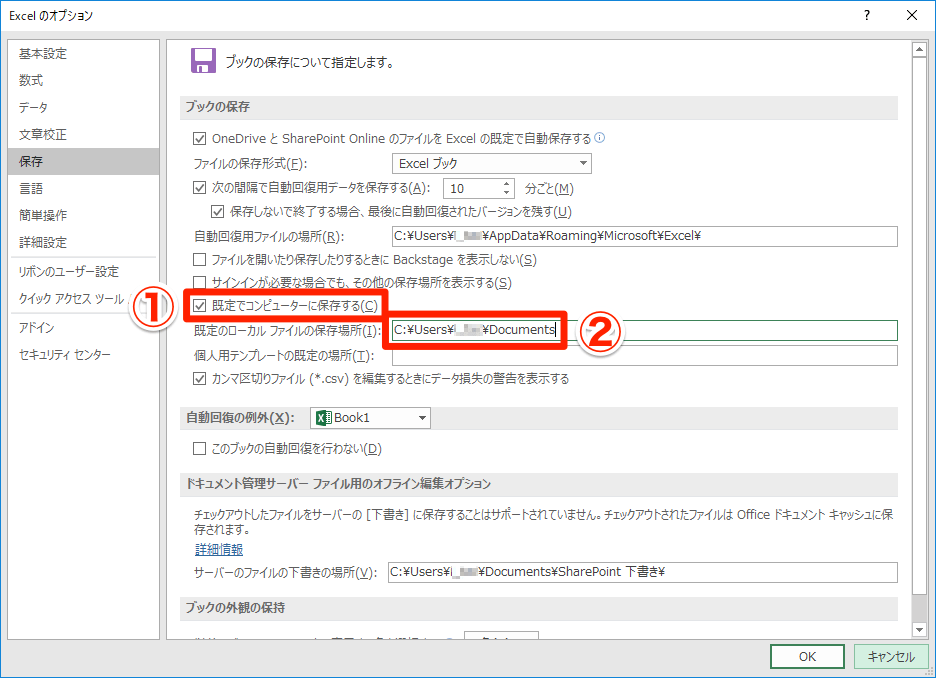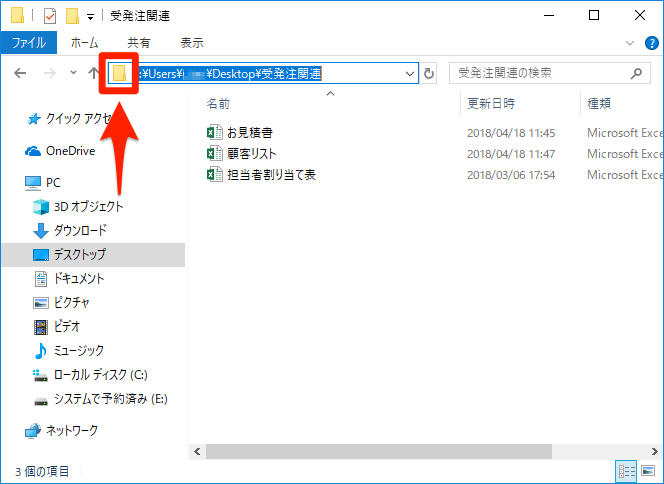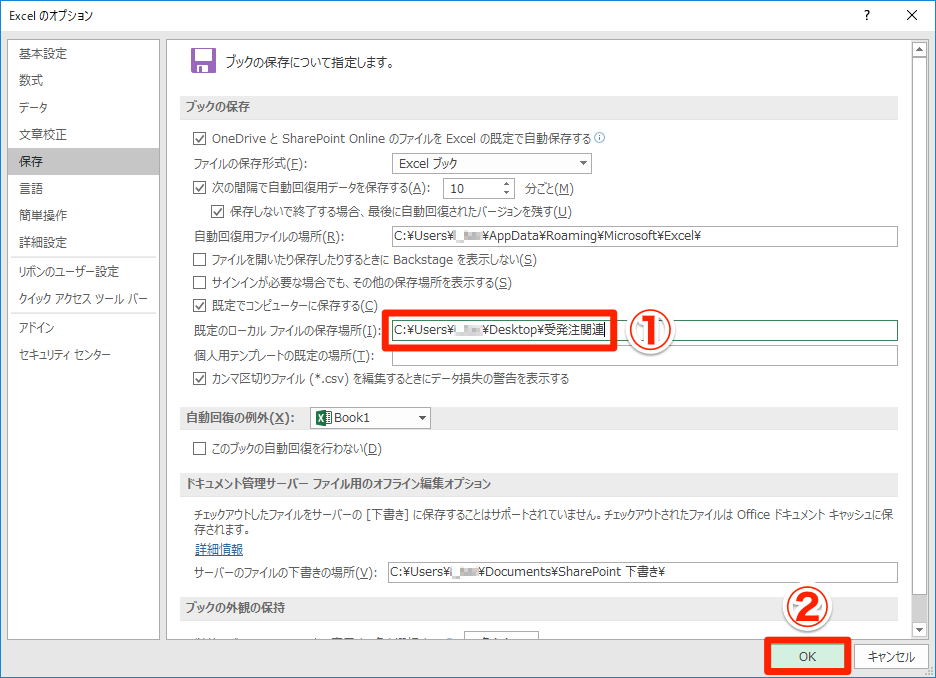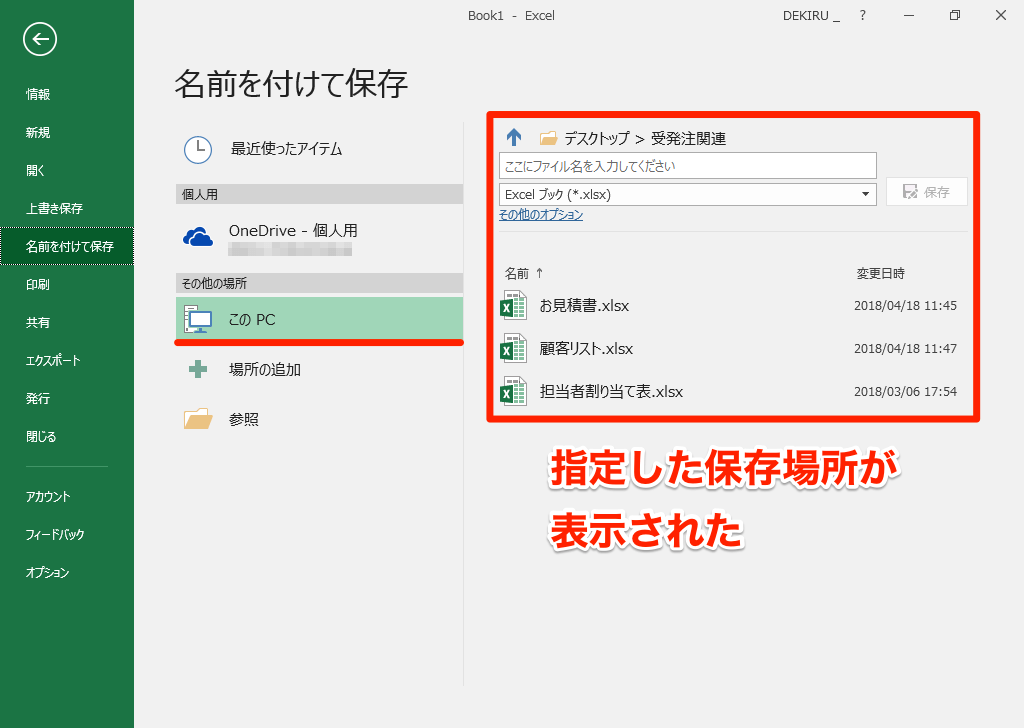Excelで新しく作成したファイルを保存するとき、無意識に[名前を付けて保存]ダイアログボックスを開いていませんか? 例えば、以下のような操作です。
新規ファイルを作成したあと、[ファイル]タブをクリックして[名前を付けて保存]を選択(または[Ctrl]+[S]キーを押す)。そして[参照]をクリックして...
[名前を付けて保存]ダイアログボックスの左側で保存場所を探します。これがけっこう、時間がかかります。
しかし、Excelで作成したファイルの保存場所は、だいたい決まっているのではないでしょうか? 同じ操作を繰り返さなくて済むようにすれば、確実に時短できるはずです。
【エクセル時短】第62回では、Excelファイルを保存するときによく使うフォルダーを、既定の保存場所に指定する方法を紹介します。
[Excelのオプション]でアドレスを指定
ここでは、デスクトップにある「受発注関連」フォルダーを既定の保存場所に設定します。既定の保存場所は[Excelのオプション]で変更できるので、その画面を確認しましょう。
続いて、「受発注関連」フォルダーのアドレスを調べて、Excelのオプションで実際に指定します。
1既定の保存場所を確認する
[ファイル]タブ→[オプション]の順にクリックし、[Excelのオプション]を表示します。[保存]の項目にある[既定でコンピューターに保存する]にチェックマークを付けておきます。その下の項目[既定のローカルファイルの保存場所]が、いま設定されている既定の保存場所になります。[キャンセル]ボタンをクリックして、いったん[Excelのオプション]を閉じます。
2よく使うフォルダーのアドレスをコピーする
既定の保存場所にしたいフォルダーを、フォルダーウィンドウ(エクスプローラ)で開きます。画面上部のアドレス欄にあるフォルダーのアイコンをクリックすると、アドレスが選択状態になるので、そのまま[Ctrl]+[C]キーでコピーします。
3既定の保存場所を設定する
再び、[Excelのオプション]を表示します。[既定のローカルファイルの保存場所]の項目をすべて消去して、先ほどコピーしたアドレスを貼り付けます。
なお、Excelのバージョンにより、[既定のローカルファイルの保存場所]の右側に[参照]ボタンが表示されていることがあります。その場合は、手順2〜3は不要です。[参照]ボタンをクリックして、既定の保存場所とするフォルダーを設定してください。
4設定した既定の保存場所を確認する
新しいExcelファイルで[名前を付けて保存]の操作をすると、最初に表示される保存場所が変わっていることが分かります。ファイル名を入力して[保存]をクリックすれば完了です。
いかがでしたか? ファイルの保存場所を探す操作を省略できれば、時短効果は高いと思います。WordやPowerPointでも同様に設定できるので、ぜひ試してみてください。
【エクセル時短】は「少しでも早く仕事を終わらせたい!」というビジネスパーソンのみなさんに、Excelの作業効率をアップするワザをお届けする連載です。毎週木曜日更新。
過去の記事一覧【エクセル時短まとめ】