新しいGmailはToDoリストとの連携が抜群!
Googleがリリースした新しいデザインのGmailの特徴の1つが、Googleが同時期に公開した[Google ToDoリスト]アプリとの連携です。今回は、Gmailで受信したメールを簡単にタスクとして登録する方法を解説します。
「新しいGmail」「Google ToDoリスト」関連記事
パソコンやスマートフォンでToDoリストの管理を始めると、「メールで依頼されたこと」をタスクとして登録する機会が多いことに気が付くと思います。GmailとToDoリストの連携によって、「○月○日までに××をやっておいて」といったメールを受信した際に、そのメールの内容を簡単にToDoリストのタスクとして登録できるようになりました。
メールをToDoリストのタスクに登録する方法
1「Google ToDoリスト」のメニュー画面を表示する
WebブラウザーでGmailにアクセスして、画面右側の[ToDoリスト]アイコンをクリックします。
2[ToDoリスト]が表示された
画面の右側に[ToDoリスト]が表示されました。
3タスク化するメールをドラッグする
ToDoリストのタスクにしたいメールを、画面右側の[ToDoリスト]領域にドラッグします。
4メールがタスクとして登録された
ドラッグしたメールがToDoリストのタスクとして登録されました。ここでは引き続き、登録したタスクに期限や詳細情報を設定するので、登録したタスクの[詳細を編集]をクリックします。
5タスクの詳細を設定する
タスクの期日と詳細情報を設定した上で、[戻る]([←]アイコン)をクリックします。
6メールをドラッグでToDoリストのタスクに登録できた
タスクの登録が完了しました。
以上で、Gmailで受信したメールを[ToDoリスト]のタスクに登録できました。この手順で登録したタスクも、もちろんスマートフォン(Android/iPhone)の[ToDoリスト]アプリからチェックが可能です。
メールで依頼されたタスクが完了した際は、メールで完了報告を行うのが一般的です。GmailからToDoリストに登録したタスクには、メールを呼び出す機能があるため、いちいちメールを探すことなく、タスクの進捗や完了などの報告をスムーズに送れます。以下の手順で「タスクに関連するメールの送信方法」もチェックしておきましょう。
タスクに関連するメールを素早く送る方法
1完了したタスクのメールボタンをクリックする
メールから作成したタスクには、上の画面にあるようなメールボタンが表示されています。タスクの進捗や完了などを依頼者に報告する際は、タスクに表示されているメールボタンをクリックしましょう。
2タスクに関連したメールが表示された
タスクに関連したメールが表示されました。このメールに返信する形で、タスクの進捗や終了といった報告事項などを送るといいでしょう。
HINTスマホアプリでもメールを呼び出せる!
「新しいGmail」「Google ToDoリスト」関連記事


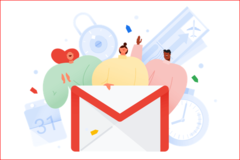
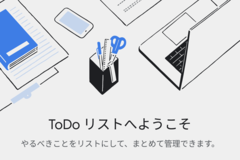
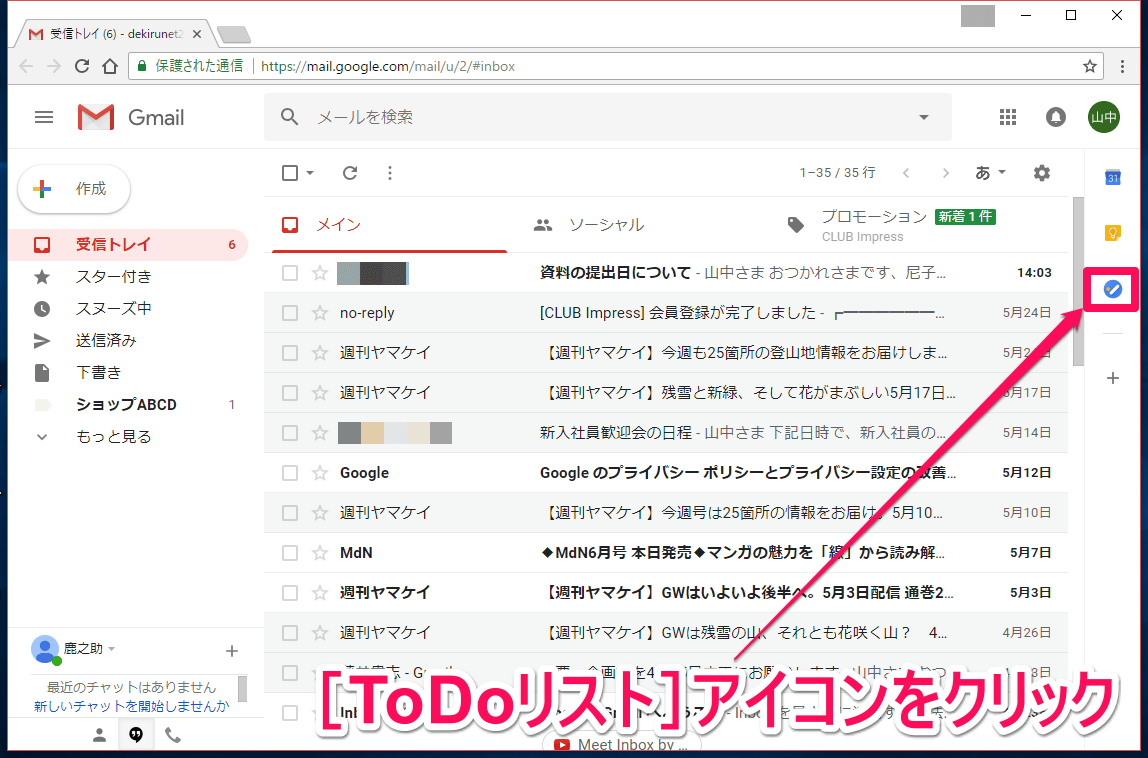
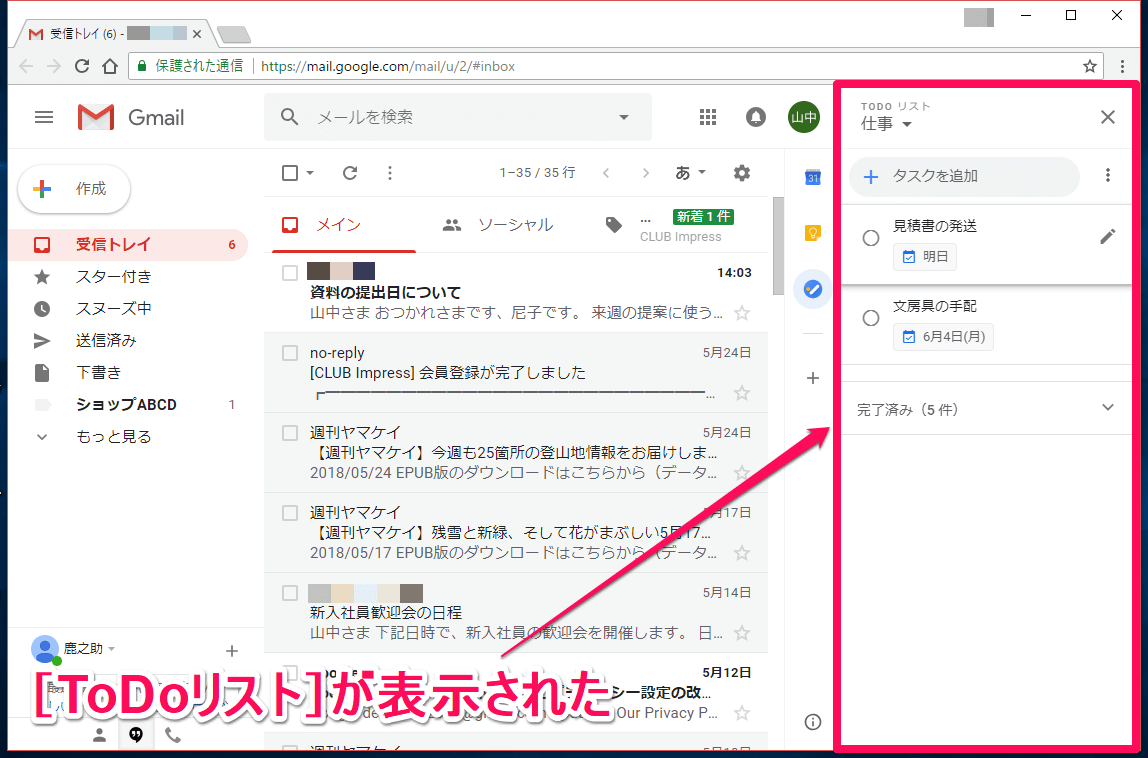
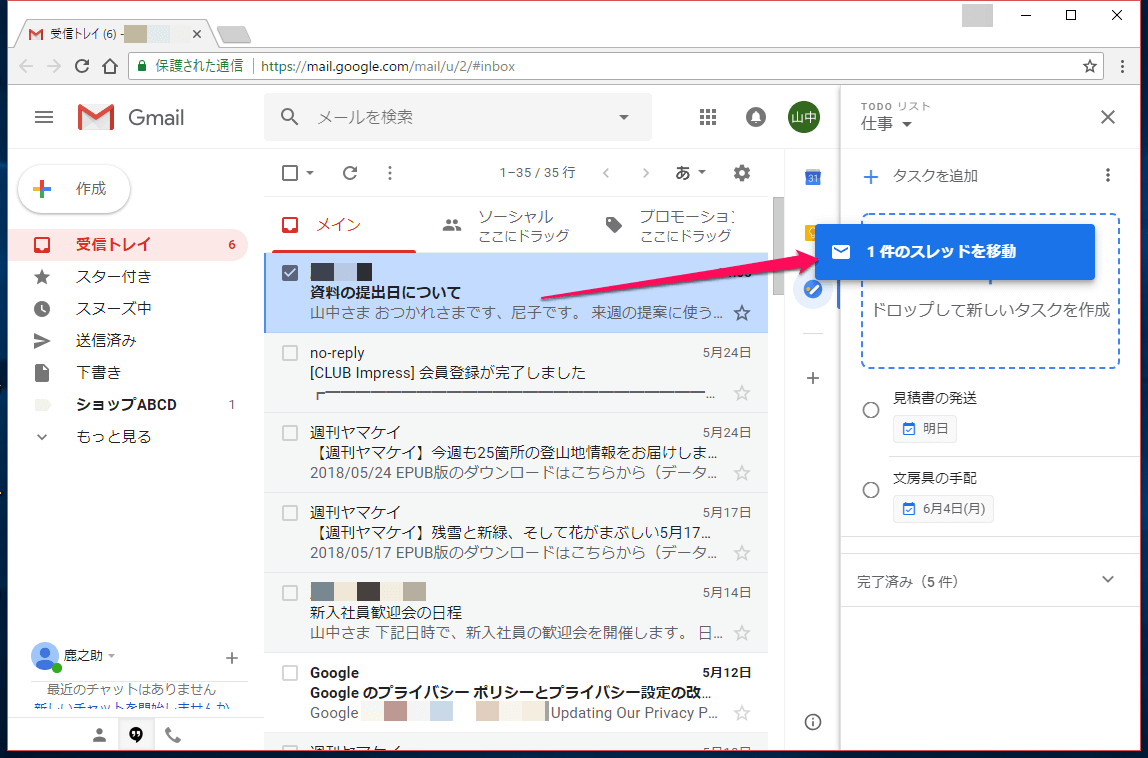
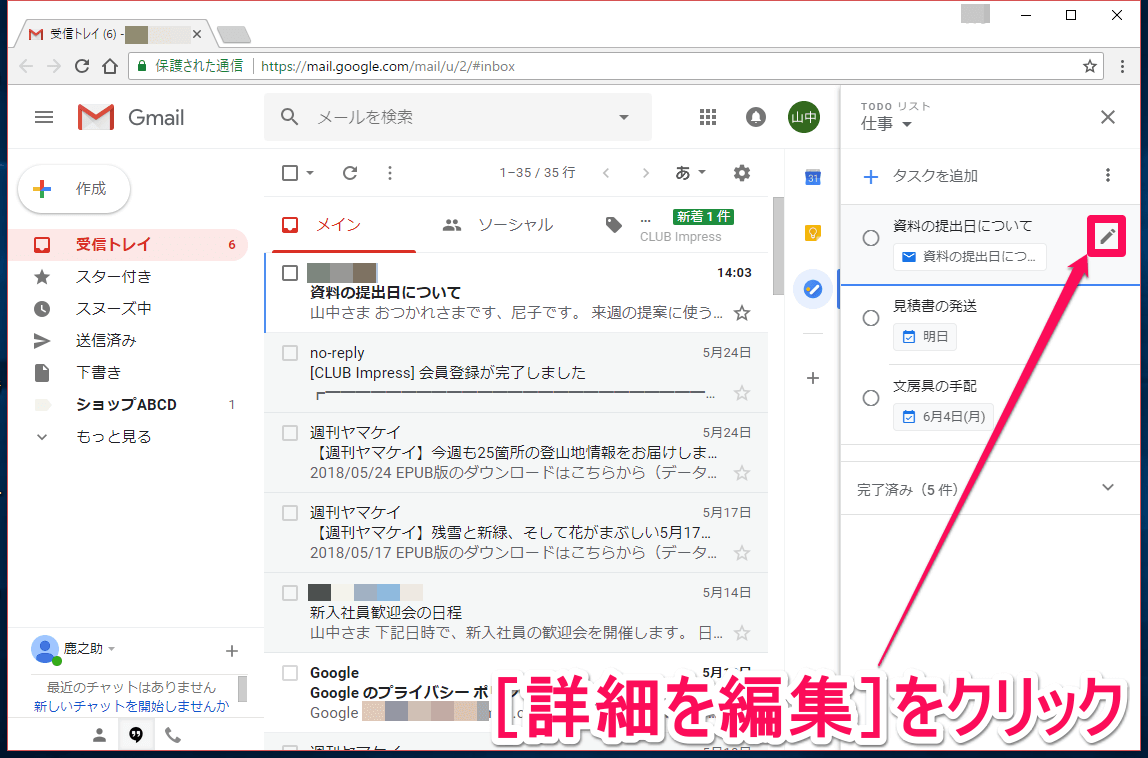
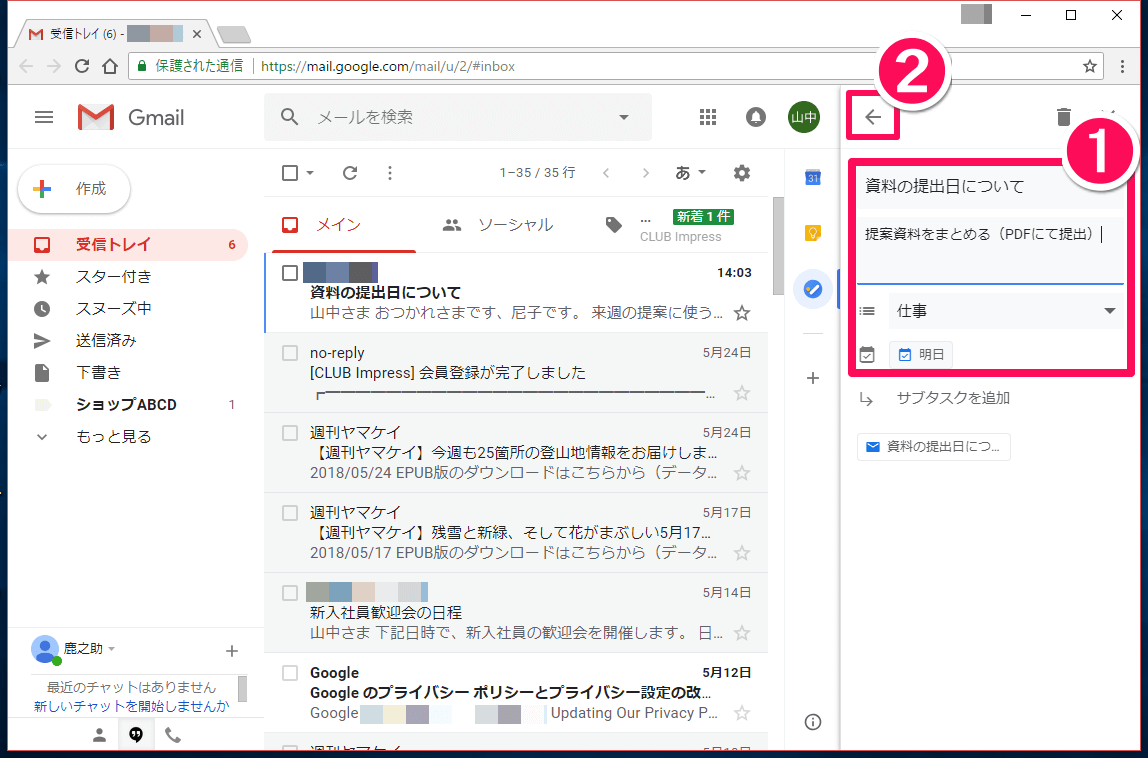
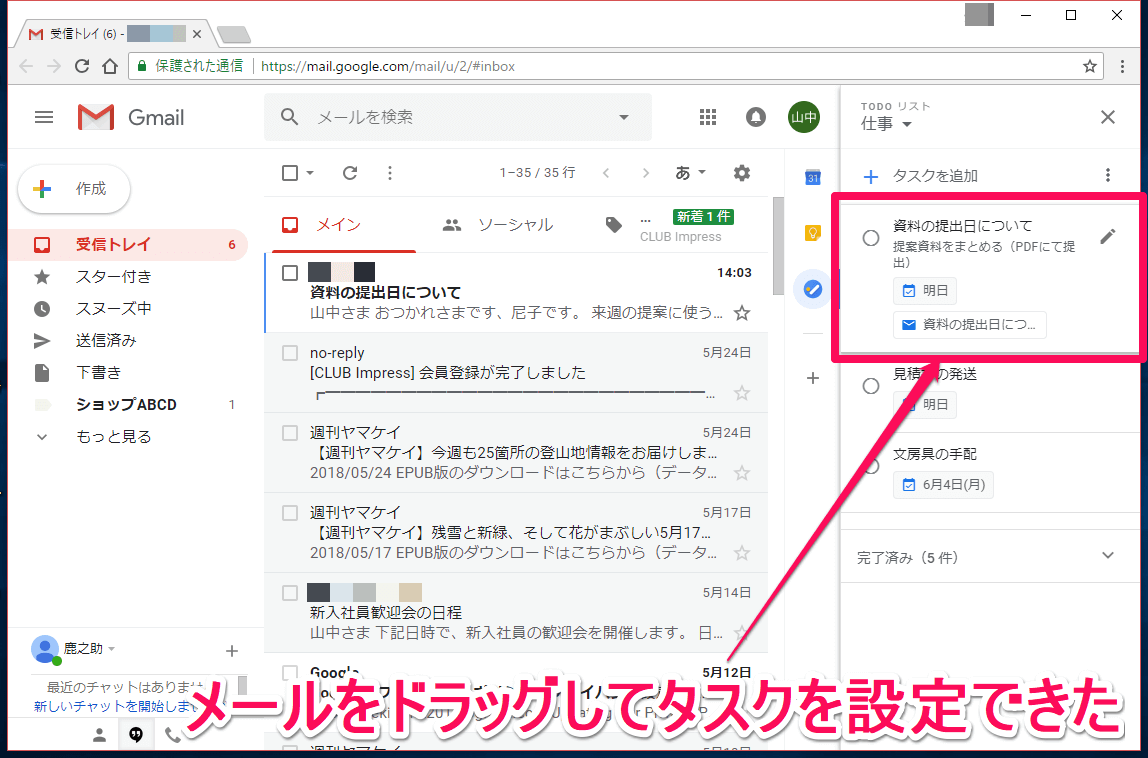
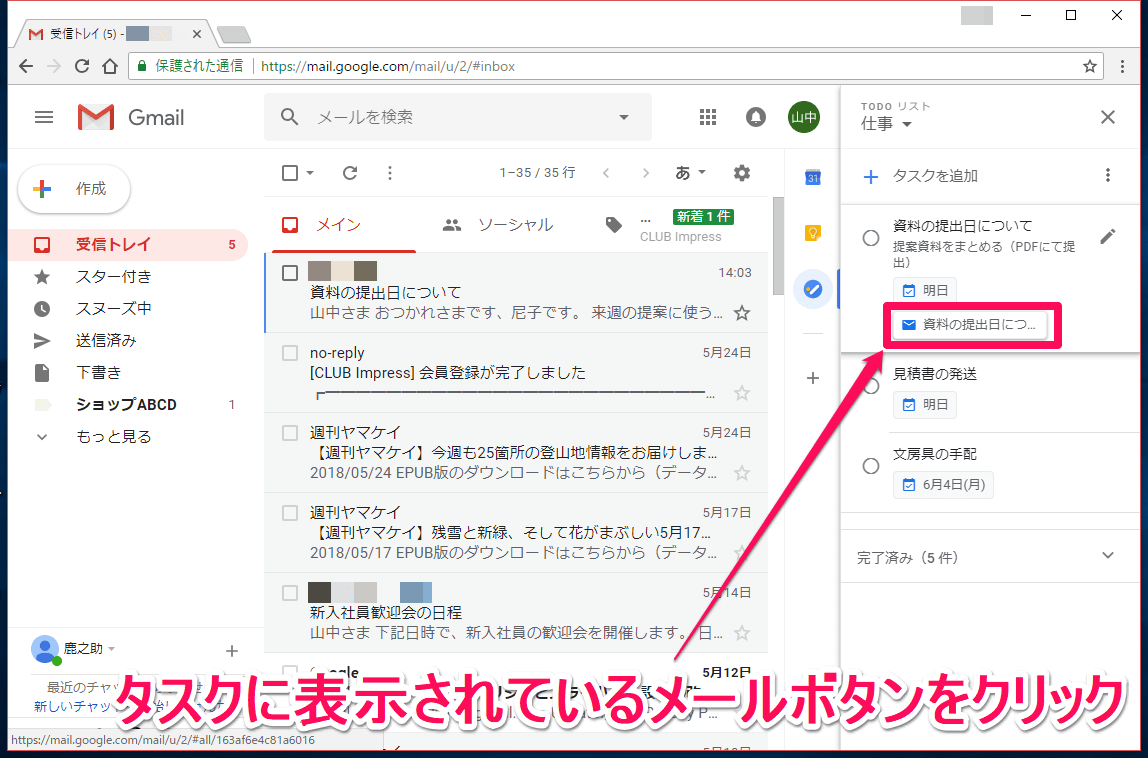
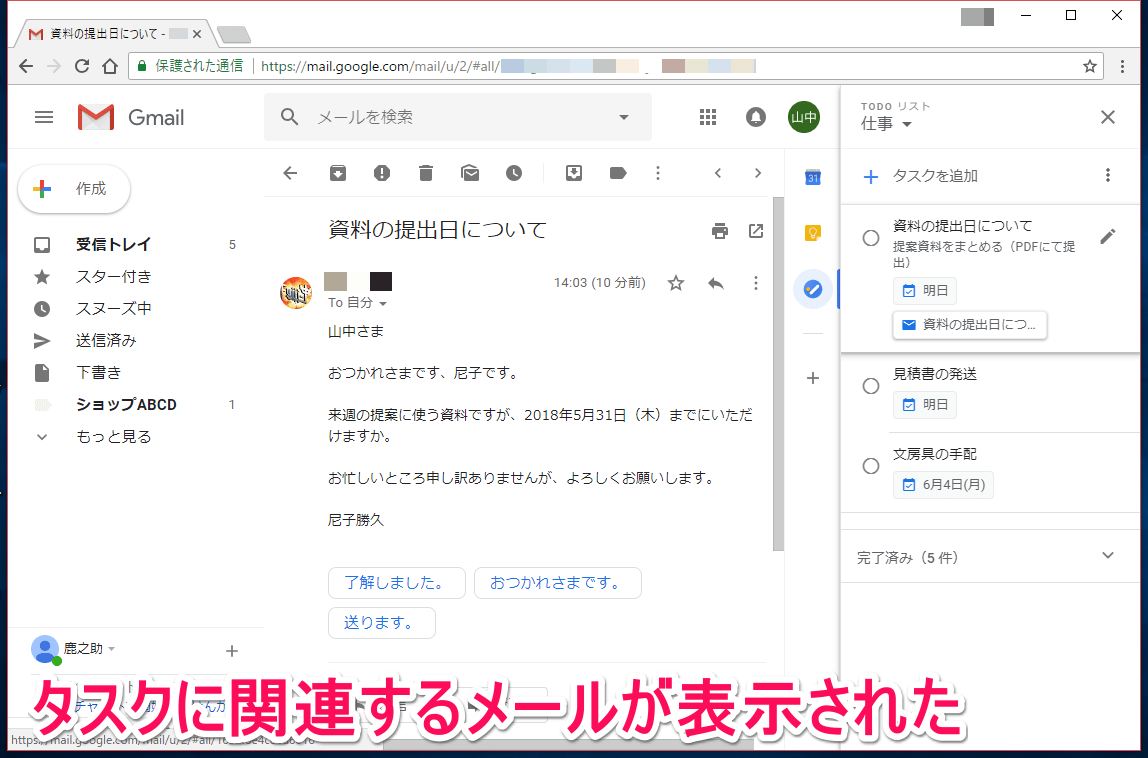
![スマートフォン版[Google ToDoリスト]アプリで、タスクの画面からGmailのメールを呼び出す画面](https://dekiru.net/upload_docs/img/20180531_f0109.png)


