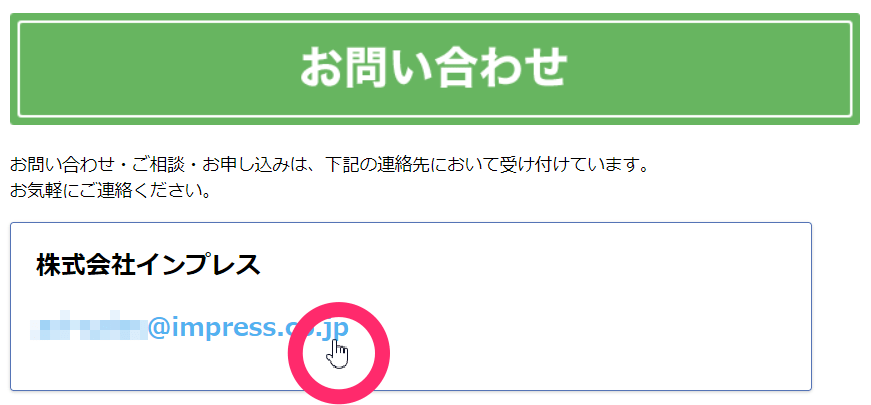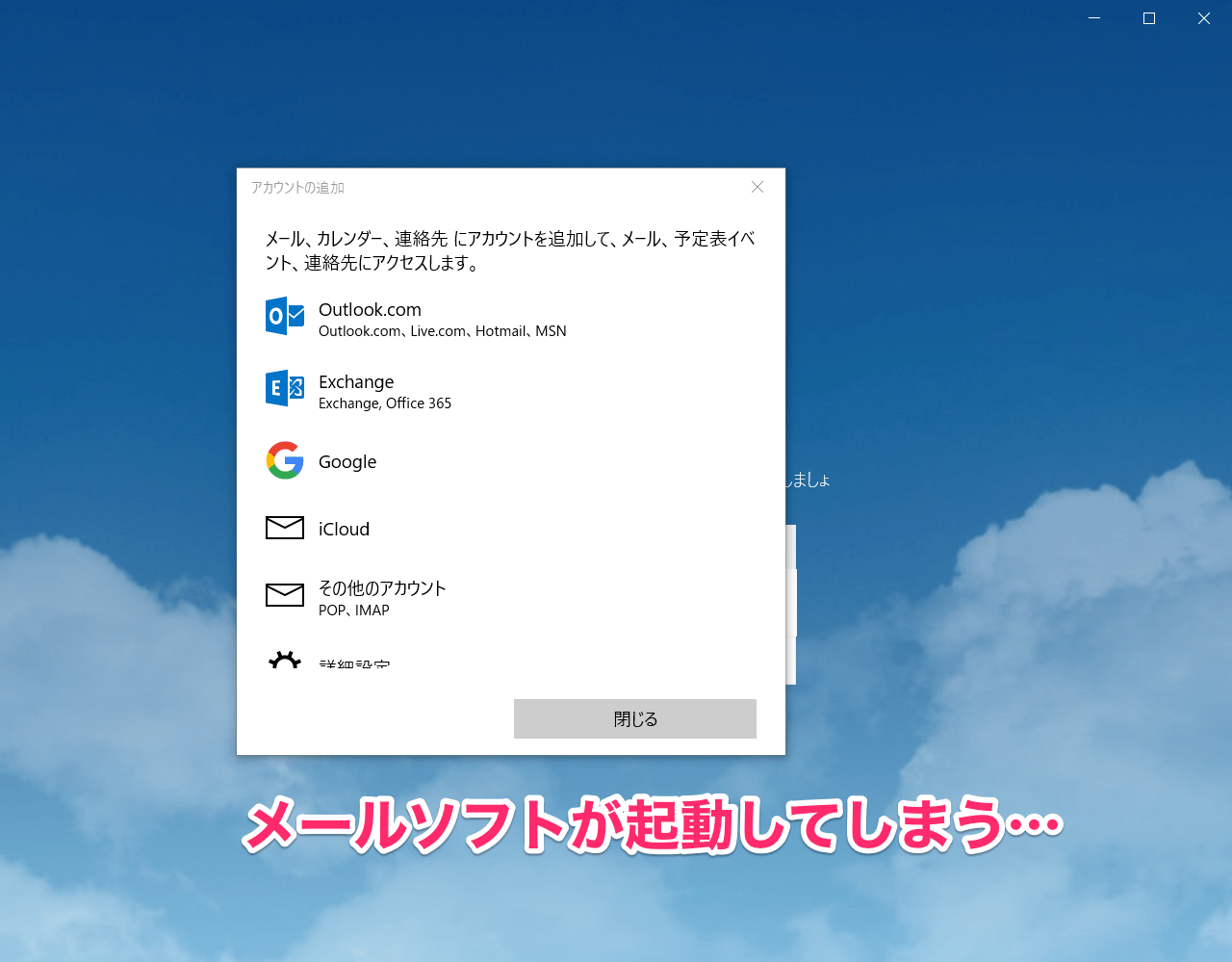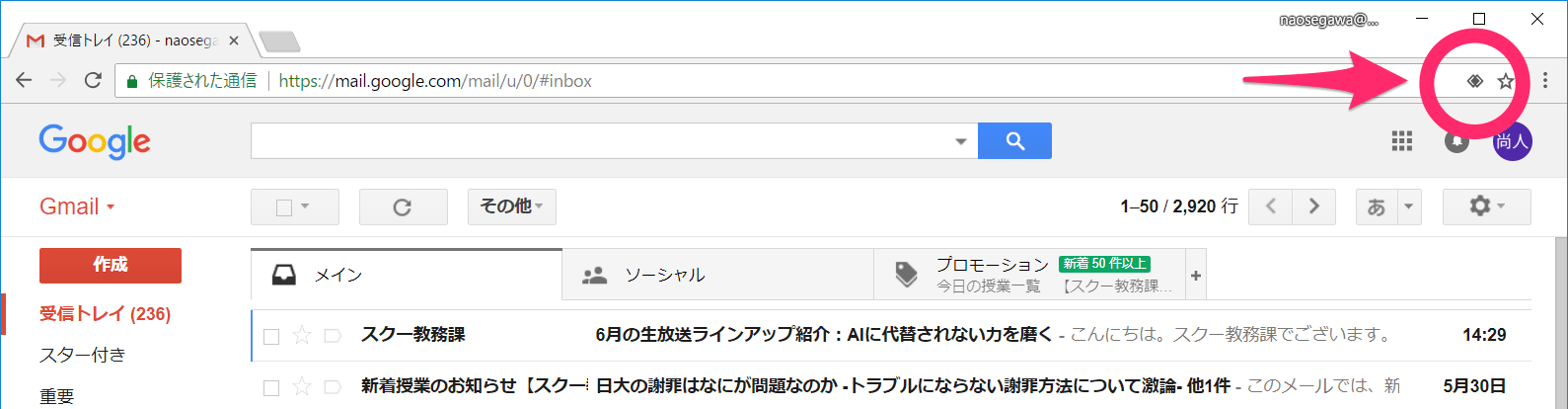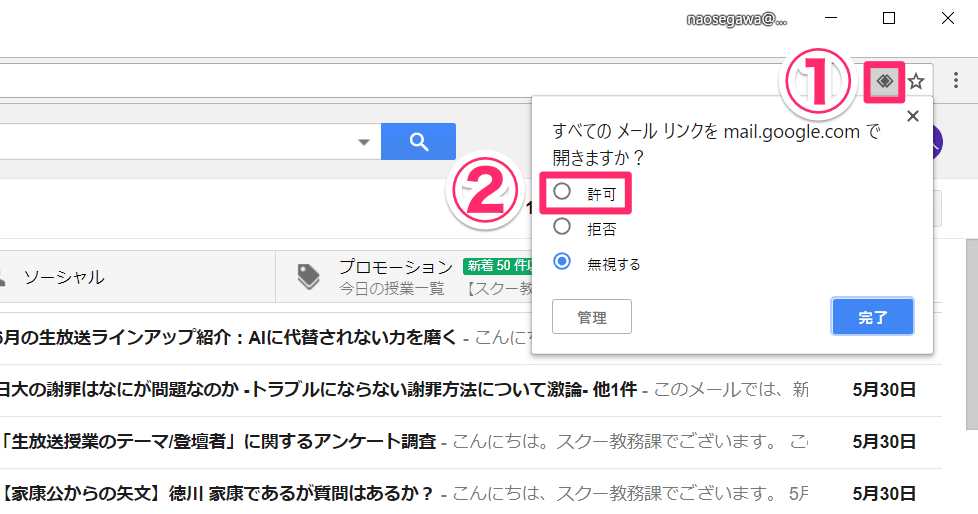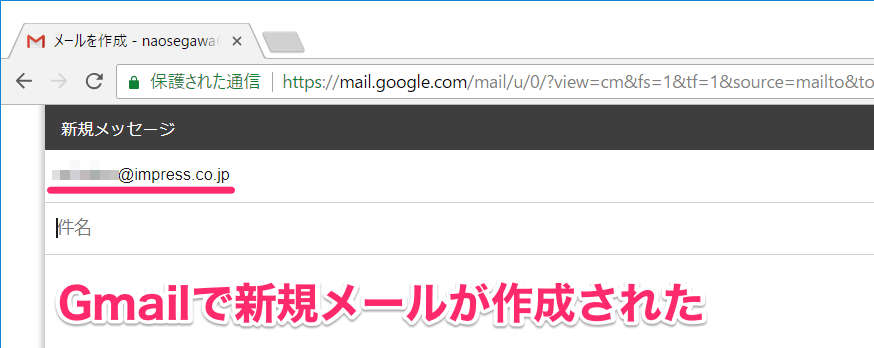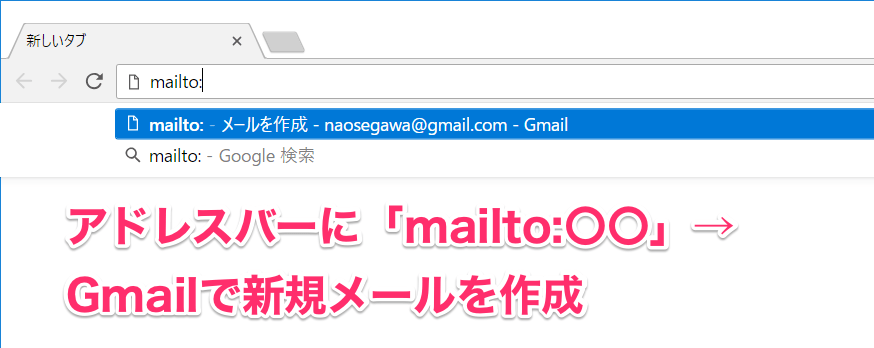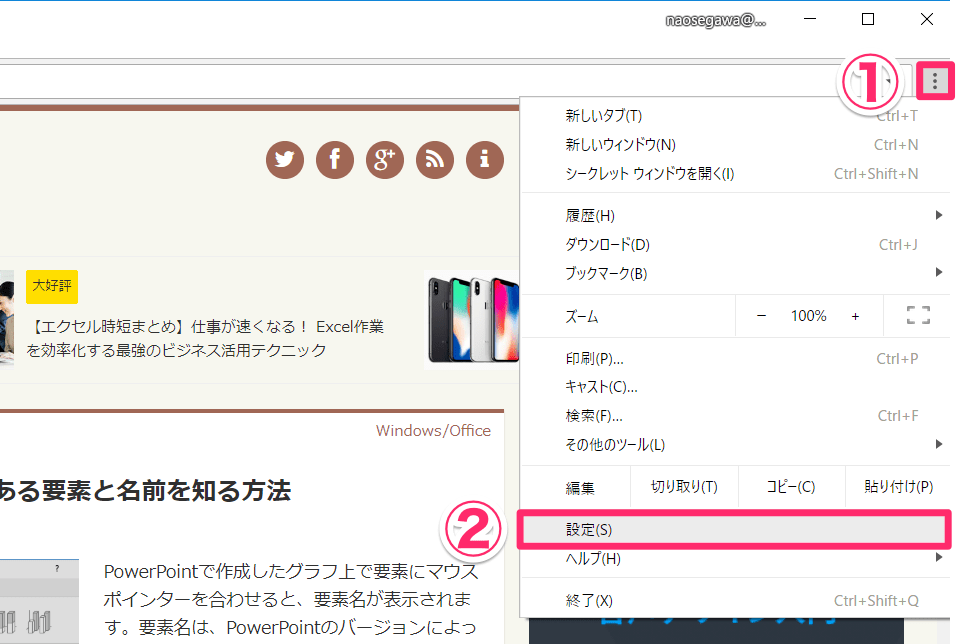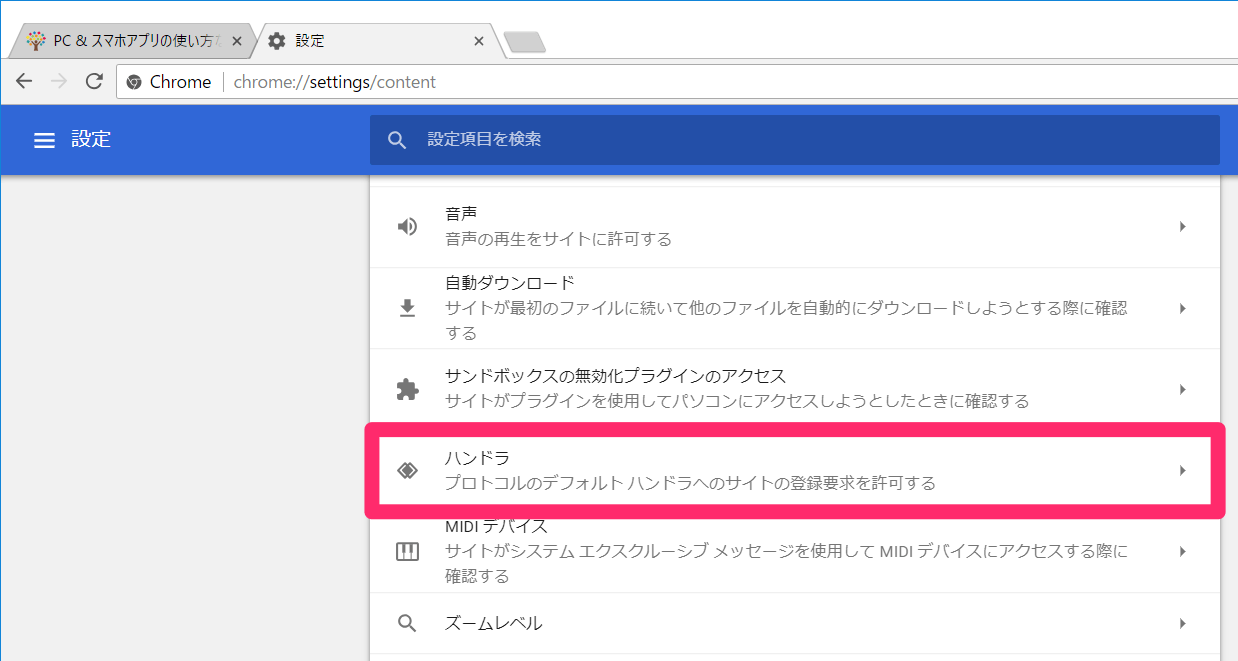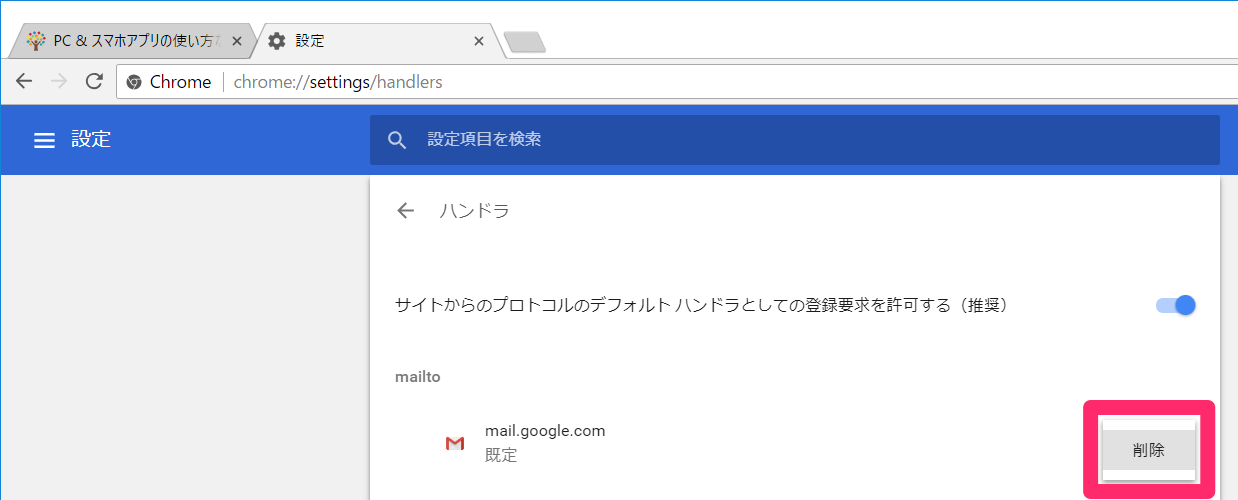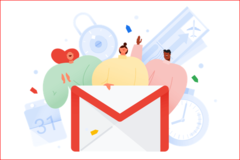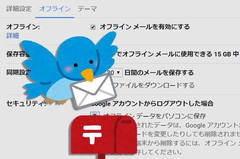Webページにあるメールアドレスのリンク。これをクリックしてメールを送ろうとしたら...
普段は使っていないメールソフトが起動してしまいました。新規アカウントを追加するはずもなく、無言で閉じます。
最近では「お問い合わせフォーム」などのほうが主流になっていますが、ときどきメールアドレスのリンク(URLが「mailto:○×△@impress.co.jp」など)を見かけますよね。これをクリックしたらGmailが開いて新規メールが作成されるかと思いきや、実は標準では、そうならないのです。
しかし、ちょっとした設定を済ませておけば、クリックしたメールアドレスが宛先に入力された状態の新規メールを作成できるようになります。その方法を見ていきましょう。ここではWindows 10を例に解説します。
ChromeでメールアドレスのリンクをクリックしたときにGmailが開くように設定する
1ハンドラの設定を表示する
ChromeでGmailにログインし、アドレスバーの右端にあるアイコンに注目してください。マウスカーソルを合わせると「このページはサービスハンドラのインストールを求めています」表示されます。
2メールリンクをGmailで開くように設定する
アイコンをクリックし、[許可]をクリックします。
3Windowsの既定のアプリを変更する
Windows 10の[設定]が起動し、[アプリ]→[既定のアプリ]が表示されました。[メール]が囲まれているのでクリックし...
[Google Chrome]をクリックします。これでメールの既定のアプリとしてChromeが選択されます。[設定]は閉じてかまいません。
4メールリンクからGmailが開くようになった
Chromeに戻り、冒頭で紹介したようなメールアドレスのリンクをクリックしてみましょう。Gmailが開き、そのメールアドレスが宛先に入力された新規メールが作成されます!
5「mailto:」だけで新規メールを作成できる
1つ、裏ワザを紹介しましょう。[Ctrl]+[L]キーを押してアドレスバーにカーソルを移動し、「mailto:」と入力して[Enter]キーを押すと、すぐにGmailの新規メールを作成できます。ショートカット操作として使えますね。
HINTもとの設定に戻すには?
メールアドレスのリンクでGmailが起動しないようにするには、以下のようにChromeの設定で[ハンドラ]を削除します。加えて、Windows 10の[設定]で[アプリ]→[既定のアプリ]を表示し、[メール]のアプリを変更しておきましょう。
1Chromeの設定を表示する
Chromeの画面右上にあるアイコン(Google Chromeの設定)をクリックし、[設定]を選択します。
2詳細設定を表示する
[設定]が表示されたら、画面をいちばん下までスクロールして[詳細設定]をクリックします。
3[ハンドラ]の設定を表示する
続いて[コンテンツの設定]をクリックし...
[ハンドラ]をクリックします。Chromeのハンドラは、特定のリンクをクリックしたときの標準の動作のことを指します。
4Gmailのハンドラを削除する
[mailto]にあるGmailのハンドラを削除します。
いかがでしたか? 一度設定しておけばOKなので、ぜひ試してみてくださいね。
ちなみに、複数のGmailアカウントに同時にログインしている場合は、最初にログインしたアカウントで新規メールが作成されます。メインで使っているアカウントから、ログインするようにしてください。