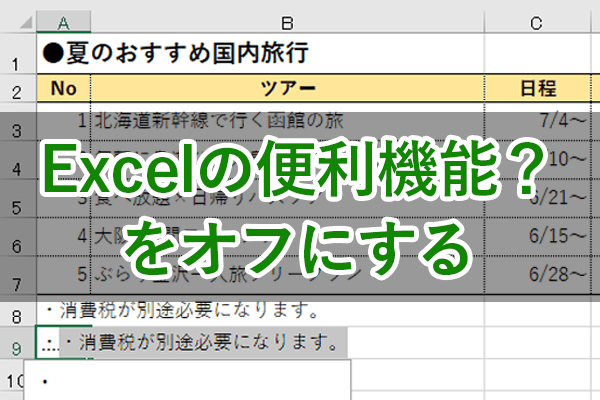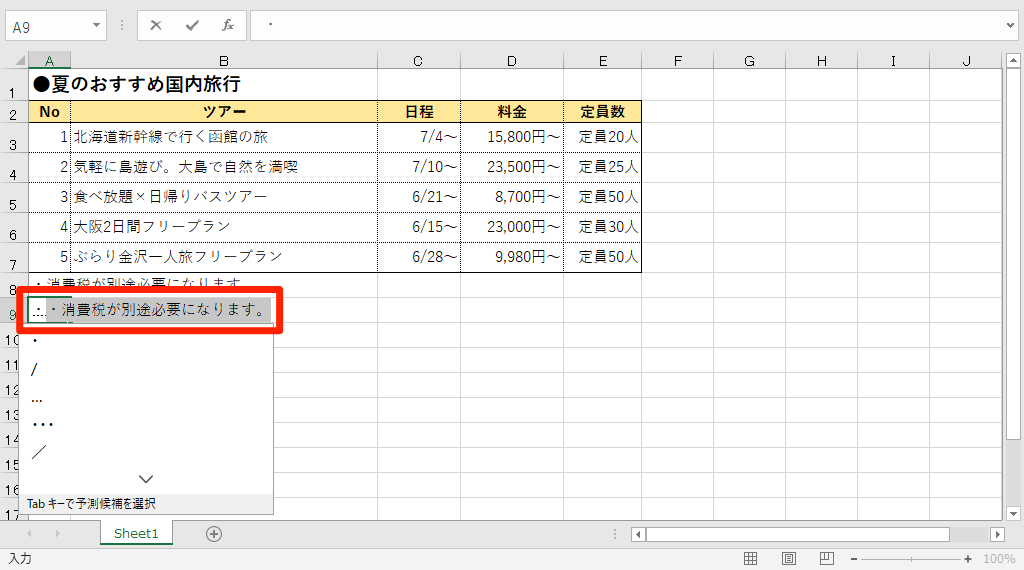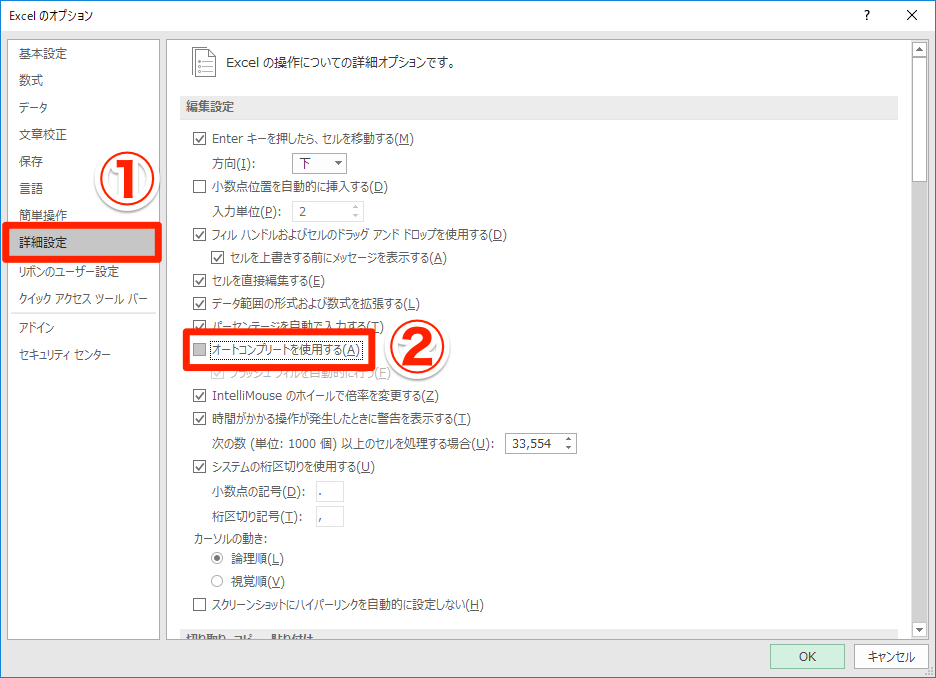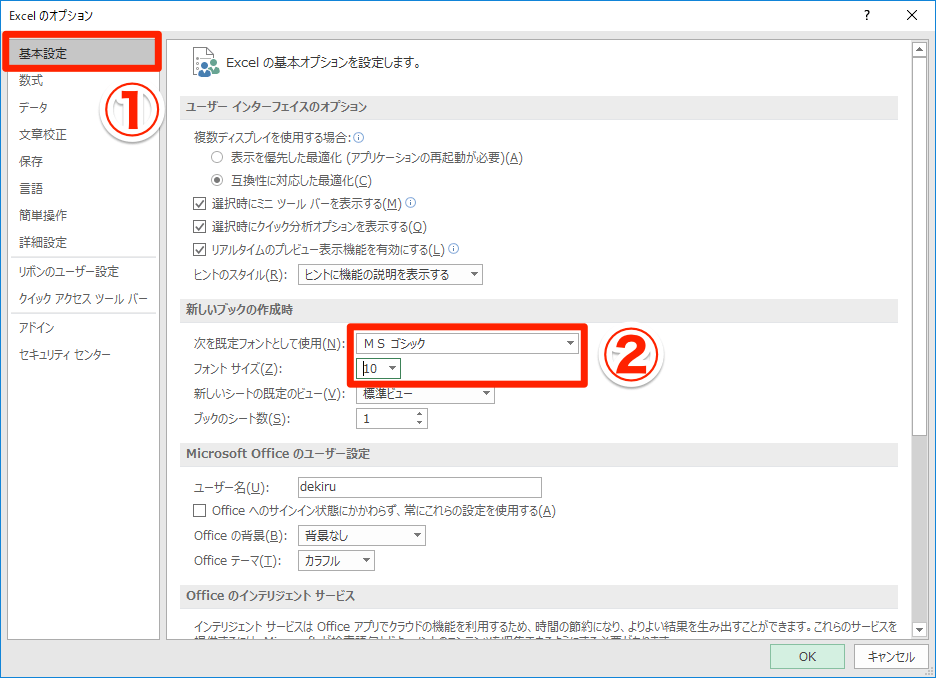セルに何文字か入力したら、続きが勝手に表示されて意図しない文字列で確定してしまった、という経験はありませんか? 思わず「それじゃない!」と突っ込みたくなりますよね。
また、Excel 2016から標準のフォントが「游ゴシック」に変わりましたが、以前のバージョンで馴染みのある「MSゴシック」にしたい人もいるでしょう。強制的にフォントが変わってしまうのは、余計なおせっかいと言いたくもなります。
あらかじめ設定されていても、自分にとっては邪魔に感じる機能。【エクセル時短】第63回では、これらのExcelの設定を変更して、自分好みに利用する方法を紹介しましょう。
気が利きすぎて不便なオートコンプリートはオフに
例えば、箇条書きを入力しようとして「・」を入力したら、直前に入力していた文字列が表示されてしまうことがあります。以下のような状態です。
「・」を入力した時点で[Esc]キーを押せば回避できるのですが、面倒ですよね。
これは「オートコンプリート」機能によるものです。[Excelのオプション]で設定を変更しておきましょう。
1オートコンプリートをオフにする
[ファイル]タブ→[オプション]の順にクリックして、[Excelのオプション]を表示します。[詳細設定]の項目にある[オートコンプリートを使用する]のチェックマークをはずします。
2オートコンプリートをオフにできた
オートコンプリートをオフに設定できました。同様に「・」を入力しても、続きの文字列が補完されません。
ほかにも、住所録などで氏名を連続して入力するとき、「青木」「荒井」と入力したいのに、「あ」と入力したら「青木」と補完されてしまって困る...というときにも有効です。
既定のフォントの種類やサイズも指定できる
もう1つ、既定のフォントの種類とサイズの指定方法も覚えておきましょう。毎回、フォントの種類やサイズを指定してから入力している人は重宝します。
Excel 2016の標準設定では、フォントの種類は「本文のフォント」(游ゴシック)、サイズは「11」に設定されています。このフォントの種類を「MSゴシック」、サイズを「10」に変更する手順は以下のとおりです。
同じく[Excelのオプション]を表示します。[基本設定]の項目にある[次を既定フォントとして使用]と[フォントサイズ]の項目から、目的のフォントの種類とサイズを指定します。
いかがでしたか? ちょっとした設定の変更で、今後はExcelを快適に使えるはずです。特にオートコンプリートのイライラ解消は、時短にもかなり効果があるのではないでしょうか。ぜひお試しください!
【エクセル時短】は「少しでも早く仕事を終わらせたい!」というビジネスパーソンのみなさんに、Excelの作業効率をアップするワザをお届けする連載です。毎週木曜日更新。
過去の記事一覧【エクセル時短まとめ】