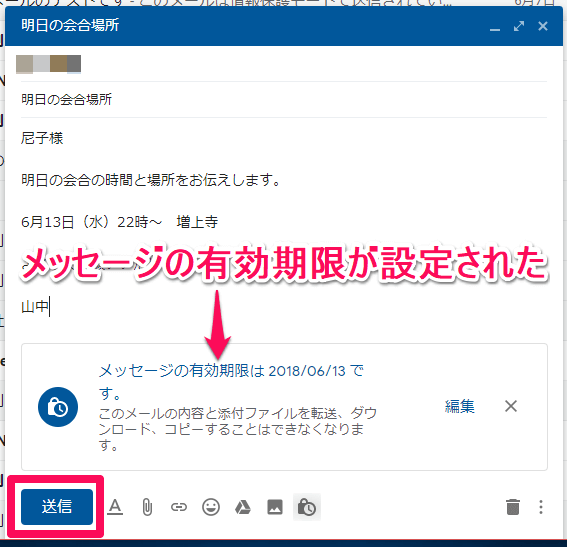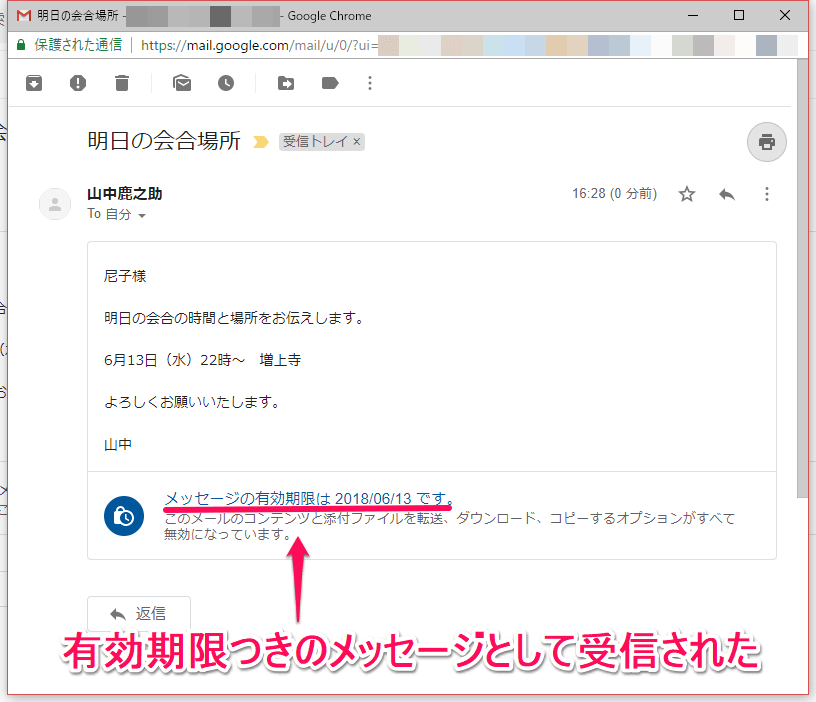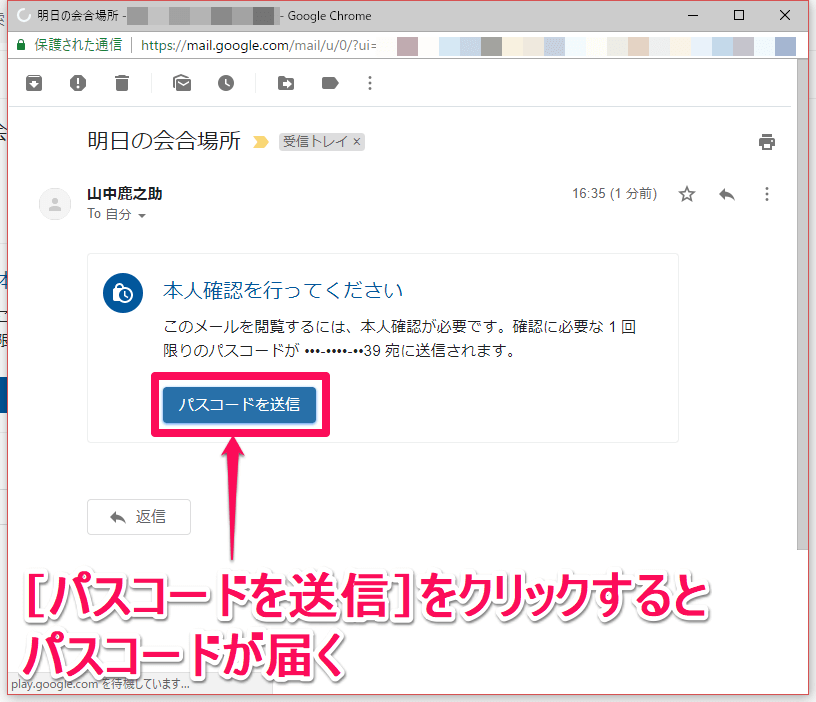メールの内容と添付ファイルを守る「情報保護モード」
この春、大規模なアップデートが行われたデスクトップ版(PC版)Gmailの新機能の1つが「情報保護モード」です。重要な機密情報などをメールでやり取りする際、この情報保護モードを使えば、偶発的なデータ集出を防ぐ効果が期待できます。
情報保護モードを使うことで、メールの送信者は、相手がメールの内容を読める期間を指定したり(期限を過ぎたらメールは自動消去される)、メールの転送を禁じたり、さらにはメールの文面や添付ファイルをコピーしたりダウンロードしたりすることを制限できるようになります。
なお、情報保護モードは「従来のGmail」では利用できません。利用には、新しいデザインのGmailにアップデートする必要があります。
Gmail「情報保護モード」の使い方(概要)
「情報保護モード」でメールを作成する手順は以下の流れで操作を行います。
- メールを作成して[情報保護モードをオン/オフにする]をクリック
- メッセージの有効期限とSMSパスコードの使用有無を設定
- [範囲]の中にある検索条件を文字列や数値で指定する([検索条件]の設定)
- メールを送信
画面付きの詳しい解説は下記をご覧ください。
Gmailで「情報保護モード」のメールを作成する方法
1Gmailでメールを作成する
Gmailで新しいメールの作成画面を表示し、宛先や件名、本文などを入力し、[情報保護モードをオン/オフにする]アイコンをクリックします。
2[情報保護モード]画面が表示された
[情報保護モード]画面が表示されたら、メールの有効期限を設定したうえで、パスコードの有無を選択して[保存]ボタンをクリックします。なお、ここでは[SMSパスコードを使用しない]を選択していますが、SMSパスコードの使い方はこの記事の下部にあるHINTで解説しています。
3作成したメールが情報保護モードになった
作成中のメールに情報保護モードが設定され、画面の色も青色に変わりました。メッセージの有効期限が正しく設定されていることを確認したうえで[送信]ボタンをクリックします。
以上で、情報保護モードのメールを作成する手順は終了です。ここでは引き続き、「情報保護モードのメールを受信した側」ではどのように見えているのか確認してみます。
情報保護モードのメールを受信した場合
情報保護モードのメールを受信した際は、下の画面のように[メッセージの有効期限は XXXX/XX/XXです。]とメールを確認することができる期限(有効期限)が表示されます。
情報保護モードで送られたメールを受信した画面です。情報保護モードで届いたメールのテキストはコピーできなくなっており、メールの転送や添付ファイルのダウンロードもできません。また、画面に表示される有効期限を過ぎると、メールの内容を読むこともできなくなります。
以上で、情報保護モードによるメールの送受信の手順は終了です。なお、Android/iPhone/iPadのGmailアプリでは、情報保護モードでメールを送信することはできません(受信は可能)。現状は、新しいデザインのデスクトップ版Gmailのみの機能です。
HINTSMSパスコードの使い方
メール作成画面で[情報保護モードをオン/オフにする]アイコンをクリックして、[情報保護モード]画面が表示されたら、[SMSパスコード]を選択して[保存]ボタンをクリックします。
前の操作で[SMSパスコード]を選択した上でメッセージを作成して送信しようとすると、[必要な情報の不足]画面が表示されます。メッセージを送る相手の電話番号を入力して[送信]ボタンをクリックしてください。
SMSパスコードが設定された情報保護モードのメールを受信すると、メールの内容を開こうとした際に[本人確認を行ってください]というメッセージが表示されます。この画面で[パスコードを送信]ボタンをクリックすると、メールを表示するのに必要なパスコードがSMSで届きます。

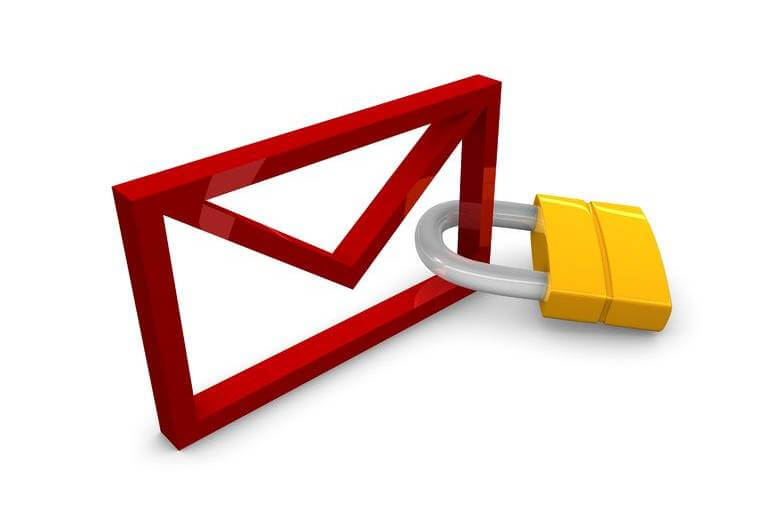
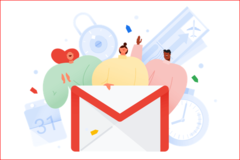

![Gmail(ジーメール)の[情報保護モード]画面](https://dekiru.net/upload_docs/img/20180613_f0102.png)