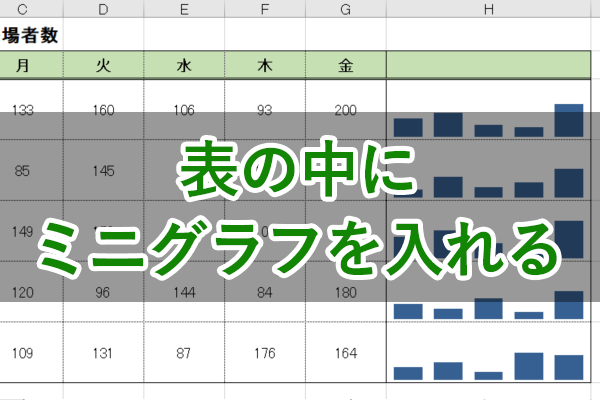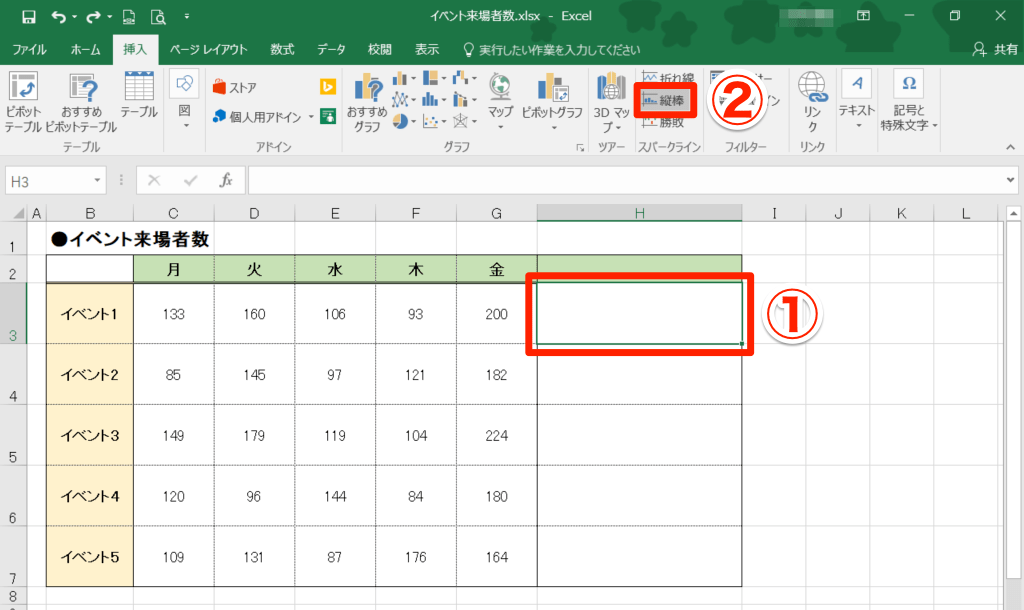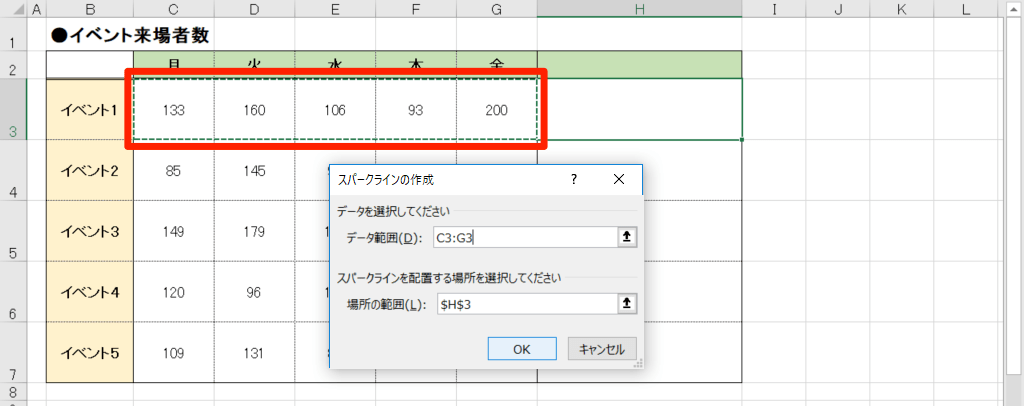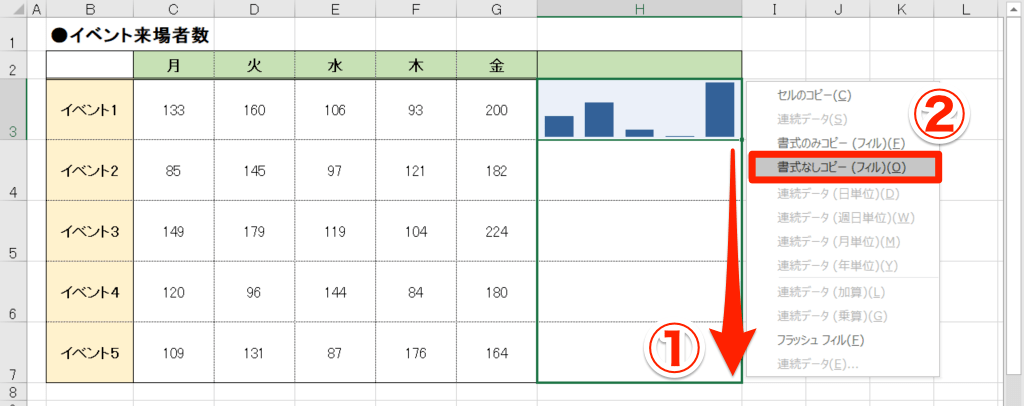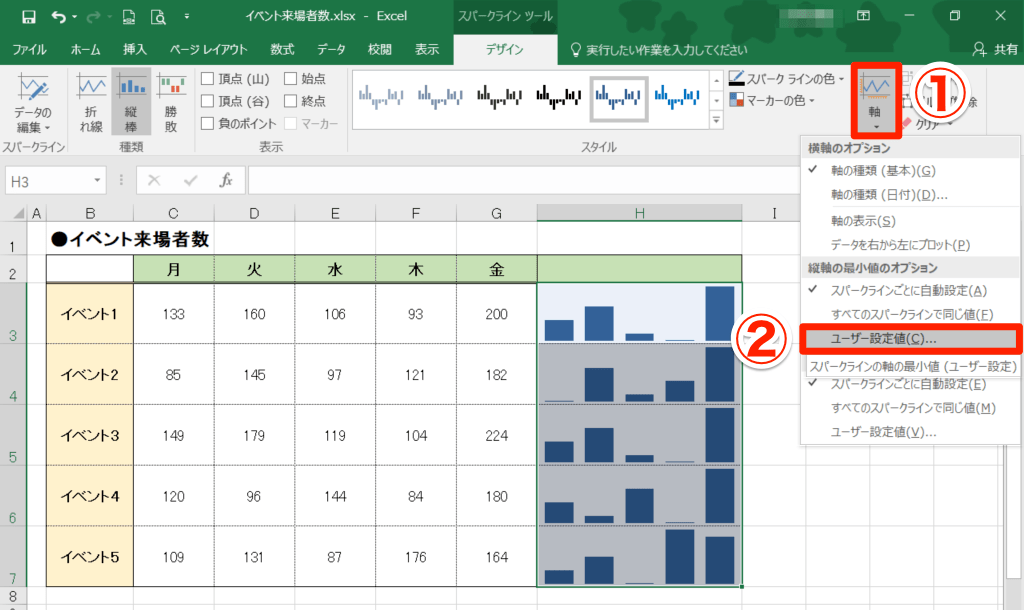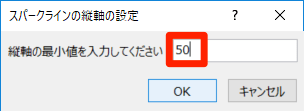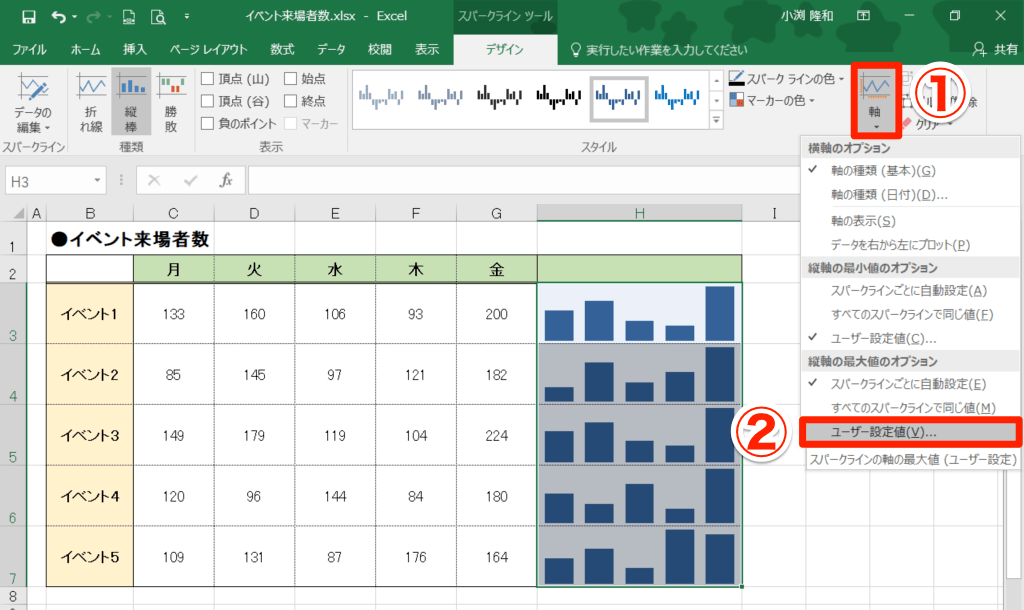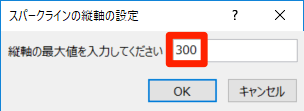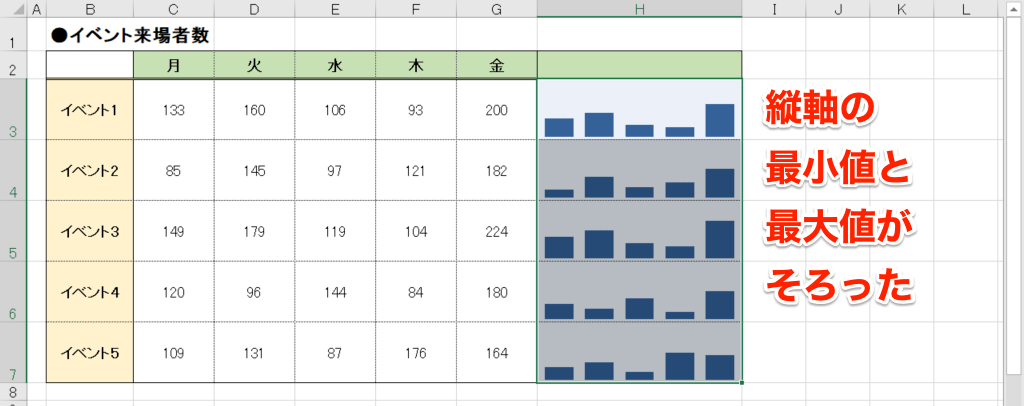Excelの表の中に、数値と並んで小さなグラフが表示されているのを見たことはありませんか?
例えばこちら。各行の数値に対応した棒グラフが右端の列にあります。
この機能は「スパークライン」と呼び、Excel 2010で登場しました。つまり、けっこう昔からある機能なのですが...「そんなの知らなかった」という人も多いのではないでしょうか。
【エクセル時短】第64回では、スパークラインの使い方やコツを紹介します。グラフを作成しなくても、小さなスペースで数値を視覚化できるので、意外と使いどころのある機能ですよ。
最小値と最大値をそろえるのがポイント
スパークラインを使うと、以下の3種類のグラフをセル内に挿入できます。
- 折れ線
- 縦棒
- 勝敗
操作自体は簡単なのですが、ちょっとしたコツが必要です。スパークラインでは指定した範囲にあるデータから、縦軸の最小値・最大値が自動的に調整されてグラフが描かれます。よって、異なる範囲にあるデータから複数のスパークラインを挿入するときは、それぞれの縦軸の最小値と最大値をそろえておく必要があるのです。そうしないと、グラフが表している数値の大小を正確に比較できません。
以下の手順では、表の中の複数のセルに「縦棒」のスパークラインを挿入し、それぞれの縦軸の最小値と最大値をそろえていきます。
1スパークラインを挿入する
スパークラインを挿入したいセルを選択し、[挿入]タブの[スパークライン]グループにある[縦棒]ボタンをクリックします。
2グラフにするデータの範囲を指定する
[スパークラインの作成]ダイアログボックスが表示されました。[データ範囲]をクリックし、グラフにするデータの範囲をドラッグします。
3挿入されたスパークラインをコピーする
スパークラインが挿入されました。同じ列のセルにもコピーするため、フィルハンドルを右クリック→ドラッグして[書式なしコピー(フィル)]を実行します。
4縦軸の最小値を指定する
複数のセルにスパークラインが挿入されました。しかし、各グラフに自動設定された縦軸の最小値と最大値のままでは、表全体として正確な比較ができません。まずは最小値を指定しましょう。[スパークライン ツール]-[デザイン]タブにある[軸]ボタンをクリックし、[縦軸の最小値のオプション]にある[ユーザー設定値]を選択します。
[スパークラインの縦軸の設定]ダイアログボックスが表示されました。最小値を指定して、[OK]ボタンをクリックします。
5縦軸の最大値を指定する
同様に、縦軸の最大値を指定します。[軸]ボタンをクリックし、[縦軸の最大値のオプション]にある[ユーザー設定値]を選択します。
[スパークラインの縦軸の設定]ダイアログボックスで最大値を指定しましょう。
6グラフの縦軸の最小値と最大値がそろった
縦軸の最小値と最大値がそろいました。スパークラインのグラフを見るだけで、この表全体の数値の大小を直感的に理解できるようになります。
いかがでしたか? 同様の操作で「折れ線」や「勝敗」のグラフも簡単に挿入でき、色などのスタイルも[スパークライン ツール]-[デザイン]タブから変更できます。簡単な操作で時短しつつ、数値だけの表を見やすくしていきましょう。
【エクセル時短】は「少しでも早く仕事を終わらせたい!」というビジネスパーソンのみなさんに、Excelの作業効率をアップするワザをお届けする連載です。毎週木曜日更新。
過去の記事一覧【エクセル時短まとめ】