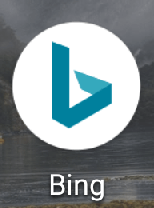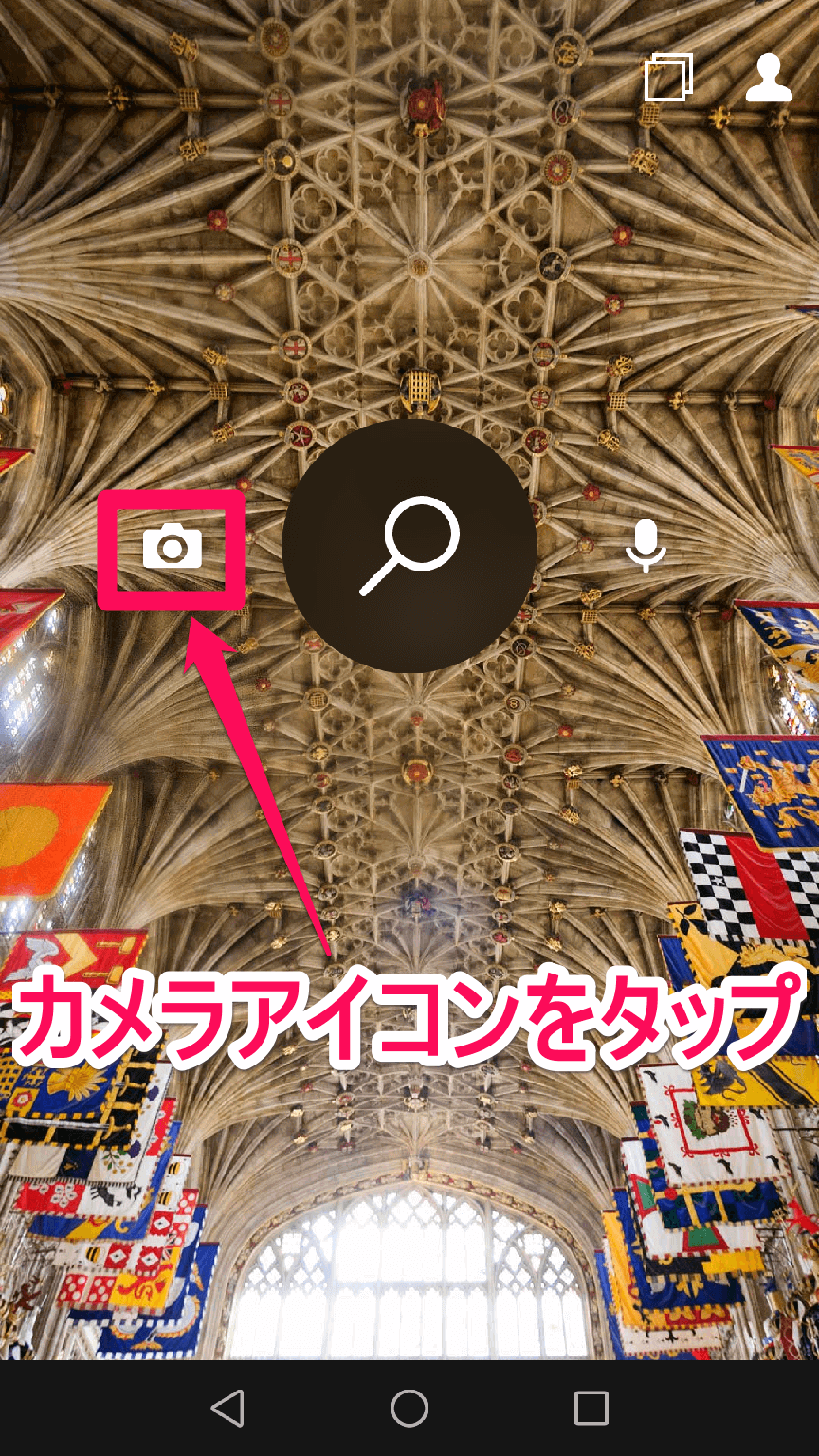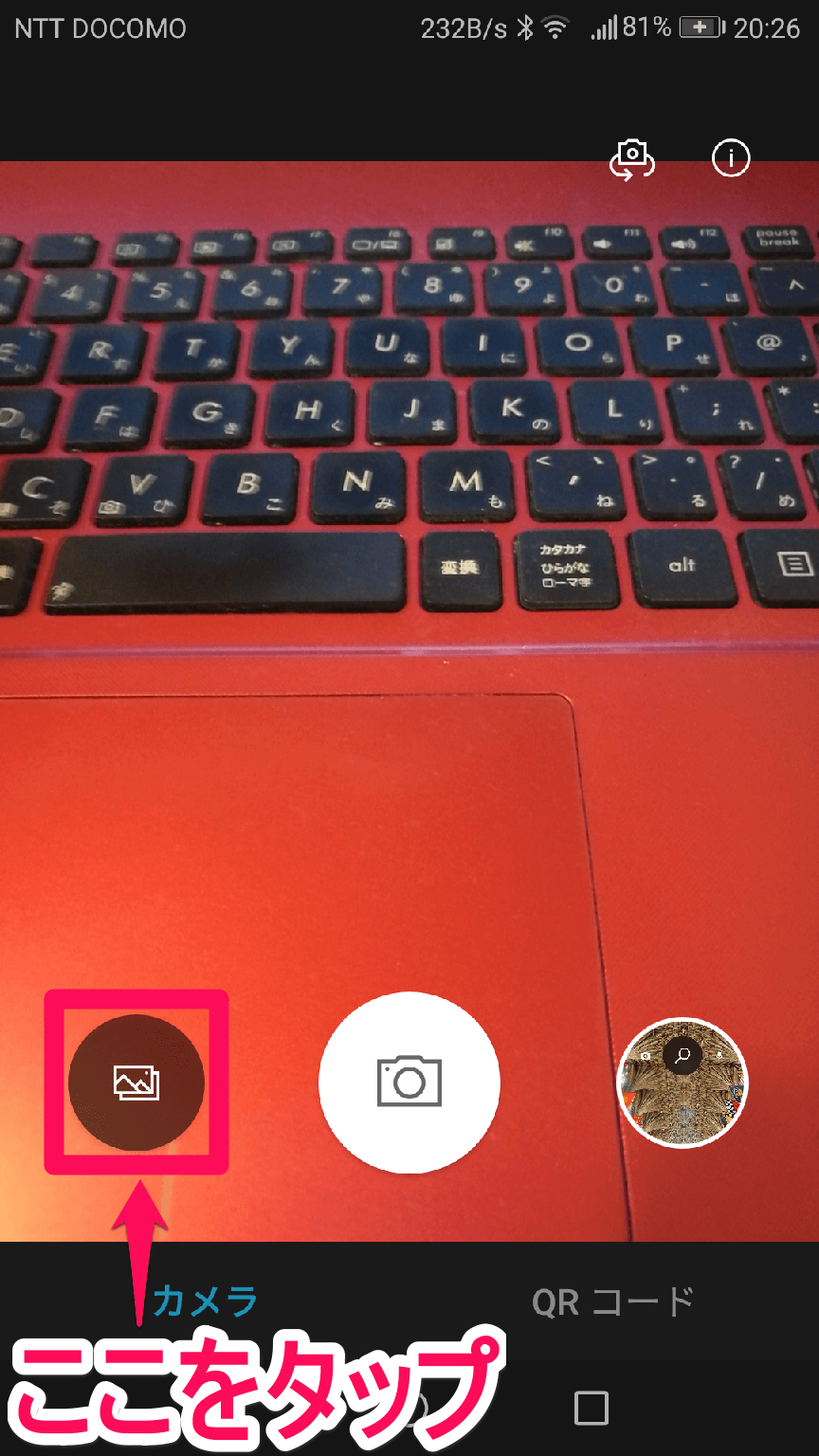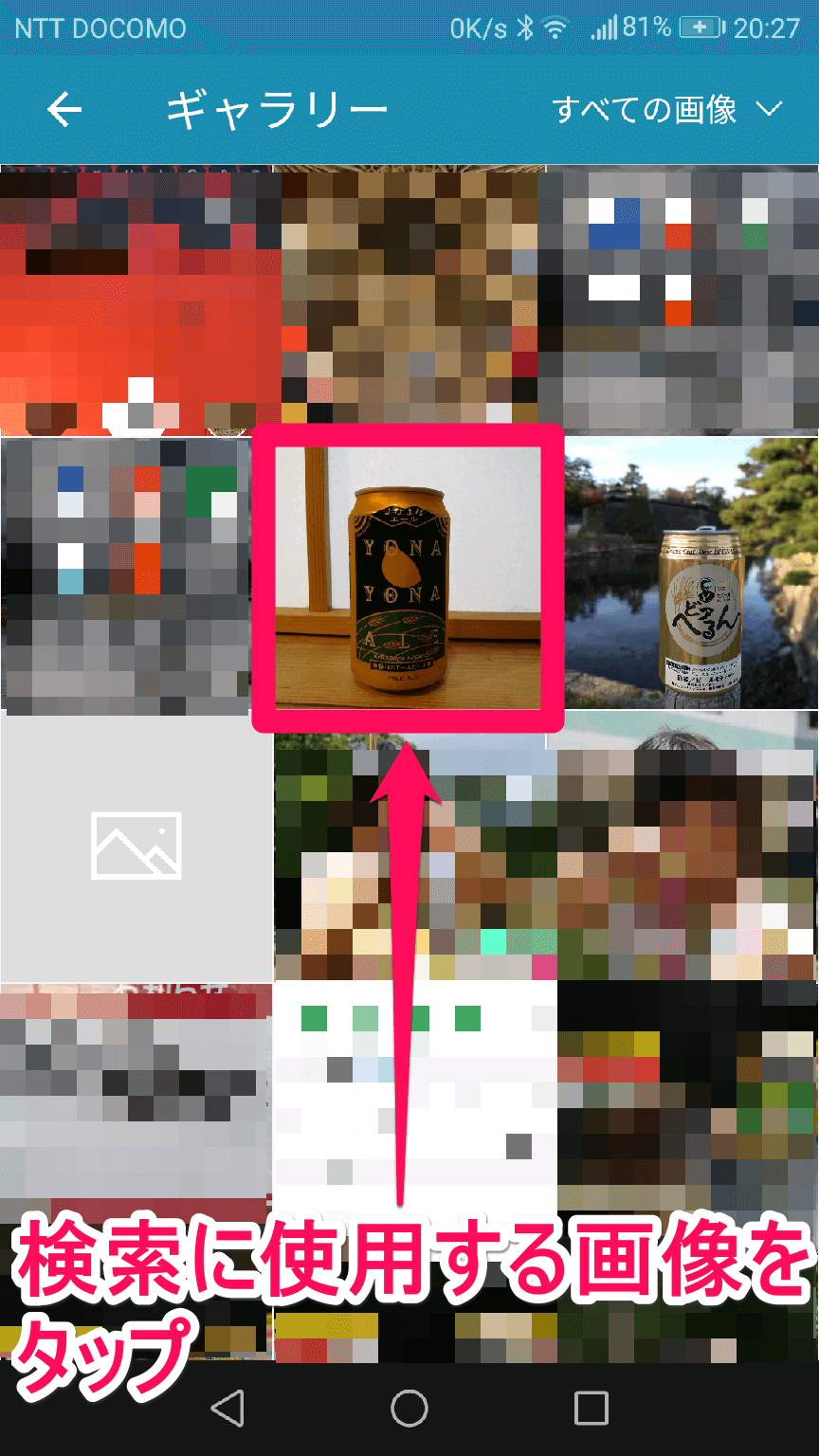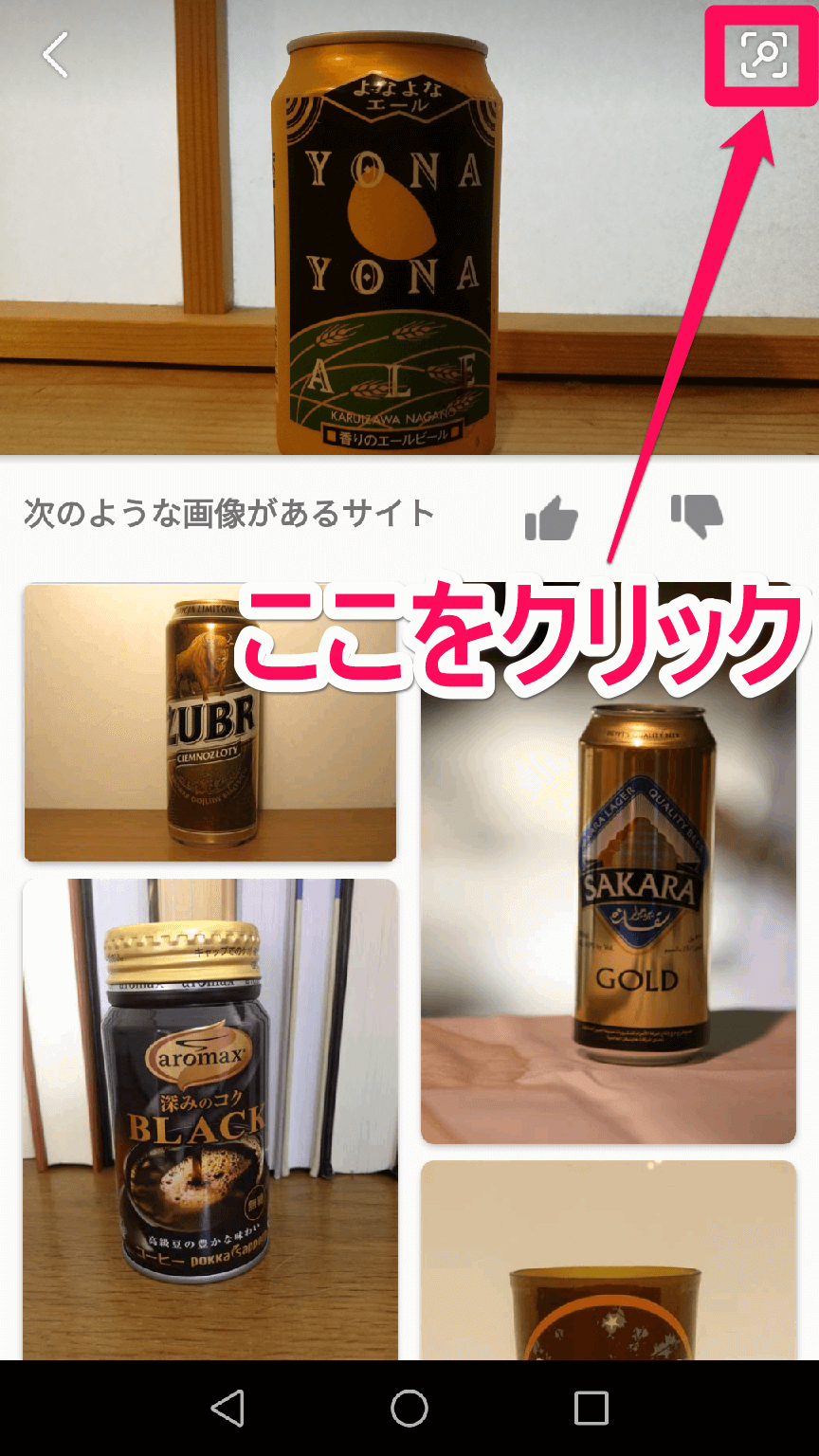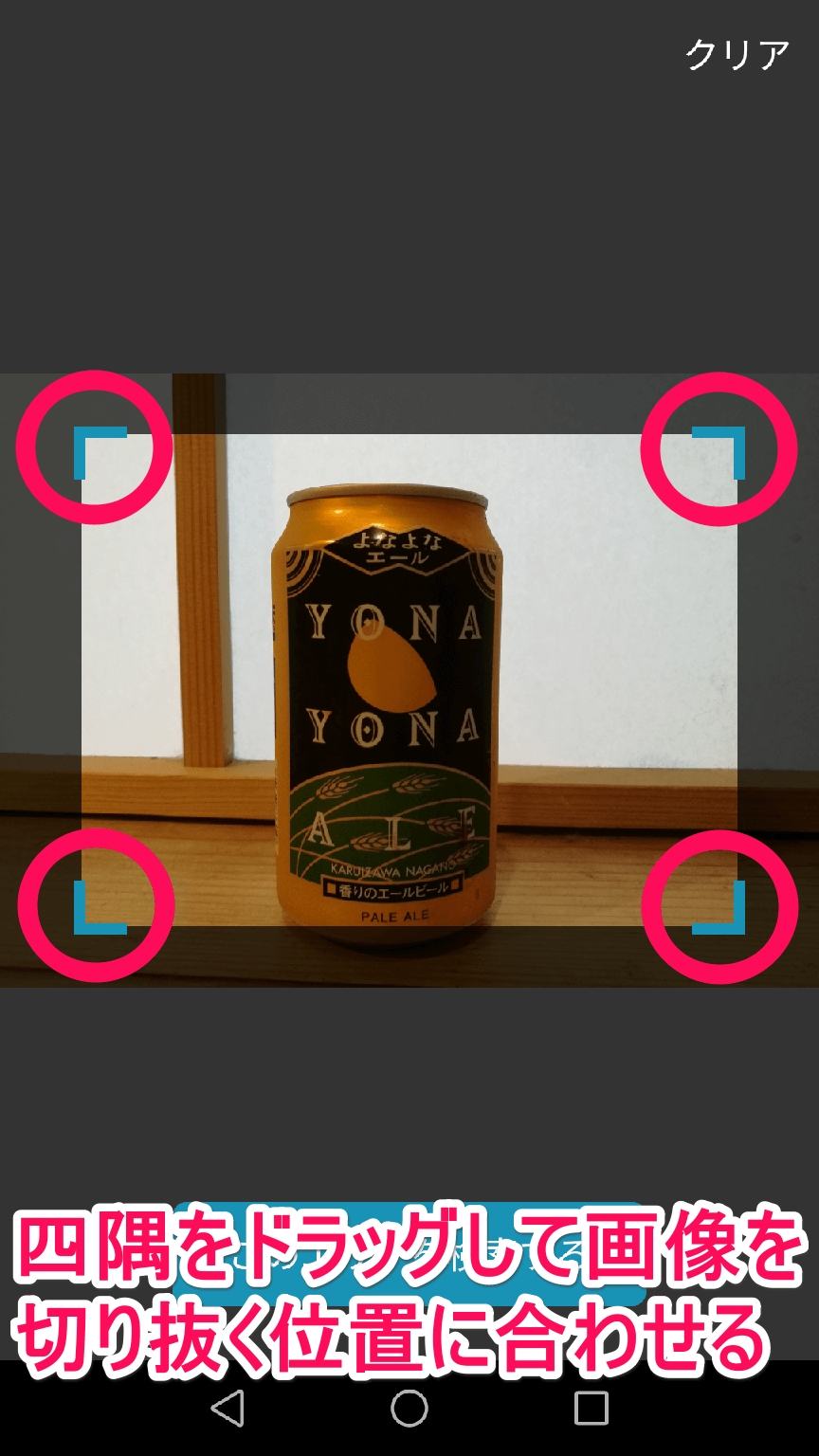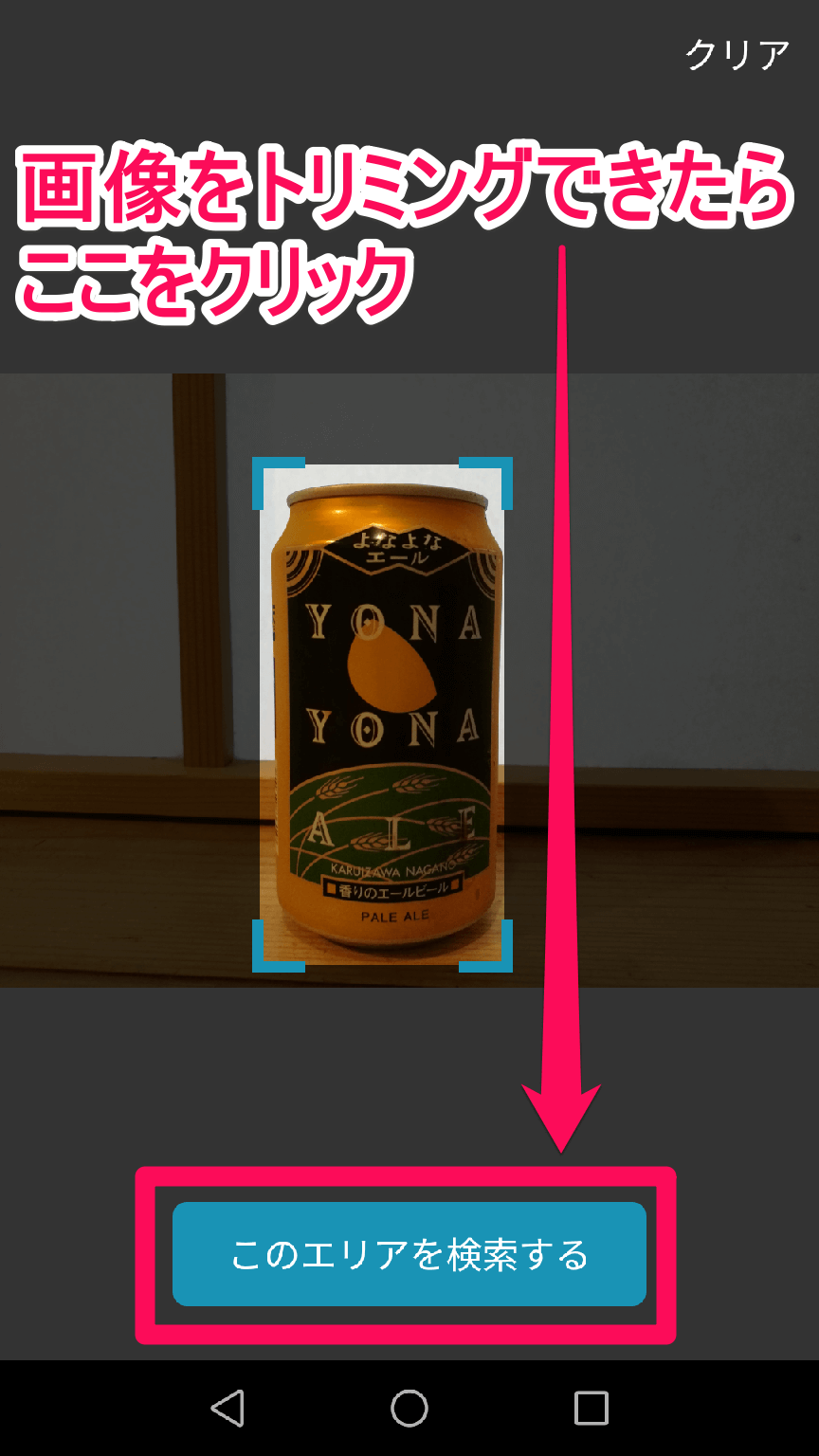スマホでの画像検索はBingアプリを使おう!
名前が分からない物を調べたいときは、画像を使って「その画像と似た画像」を検索するのが便利です。検索キーワードを入力する必要もなく、画像だけあれば詳しい情報を調べられるので、たとえば名前が分からない植物や昆虫などのことも簡単に調べられます。
画像による画像検索をスマートフォンで行う際に、ぜひ活用したいのが、「Microsoft Bing検索」アプリ(以下、Bingアプリ)です。Bingアプリの便利な点は、スマートフォンで撮影した写真や、スマホに保存してある写真の「似た画像」を検索できることです。「Google画像検索」(スマホのChromeブラウザーでの検索)では、「Webページ上に表示されている画像」の似た画像しか検索できないので、「目の前にある被写体のことをもっと知りたい」ときは、Bingアプリの出番です。以下の手順で使い方をチェックしておきましょう。
なお、Bingアプリは下記のリンクからインストールできます。
・Microsoft Bing 検索(Google Play)
※本記事の執筆時点では日本版Apple StoreでBingアプリのダウンロードはできません。
Bing検索アプリでスマホにある写真を検索する方法
1[Bing]アプリを起動する
Androidスマートフォンのホーム画面で[Bing]アイコンをタップして、Bingアプリを起動します。
2Bingアプリが起動した
Bingアプリが起動したら、カメラアイコンをタップしましょう。
3Bingアプリのカメラが起動した
Bingアプリでカメラが起動しました。この画面でシャッターボタンを押すと、撮影した被写体に似た画像を検索できます。今回はスマートフォンに保存されている写真を使って検索するので、シャッターボタンの左にあるギャラリーアイコンをタップします。
4ギャラリーから画像を選択する
[ギャラリー]画面が表示され、スマートフォンに保存されている画像が表示されます。検索に使用したい画像をタップして選択しましょう。
5画像の読み込みが行われる
選択された画像の読み込みと解析が行われます。検索が終わるまでそのまましばらく待ちます。
6画像検索の結果が表示された
画像検索の結果が表示されました。検索結果に表示された画像をタップすると、その画像が使われているWebページを見ることができます。
以上で、Bingアプリを使って画像検索を行う手順は終了です。ここでは引き続き、画像をトリミングして検索を行う方法を解説します。画像のトリミングによって背景など余計な個所を切り取って、検索対象を絞り込むことで、Bingアプリの画像検索の精度はぐっと高まります。
画像をトリミングして検索する方法
7[トリミングして検索]アイコンをタップ
画像検索の結果画面で、画面の右上にある[トリミングして検索]アイコンをタップします。
8画像にトリミング枠が表示された
画面にトリミング用のガイド(枠)が表示されました。四隅のガイドをドラッグして、画像を切り抜く位置を指定します。
9画像のトリミングが完了した
四隅のガイドをトリミング位置に合わせられたら、[このエリアを検索する]ボタンをタップします。
10画像検索の結果画面が表示された
画像検索の結果画面が表示されました。写真をトリミングして検索したことで、トリミングしない状態での検索結果よりも、画像検索の精度が高まっていることが確認できます。