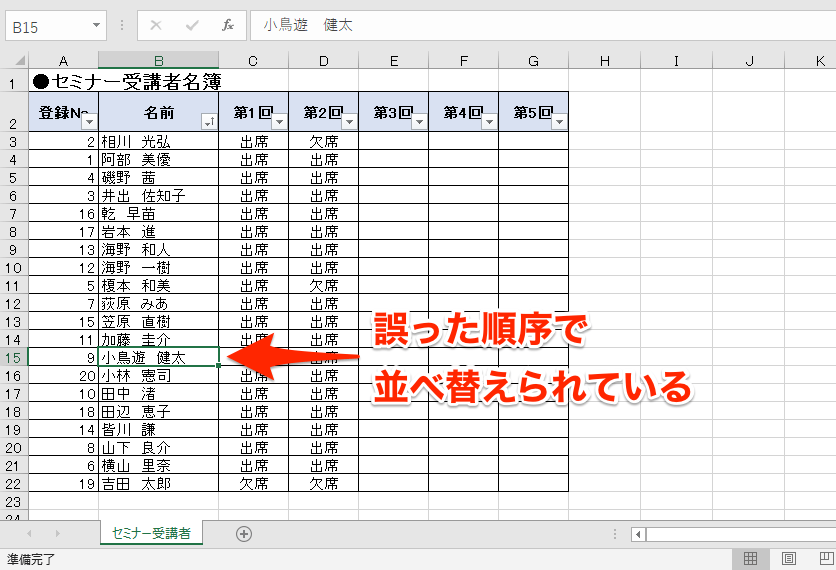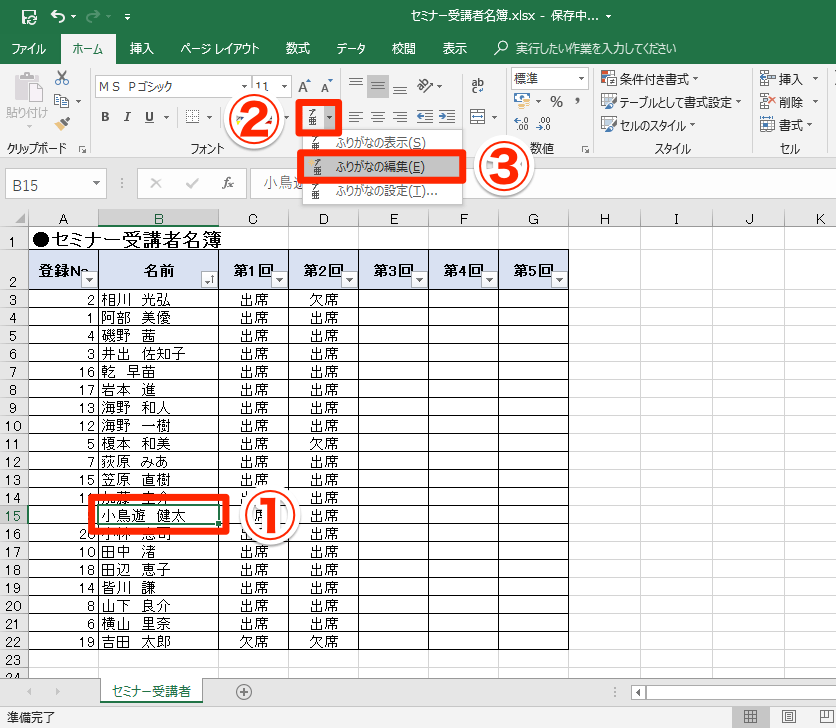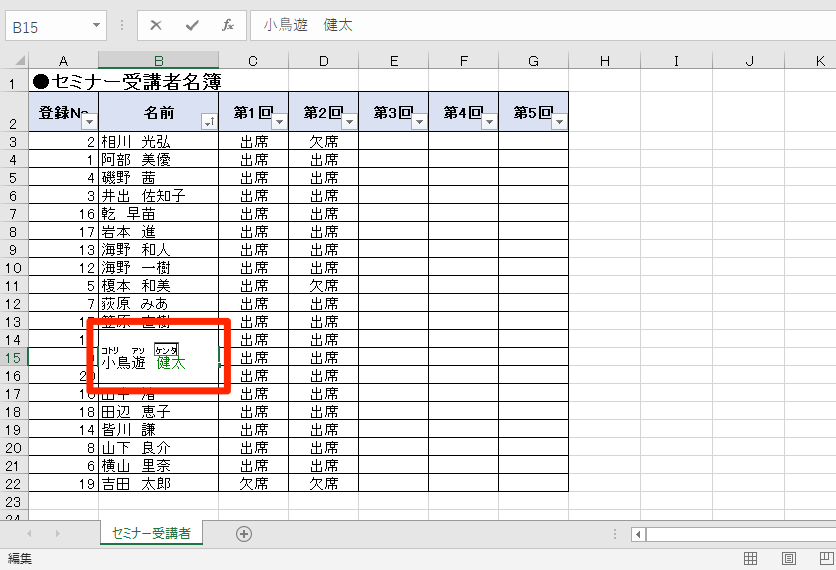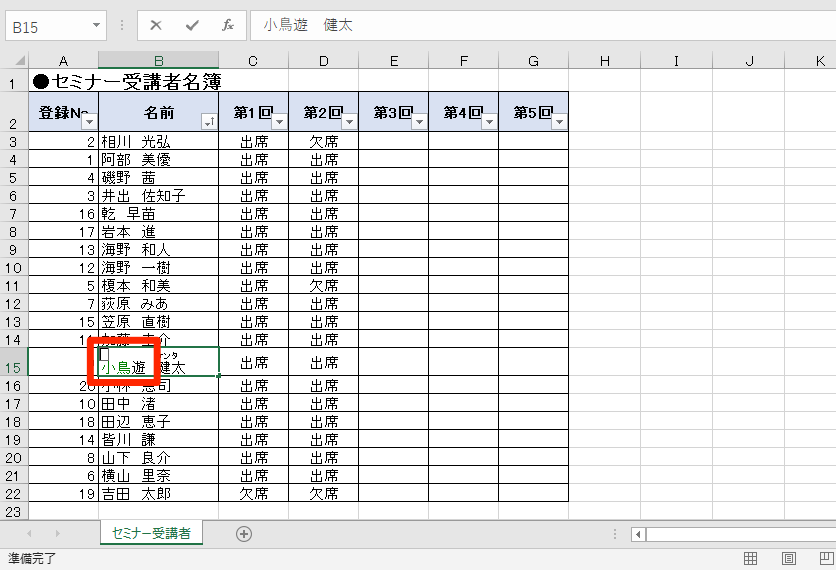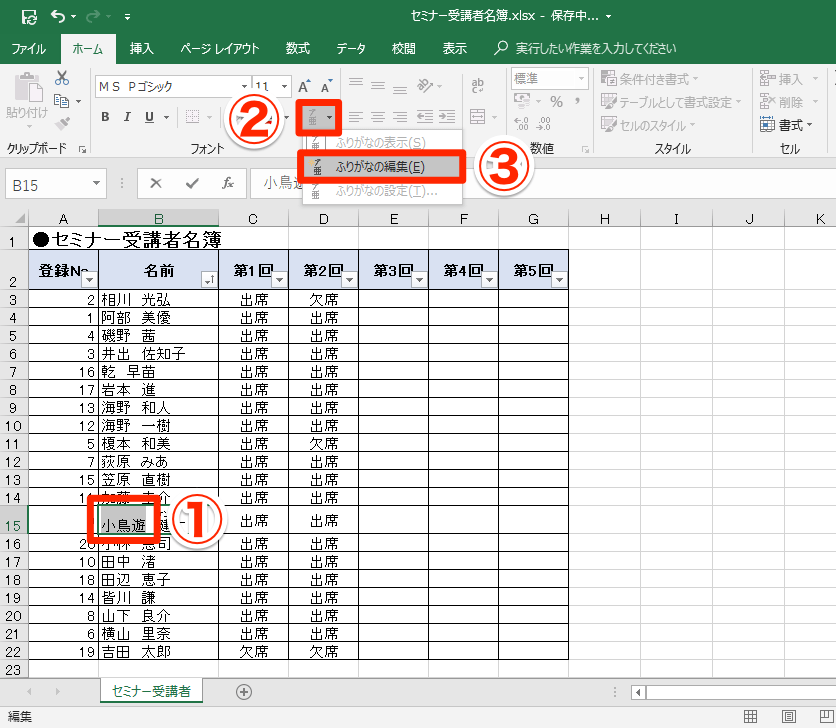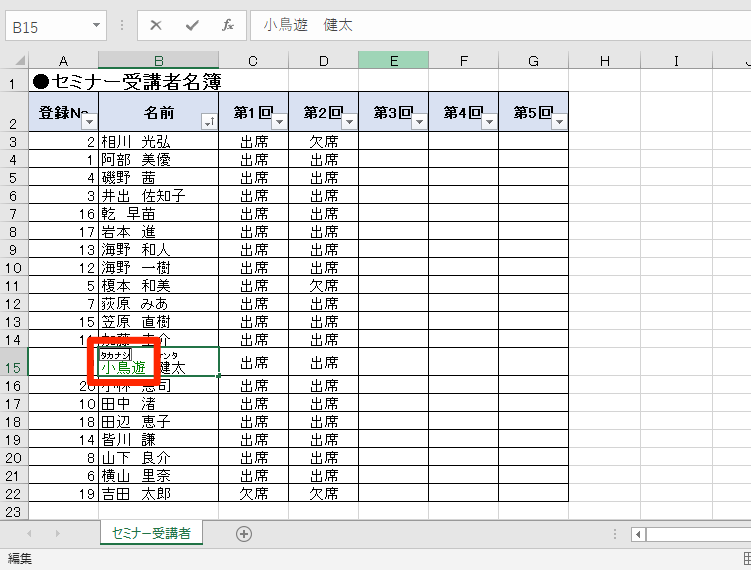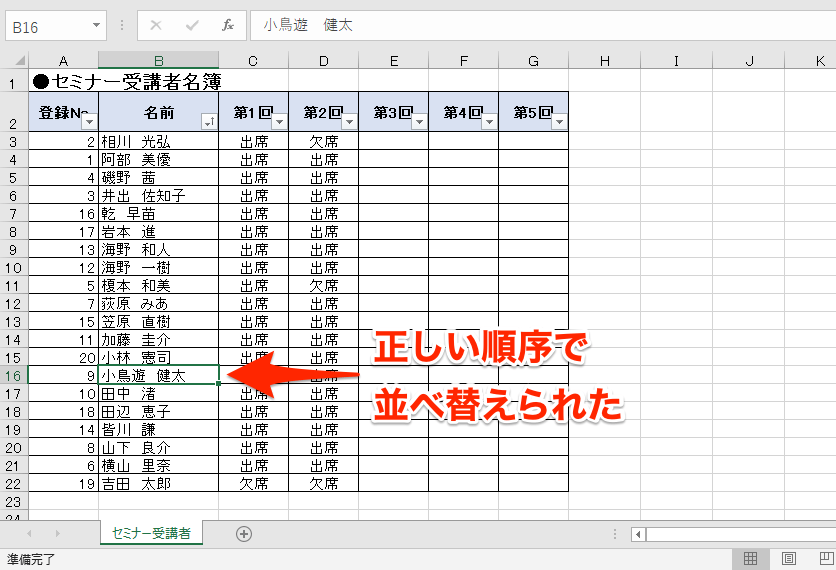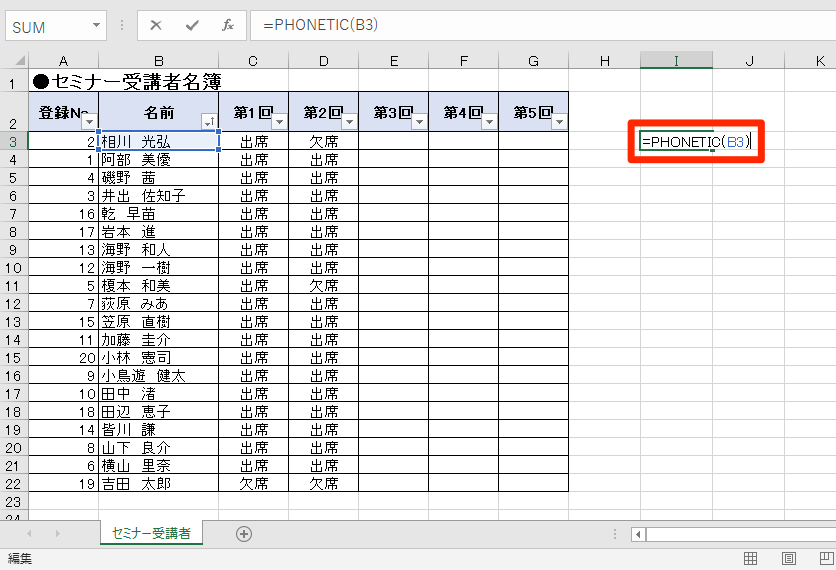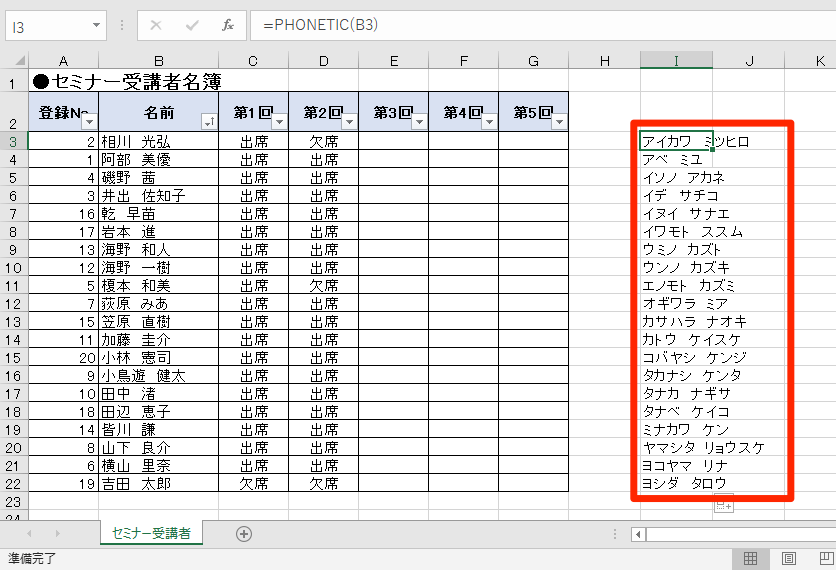氏名や地名などを一覧にしたExcelの表を並べ替えること、よくありますよね。
同時に、並べ替えたあとで「おや? 順序がおかしいぞ」と気づくこともあるでしょう。例えば、以下のような状態です。
「小鳥遊」は「たかなし」と読みますが、「加藤」と「小林」の間にあり、正しい順序になっていません。
その多くは「ふりがな」のミスが原因。つまり、氏名や地名のふりがなだけを直して、再度並べ替えをすれば解決できるのですが......ふりがなだけを修正する方法、わかりますか?
【エクセル時短】第67回では、誤った並べ替えをすばやく解決するための、ふりがなの修正方法を見ていきます。
[ふりがなの編集]機能で修正する
Excelで設定されるふりがなは、その文字列をキーボードで入力したときの変換前の文字になります。よって、Webページやテキストファイルからコピペした(=Excelで入力していない)文字列にはふりがなが設定されず、正しい並べ替えができません。
また、ありがちなのが氏名や地名といった固有名詞の正しい読みがわからなくて、知っている別の読みで入力しているケース。これも正しい順序で並べ替えできない原因となります。以下の手順のように、ふりがなを修正しましょう。
1ふりがなを編集できるようにする
ふりがなを修正したいセルを選択し、[ホーム]タブにある[ふりがなの表示/非表示]ボタンの右にある[▼]をクリックします。続いて[ふりがなの編集]を選択しましょう。
2間違っているふりがなを確認する
ふりがなが表示されました。「小鳥遊」のふりがなが「コトリ アソ」となっており、別の読みで入力されていたことがわかります。[←]キーを数回押し、名字までカーソルを移動しましょう。
3ふりがなを削除する
ここでは「小鳥遊」の文字列全体に「タカナシ」とふりがなを振りたいので、[Backspace]キーを押し、ふりがなをいったん削除します。
4正しいふりがなを入力する
[Shift]+矢印キーで「小鳥遊」全体を選択します。
続いて[ふりがなの表示/非表示]の[▼]から[ふりがなの編集]を選択します。ふりがなを編集できるようになるので、正しいふりがなを入力しましょう。
5並べ替えを確認する
ふりがなの修正後に並べ替えをすると、正しい順序になりました。
ふりがなは関数でも確認できる
入力されているふりがなを確認する方法は2つあります。1つは、セルを選択して[ふりがなの表示]ボタンをクリックする方法。複数のセルのふりがなもまとめて表示できます。
もう1つは「PHONETIC」(フォネティック)関数を使う方法です。漢字の上部に表示されるふりがなは小さくて見にくいため、確認用ならPHONETIC関数がおすすめです。
1PHONETIC関数を入力する
ここでは、ふりがなの確認用の列に「=PHONETIC(B3)」と入力しました。対象のセルのふりがなを表示できます。
2ふりがなを表示できた
ふりがなを表示できました。オートフィルでコピーすれば、ほかのセルのふりがなも確認できます。
いかがでしたか? 元のデータが間違っていると、正しく並べ替えることができません。ふりがなの設定は忘れがちなポイントなので、今回の方法で確認・修正してくださいね。
関数リファレンス
【エクセル時短】は「少しでも早く仕事を終わらせたい!」というビジネスパーソンのみなさんに、Excelの作業効率をアップするワザをお届けする連載です。毎週木曜日更新。
過去の記事一覧【エクセル時短まとめ】