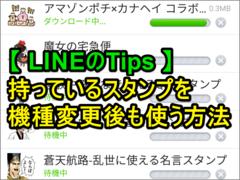トーク履歴の移行はGoogleドライブを使うと簡単!
スマートフォンを買い替えた際などに、いつも面倒に感じるのが「アプリや設定の移行(引継ぎ・引っ越し)」ではないでしょうか。そう頻繁に行うものでもないうえ、アプリごとに操作手順も異なるため、なかなか操作方法も覚えられません。
今回は、スマートフォンのコミュニケーションアプリの大定番「LINE」(Android版)のアカウントとトーク履歴の引っ越し方法を解説します。トーク履歴のバックアップと復元に関しては、iOS版ではiTunesやiCloudを介して行うのが一般的ですが、Android版のLINEではGoogleドライブを使って履歴をバックアップするのが便利です。
なお、LINEアカウントを別のスマートフォンに移行するには、あらかじめLINEにメールアドレスを登録しておく必要があります。まだメールアドレスをLINEに登録していない人は、LINEを起動して[友だち]タブをタップし、[設定]アイコン(歯車アイコン)→[アカウント]→[メールアドレス]と順にタップして進み、表示される画面でメールアドレスの登録を行っておきましょう。
LINEにメールアドレスの登録が済んでいることを確認したら、以下の手順で「LINEアカウントの引き継ぎとトーク履歴のバックアップ&復元」を行います。
LINEのアカウントとトーク履歴の引っ越し方法(概要)
Android版「LINE」のアカウントとトーク履歴の引っ越しの操作は、実際の操作は手数が多く少し長い手順ですが、ざっくり言うと以下の流れで行います。
- 古い端末でGoogleドライブにトーク履歴をバックアップする
- 古い端末でアカウントの引継ぎをスタートする
- 新しい端末でアカウントの引継ぎを行う
- 新しい端末でGoogleドライブからトーク履歴を復元する
画面付きの詳しい操作解説は下記をご覧ください。1つずつ確認しながら進めていけば、決して難しい操作ではありません。
Android版「LINE」のアカウントとトーク履歴の移行手順
旧端末でトーク履歴をGoogleドライブにバックアップする
まずは移行元のスマートフォン(旧端末)で、トークの履歴をGoogleドライブにバックアップします。
1LINEの[設定]画面を表示する
移行元のスマホでLINEを起動し、[友だち]アイコン→[設定]アイコン(歯車アイコン)の順にタップして、[設定]を表示します。
2[トーク]画面を表示する
[設定]画面が表示されたら、画面を下方向にスクロールして、[トーク]をタップしましょう。
3トーク履歴のバックアップをはじめる
[トーク]画面が表示されたら、[トーク履歴のバックアップ・復元]をタップします。
4Googleアカウントの設定行う
[トーク履歴をバックアップ&復元]画面が表示されたら、[Googleアカウント]という項目があります。トークの履歴をGoogleドライブに保存するには、LINEにGoogleアカウントを設定してGoogleドライブに接続できるようにする必要があります。上の画面のように[Googleアカウント]項目が「未設定」になっている場合は、[Googleアカウント]をタップします。すでにGoogleアカウントが登録済みの場合は、下の手順7に進んでください。
5Googleアカウントを選択する
[アカウントの選択]画面で、Googleアカウントを選択して[OK]をタップしましょう。
6Googleドライブへのリクエストを許可する
[LINEによるリクエスト]画面が表示されたら、[許可]をタップします。これでLINEのバックアップデータをGoogleドライブに保存できるようになります。
7Googleアカウントが設定された
[Googleアカウント]項目に、自分のGoogleアカウントが設定されました。この状態で[Googleドライブにバックアップする]をタップしましょう。
8LINEのトーク履歴がGoogleドライブにバックアップされる
[バックアップ中]画面が表示され、LINEのトーク履歴がGoogleドライブにバックアップされます。処理が完了するまでしばらく待ちましょう。
9LINEのトーク履歴をバックアップできた
LINEのトーク履歴をGoogleドライブにバックアップできました。ここでは引き続きLINEのアカウントを新しいスマホに引き継ぐ(移行する)手順を進めるので、[トーク履歴をバックアップ&復元]をタップして[トーク]画面に戻ります。
LINEのアカウントを新しいスマホに引き継ぐ
トーク履歴のバックアップが終わったら、次はLINEアカウントの引継ぎを行い、新しいスマートフォンにLINEアカウントを移行します。ここからは移行元のスマートフォンに加えて、移行先のスマートフォンも使って手順を進めていきます。
10旧端末で[設定]画面を表示する
[トーク]画面が表示されたら、[トーク]をタップして[設定]画面に戻ります。
11[アカウント引き継ぎ]をタップする
移行元のスマートフォンで[設定]画面が表示されたら、[アカウント引き継ぎ]をタップします。
12[アカウント引き継ぎ設定]画面が表示された
[アカウント引き継ぎ設定]画面が表示されたら、[アカウントを引き継ぐ」のスイッチをタップしてオンにします。
[確認]画面が表示されました。このままアカウントの引き継ぎを進める場合は[OK]をタップしましょう。
13アカウントの引き継ぎが有効になった
[アカウントを引き継ぐ]がオンになり、アカウント引き継ぎを行う残り時間が表示されます。
以上で、移行元のスマホでのアカウント引き継ぎ設定は完了です。ここからは移行先の新しいスマホを使って引き継ぎの設定を進めていきます。
14新しい端末でLINEを起動する
移行先のスマートフォン(新端末)で[LINE]アプリを起動して、[ログイン]ボタンをタップします。
15新しい端末でLINEにログインする
LINEに登録しているメールアドレスとパスワードを入力して[確認]ボタンをタップし、LINEにログインします。
「以前に使用していた端末ではLINEを利用できなくなります。またトーク履歴が削除されます。よろしいですか?」と確認メッセージが表示されます。このままアカウントの引継ぎとトーク履歴の移行を進める場合は[OK]をタップします。
16LINEアカウントの認証を行う
移行先のスマホでLINEアカウントを使用するに際しての認証が行われます。表示された電話番号が正しいことを確認したうえで[次へ]ボタンをタップします。
17新端末でSMSメッセージを確認する
電話番号認証を行うと、その電話番号宛てにLINEからSMSで4桁の認証番号が送られます。移行先のスマホ(新端末)でSMSメッセージアプリを起動して、LINEから届いた認証番号を確認しましょう。
18認証番号を入力する
LINEの画面に戻り、SMSで届いた4桁の認証番号を入力して[次へ]ボタンをタップします。
19年齢確認の画面が表示された
年齢確認の画面が表示されました。ここでは[年齢確認をしない]をタップして手順を進めます。
20データの同期が行われる
移行先のスマホでLINEアカウントのデータの同期(移行)が行われます。終了するまでしばらく待ちましょう。同期が完了すると、LINEアカウントの引継ぎ(移行)は完了です。
バックアップしたトーク履歴を新しいスマホに復元する
21[設定]画面を表示する
LINEアカウントの引継ぎ(移行)が終了したら、Googleドライブにバックアップしてあるトーク履歴を、移行先のスマホに復元していきます。[設定]アイコン(歯車アイコン)をタップして[設定]画面に進みましょう。
22[トーク]画面を表示する
[設定]画面が表示されたら、画面を下方向にスクロールして[トーク]をタップします。
23[トーク履歴のバックアップ・復元]をタップする
[トーク]画面が表示されたら、[トーク履歴のバックアップ・復元]をタップしましょう。
24バックアップしたトーク履歴を復元する
[トーク履歴をバックアップ&復元]画面が表示されたら、[復元する]をタップします。
24Googleアカウントを選択する
[アカウントの選択]画面が表示されたら、トーク履歴をバックアップしたGoogleドライブのGoogleアカウントを選択して[OK]をタップします。
25トーク履歴の復元が行われる
Googleドライブにバックアップしてあるトーク履歴の復元がはじまりました。復元が完了するまでしばらく待ちましょう。
25トーク履歴の復元が完了した
トーク履歴の復元が完了しました。
以上で、LINEのアカウントの引継ぎ(移行)と、トーク履歴のバックアップ&復元の手順は終了です。これまでに入手したLINEスタンプを新しいスマホでも利用する方法は、以下の記事で解説しています。必要な方はぜひ参考にしてください。

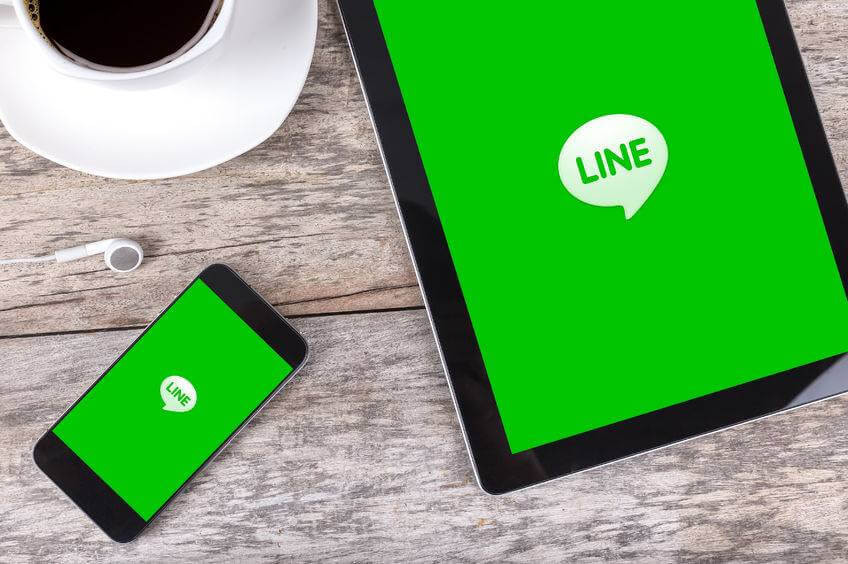
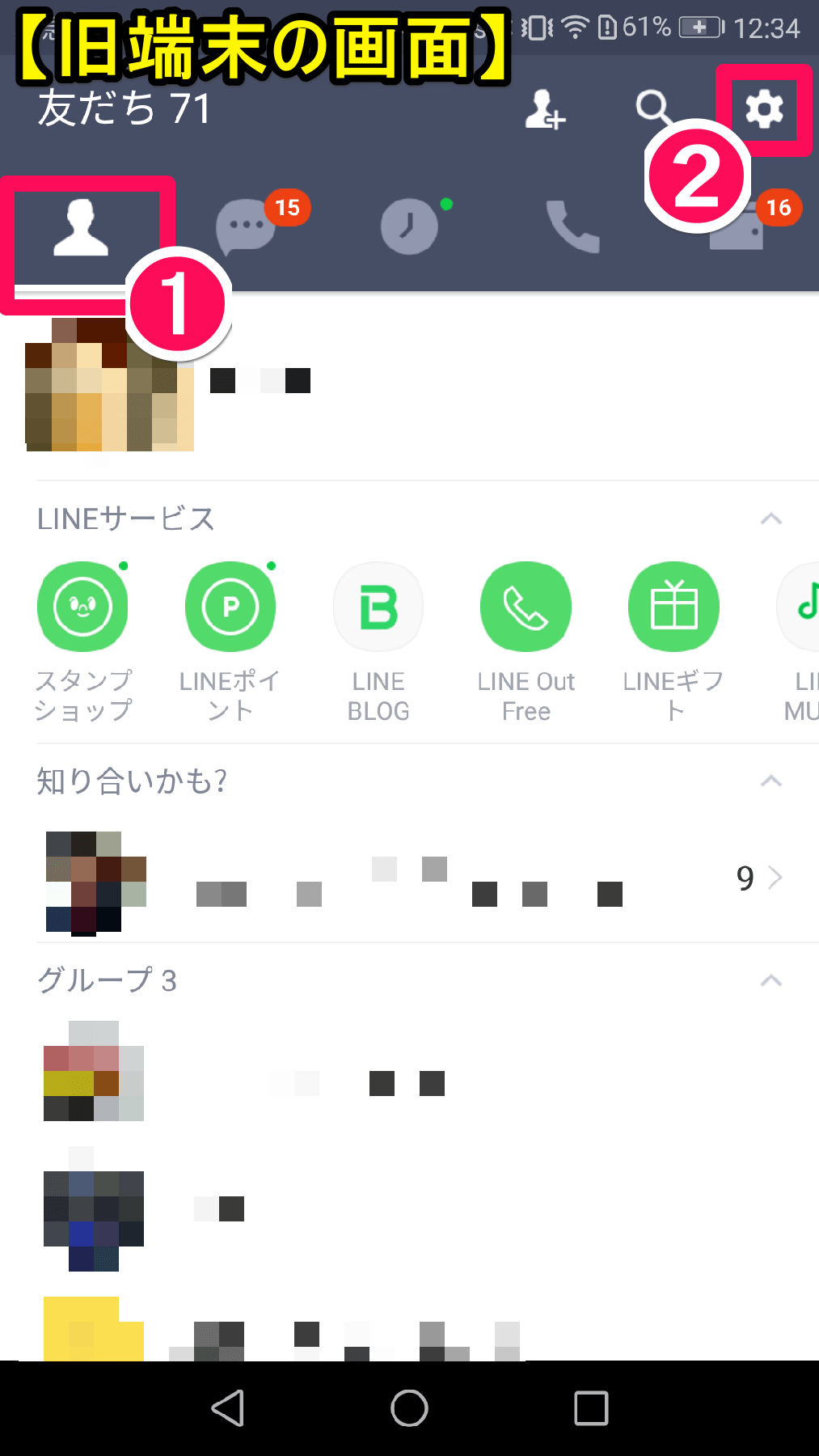
![LINE(ライン)の移行元(旧端末)の[設定]画面](https://dekiru.net/upload_docs/img/20180725_f0102.png)
![LINE(ライン)の移行元(旧端末)の[トーク]画面](https://dekiru.net/upload_docs/img/20180725_f0103.png)
![LINE(ライン)の移行元(旧端末)の[トーク履歴をバックアップ&復元]画面](https://dekiru.net/upload_docs/img/20180725_f0104.png)
![LINE(ライン)の移行元(旧端末)の[アカウントの選択]画面](https://dekiru.net/upload_docs/img/20180725_f0105.png)
![LINE(ライン)の移行元(旧端末)の[LINEによるリクエスト]画面](https://dekiru.net/upload_docs/img/20180725_f0106.png)
![LINE(ライン)の移行元(旧端末)の[トーク履歴をバックアップ&復元]画面その2](https://dekiru.net/upload_docs/img/20180725_f0107.png)
![LINE(ライン)の移行元(旧端末)の[バックアップ中]画面](https://dekiru.net/upload_docs/img/20180725_f0108.png)
![LINE(ライン)の移行元(旧端末)の[トーク履歴をバックアップ&復元]画面(トーク履歴のバックアップが完了した画面)](https://dekiru.net/upload_docs/img/20180725_f0109.png)
![LINE(ライン)の移行元(旧端末)の[トーク画面]その2](https://dekiru.net/upload_docs/img/20180725_f0110.png)
![LINE(ライン)の移行元(旧端末)の[設定]画面で[アカウント引き継ぎ]をタップするところ](https://dekiru.net/upload_docs/img/20180725_f0111.png)
![LINE(ライン)の移行元(旧端末)の[アカウント引き継ぎ設定]画面](https://dekiru.net/upload_docs/img/20180725_f0112.png)
![LINE(ライン)の移行元(旧端末)の[確認]画面](https://dekiru.net/upload_docs/img/20180725_f0113.png)
![LINE(ライン)の移行元(旧端末)の[アカウント引き継ぎ設定]画面で、[アカウントを引き継ぐ]がオンになった画面](https://dekiru.net/upload_docs/img/20180725_f0114.png)

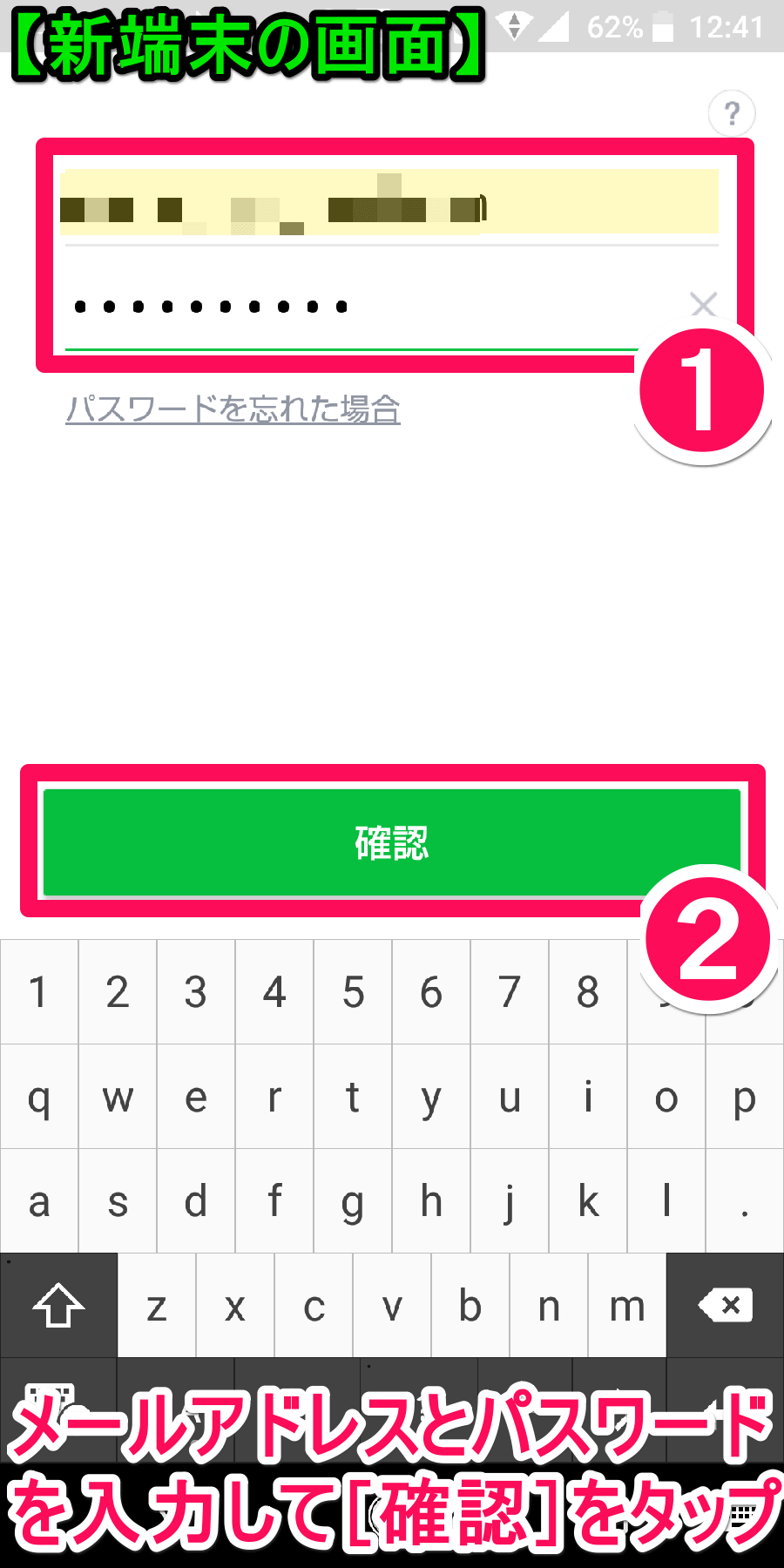
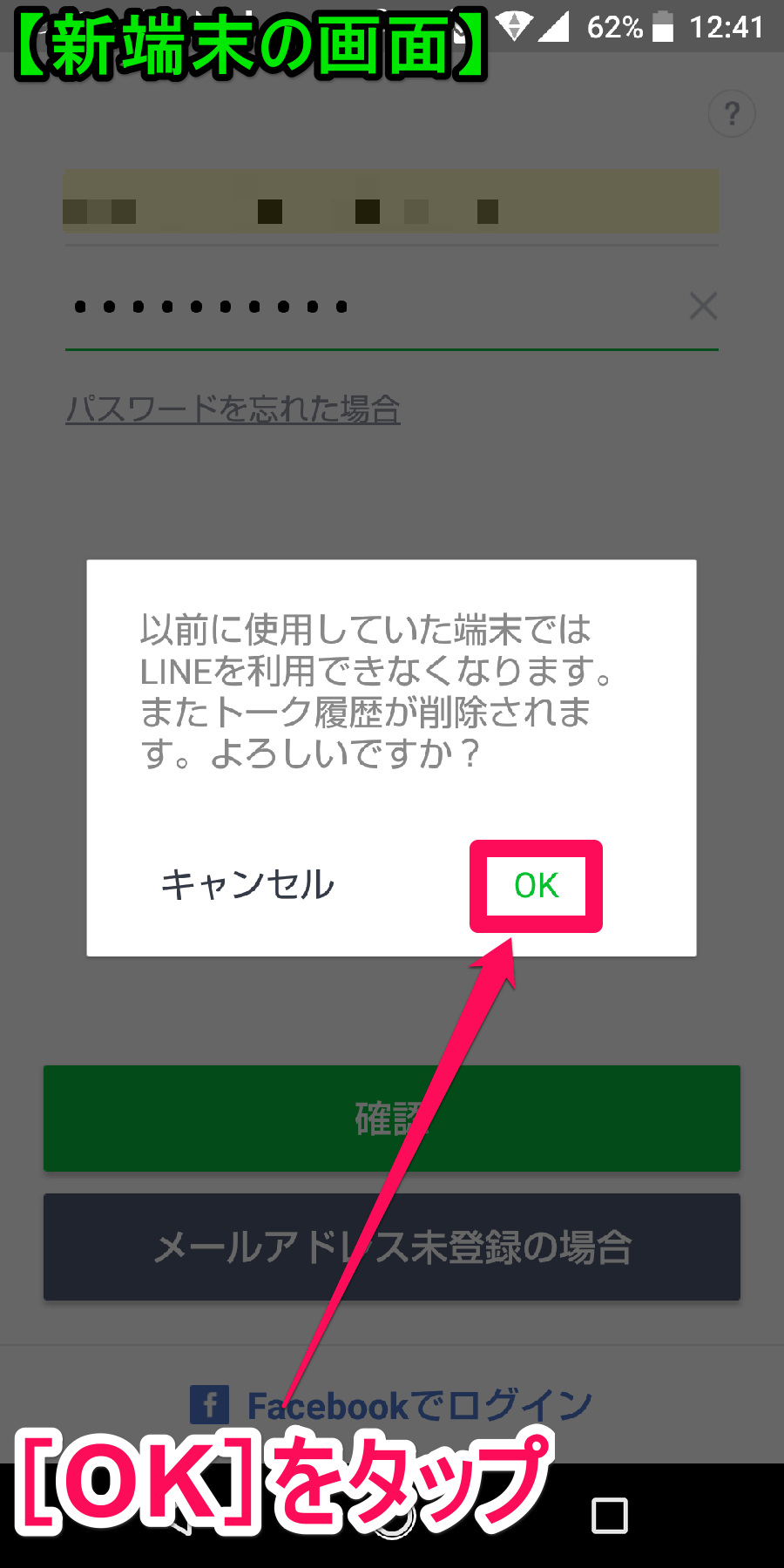
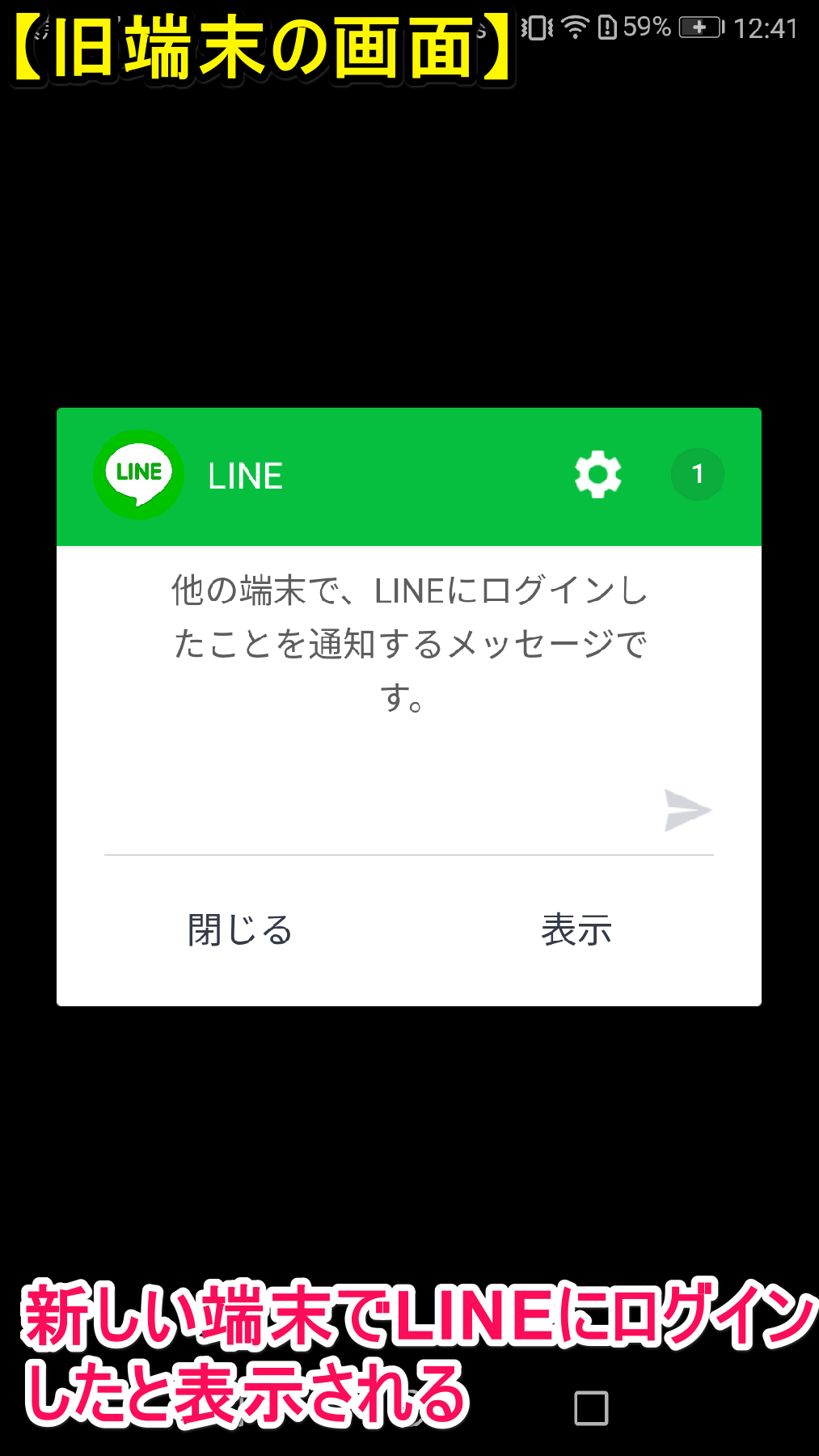
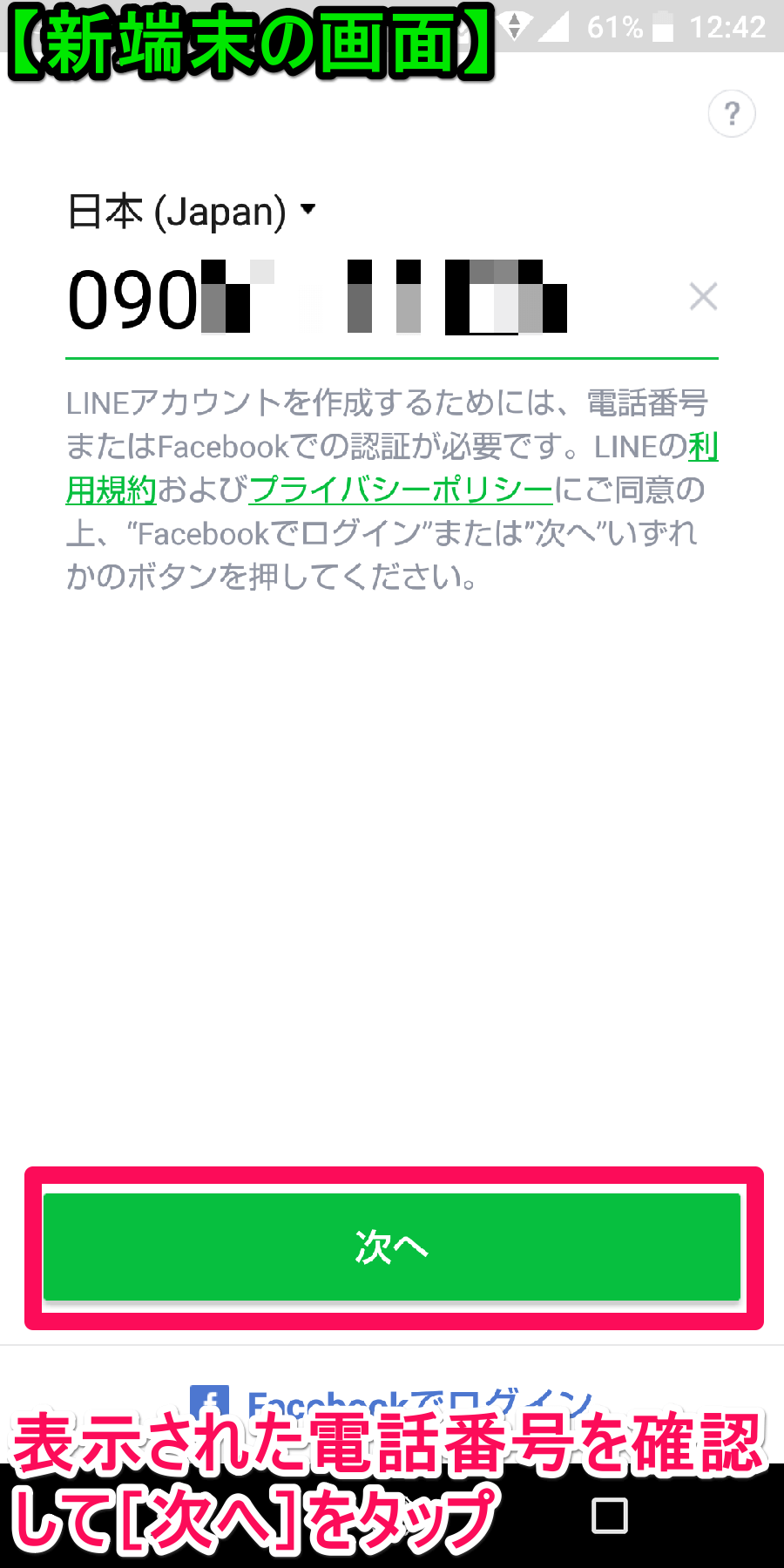
![LINE(ライン)の移行元(旧端末)に表示される[【重要】]画面](https://dekiru.net/upload_docs/img/20180725_f0120.png)
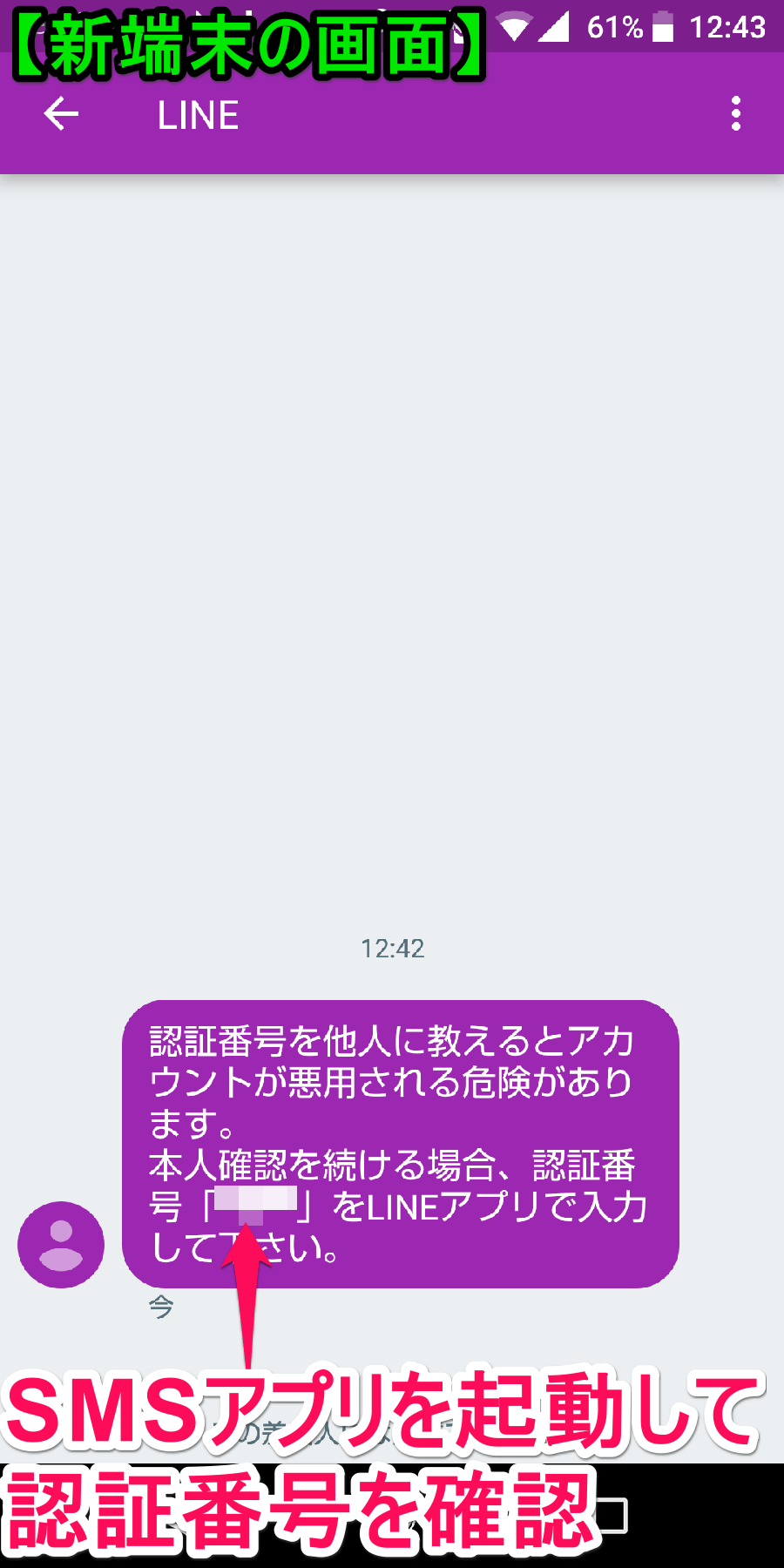
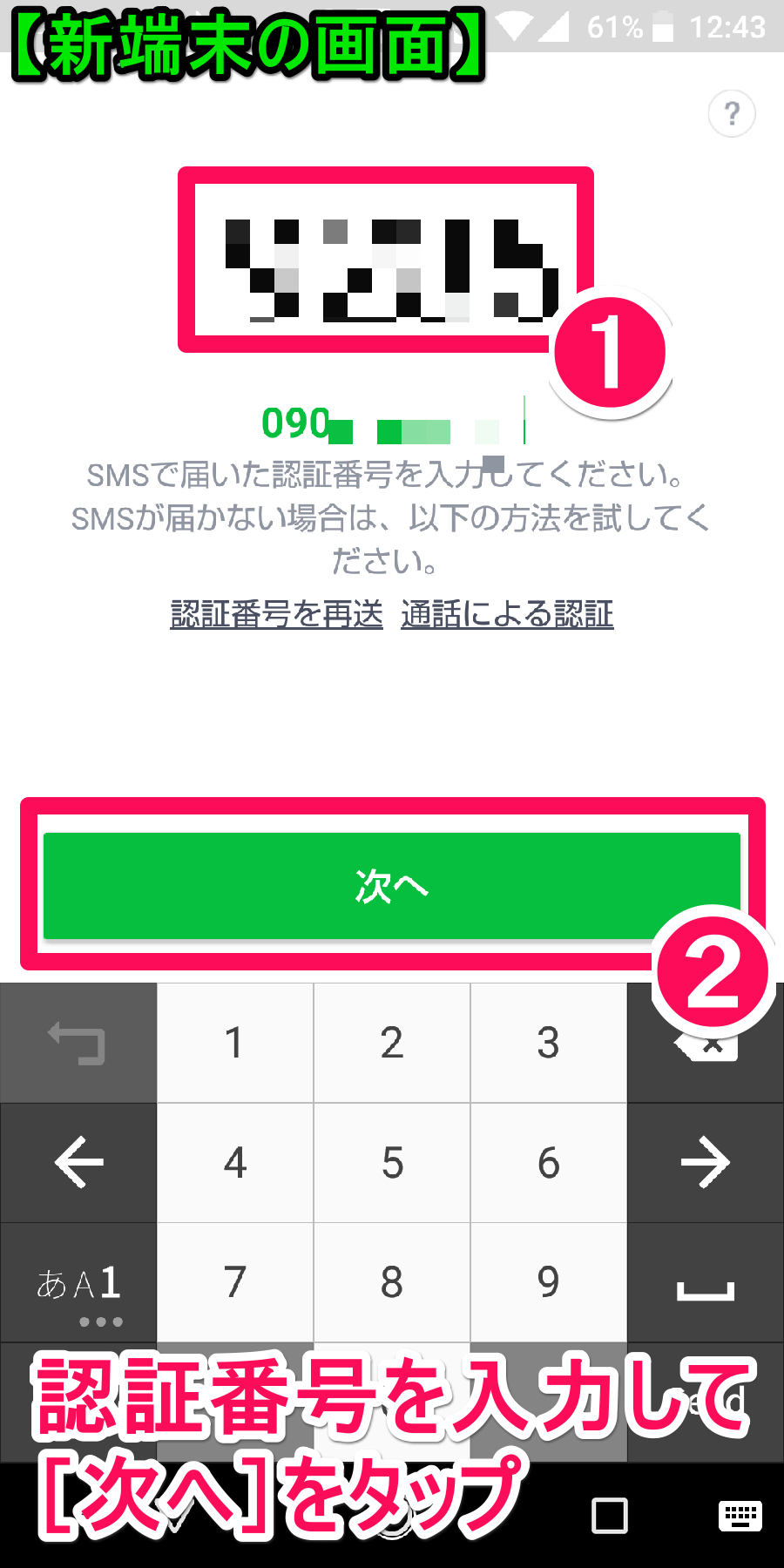
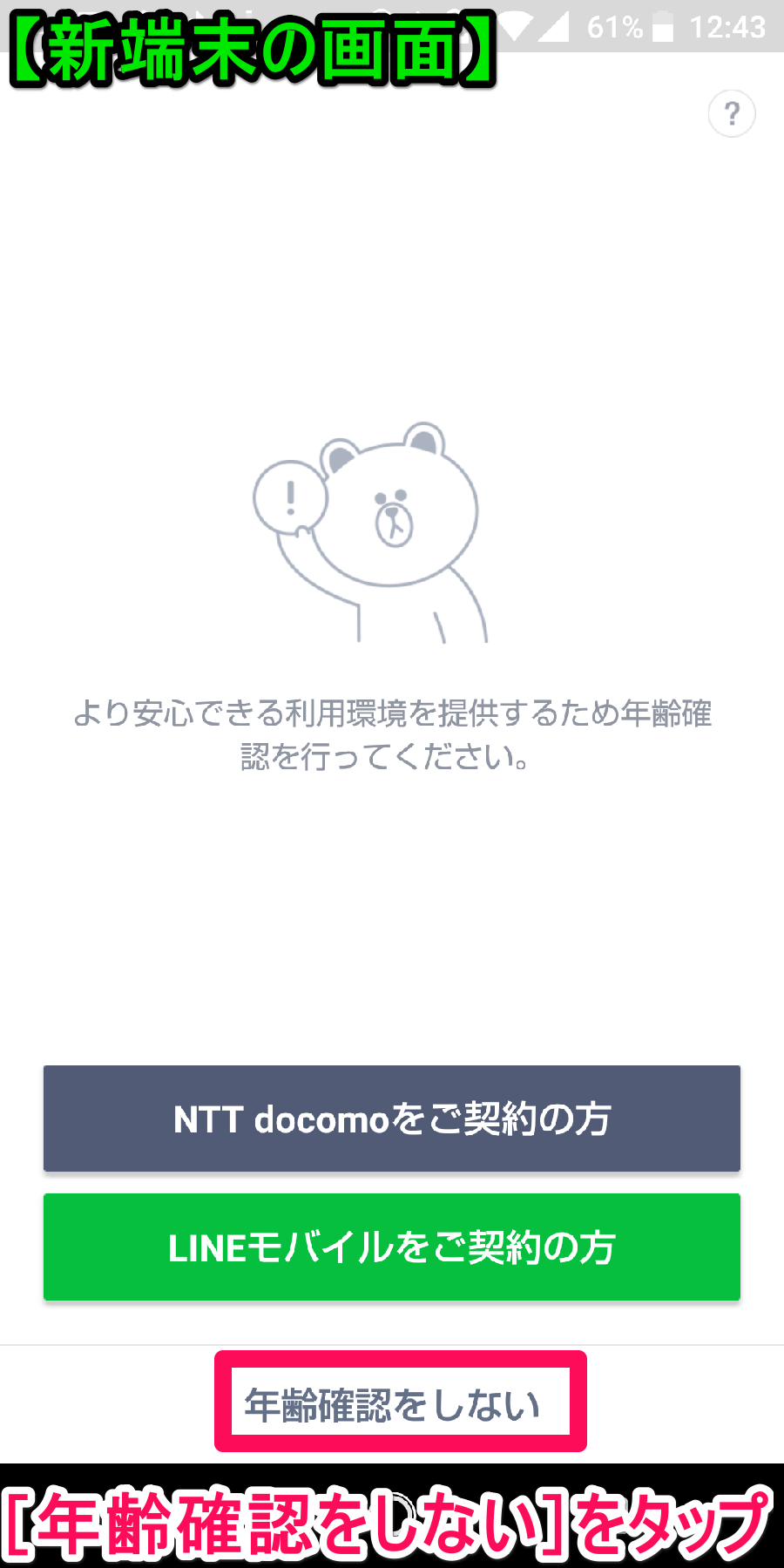
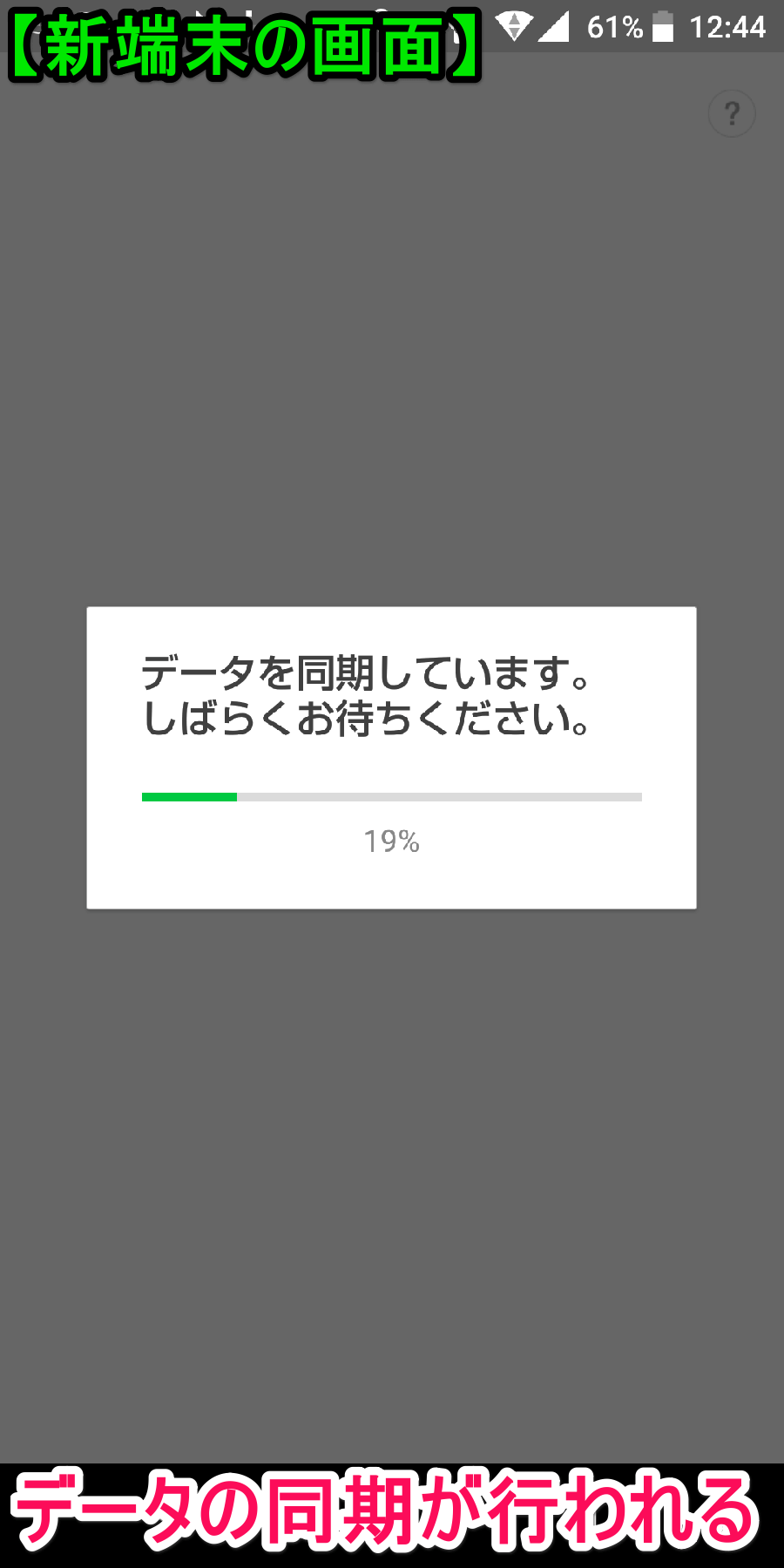

![LINE(ライン)の移行先(新端末)の[設定]画面](https://dekiru.net/upload_docs/img/20180725_f0126.png)
![LINE(ライン)の移行先(新端末)の[トーク]画面](https://dekiru.net/upload_docs/img/20180725_f0127.png)
![LINE(ライン)の移行先(新端末)の[トーク履歴をバックアップ&復元]画面](https://dekiru.net/upload_docs/img/20180725_f0128.png)
![LINE(ライン)の移行先(新端末)の[アカウントの選択]画面](https://dekiru.net/upload_docs/img/20180725_f0129.png)
![LINE(ライン)の移行先(新端末)の[復元中]画面](https://dekiru.net/upload_docs/img/20180725_f0130.png)
![LINE(ライン)の移行先(新端末)の[復元が完了しました]画面](https://dekiru.net/upload_docs/img/20180725_f0131.png)