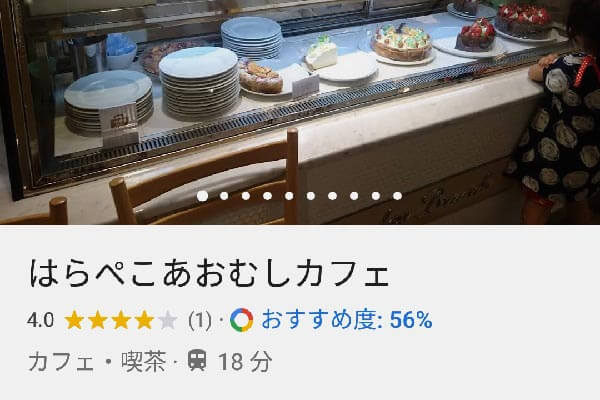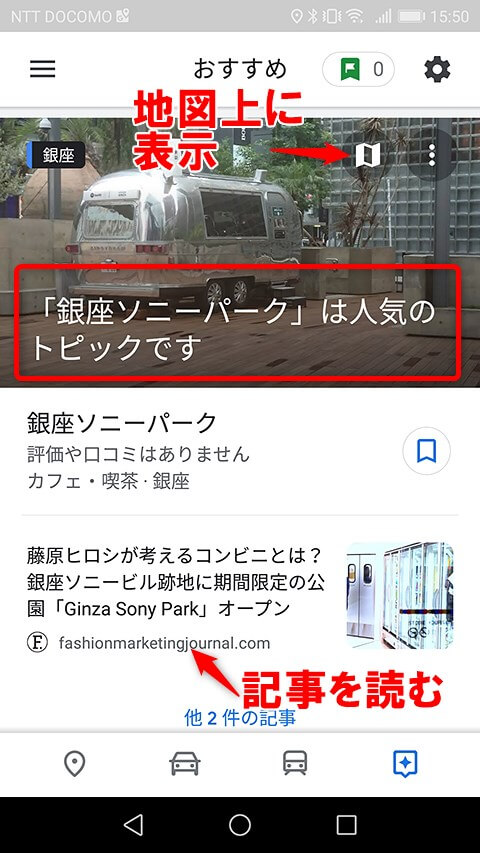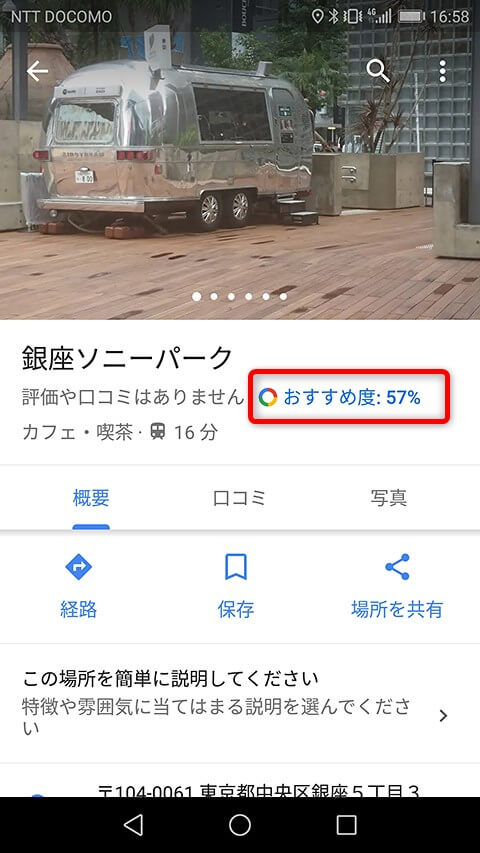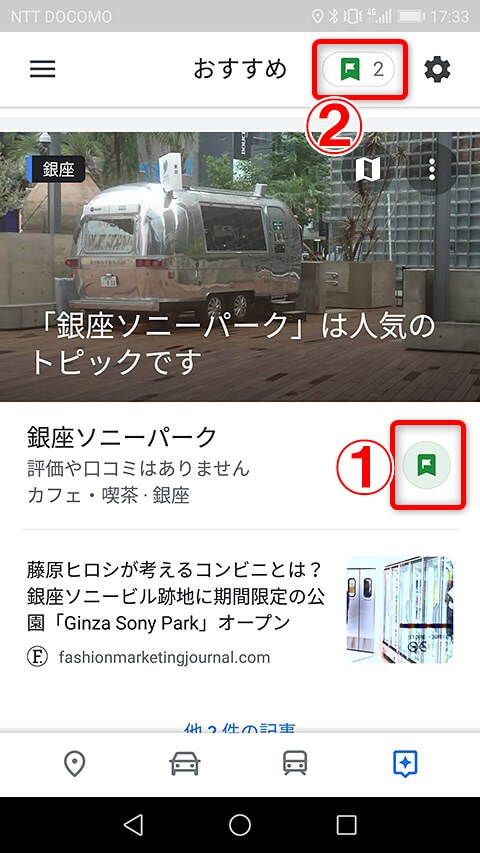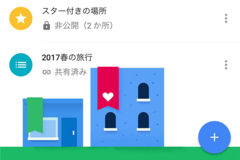検索や行動の履歴から計算した「おすすめ度」を表示
少し早く仕事が終わったときや、立ち寄り先で時間ができたときなど、近くに「行きたい店/場所」の心当たりがあると、時間を有効に使えますね。
タウン情報誌やクチコミサイトで情報を集めるのもいいのですが、Android版のGoogleマップでは、地図とスポット情報を合体させた「おすすめ」機能が利用できます(2018年6月より)。よく行く場所のおすすめ情報が毎日表示され、「行きたい場所」としてメモしておけば、時間ができたときにすぐ調べて、行くことも簡単です。
表示されるおすすめの場所には、それぞれ「おすすめ度」も表示されます。これは、自分(ユーザー)の興味関心やロケーション履歴(移動の履歴)にもとづいて計算されます。場所選びの参考にするといいでしょう。
おすすめ機能をセットする
1エリアを選択する
Android版のGoogleマップを起動し、[おすすめ]タブをタップします。すると、これまでのロケーション履歴から[おすすめのエリア]が表示されます。必要のないエリアは[×]をタップして除外し、追加したいエリアがあれば[エリアを追加]をタップして追加して、[○か所をフォロー]をタップします。
2おすすめの情報を見る
選択したエリアに関する、おすすめの場所の情報が表示されました。画像や見出しをタップしましょう。
場所の見出しの下には、その場所に関連したニュースサイトやブログの記事が表示されます。
3おすすめ度を確認する
場所に関する詳細な情報と、「おすすめ度」が表示されました。おすすめ度の詳細を確認するには、[おすすめ度:○%]をタップします。
4おすすめ度の詳細を確認する
おすすめ度の理由が表示されました。この情報は「コーヒーの評価が高い」ことからおすすめされたようです。
ここで[正しくない?]をタップし、[フードとドリンクの好みを編集]をタップすると、自分の飲食の好みを編集できます。また[この場所についてのフィードバックを送信]をタップすると、この場所に興味が[ない/ある/少しある]のフィードバックを送ることができ、おすすめ度に反映されます。
この場所自体を評価したい場合は、ひとつ前の画面で[口コミ]をタップしてレビューを投稿できます。
5「行きたい場所」に登録する
おすすめの場所の一覧や、詳細な情報の画面でしおりのマークの[保存]ボタンをタップすると、マイリストの「行きたい場所」に登録されます。画面上部に行きたい場所に保存した件数が表示されるので、これをタップしましょう。
6「行きたい場所」を地図で表示する
[行きたい場所]の画面に切り替わり、「行きたい場所」に登録した場所の一覧が表示されました。地図上で表示するため[地図を表示]をタップします。
7「行きたい場所」を選ぶ
地図が表示され、「行きたい場所」が地図上に緑色のマーカーで表示されました。情報を見たい場所のマーカーをタップします。
8場所の情報が表示された
画面下部にタップした場所の情報が表示されました。写真やタイトルを表示すると詳細な情報の画面が表示されます。[経路]をタップすると経路検索が利用できます。